
Trong Windows 10 Creators Update, Game Bar mới giúp cuộc sống của mọi người chơi trở nên dễ dàng hơn và dễ chịu hơn. Công cụ này cho phép bạn ghi lại các clip trò chơi, chụp ảnh màn hình và thậm chí phát trực tuyến trò chơi của bạn. Tất cả những điều này có thể chỉ bằng cách nhấn một vài phím trên bàn phím của bạn. Các phím mặc định được gán cho Thanh trò chơi phải dễ nhớ và sử dụng. Tuy nhiên, một số game thủ thích tùy chỉnh mọi thứ, vì vậy, có lẽ họ cũng sẽ muốn thay đổi phím tắt của thanh trò chơi . Dưới đây là cách thực hiện:
Thanh trò chơi được tìm thấy trong Windows 10 người sáng tạo cập nhật hoặc mới hơn
Game Bar được cập nhật Windows 10 Creators, sẽ được cung cấp miễn phí, cho tất cả người dùng Windows 10, vào ngày 11 tháng 4 năm 2017. Nếu bạn sử dụng phiên bản Windows 10 cũ hơn, bạn không có quyền truy cập vào tính năng này, vì vậy chúng tôi khuyên bạn nên nâng cấp hệ điều hành của mình. Nếu bạn có Windows 10 Creators Update, nhưng bạn không biết Game Bar là gì và nó có thể làm gì, chúng tôi khuyên bạn nên đọc hướng dẫn này trước: 5 điều bạn có thể làm với Game Bar mới từ Windows 10.
Phím tắt mặc định cho Thanh trò chơi trong Windows 10 là gì?
Trước khi chúng tôi tiếp tục và xem cách thay đổi các phím tắt mặc định cho Thanh trò chơi, dưới đây là các phím tắt mặc định, như được thiết lập bởi Windows 10:
- Thanh trò chơi mở - được thực hiện bằng cách nhấn các phím Windows + G
- Chụp màn hình - Windows + Alt + Màn hình in
- Ghi lại rằng - Windows + Alt + G
- Bắt đầu / dừng ghi - được thực hiện bằng cách nhấn các phím Windows + Alt + R
- Hiển thị bộ hẹn giờ ghi - Windows + Alt + T
- Bật / tắt micrô - nhấn Windows + Alt + M
- Bắt đầu / tạm dừng phát - Windows + Alt + B
- Hiển thị camera khi phát sóng - nhấn các phím Windows + Alt + W.
Bây giờ hãy xem cách thay đổi các phím tắt cho Thanh trò chơi :
1. Cách thêm phím tắt cho Thanh trò chơi bằng ứng dụng Cài đặt
Để làm cho Thanh trò chơi phản hồi phím tắt của bạn, bạn sẽ phải định cấu hình phím tắt và một cách bắt đầu bằng cách mở ứng dụng Cài đặt. Cách nhanh nhất để thực hiện điều đó là nhấp / nhấn vào biểu tượng bánh răng từ Start Menu hoặc nhấn phím Windows + I trên bàn phím của bạn.

Trong ứng dụng Cài đặt, mở danh mục Trò chơi và nhấp hoặc nhấn vào thanh Trò chơi ở bên trái của cửa sổ.

Sau đó, ở phía bên phải của cửa sổ, đi đến phần Phím tắt . Tại đây bạn có thể xem tất cả các phím tắt có sẵn cho thanh Trò chơi và đây cũng là nơi bạn có thể đặt phím tắt của mình.
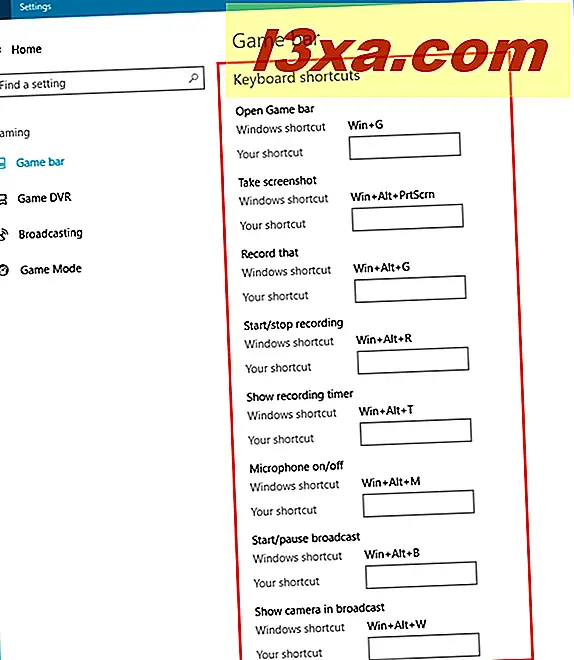
Để thêm lối tắt bàn phím cho một hành động của Thanh trò chơi cụ thể, hãy nhấp hoặc nhấn vào trường Phím tắt của bạn . Sau đó, bấm các phím bạn muốn sử dụng làm phím tắt. Ví dụ: nếu bạn muốn mở thanh Trò chơi bằng tổ hợp phím Alt + F12, bạn phải nhấp / nhấn vào trường Lối tắt của bạn gần thanh Mở trò chơi, sau đó nhấn Alt + F12 trên bàn phím của bạn.
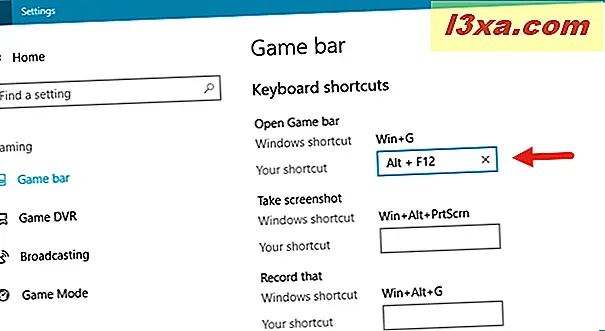
Thêm tất cả các phím tắt tùy chỉnh mà bạn muốn và khi bạn hoàn tất, hãy nhấp hoặc nhấn vào nút Lưu ở cuối cửa sổ.

Nếu bạn đã thay đổi ý định và không còn muốn sử dụng các phím tắt tùy chỉnh mà bạn đã đặt, bạn cũng có thể nhấn nút Đặt lại để thực hiện điều đó. Lưu ý rằng mặc dù bạn đã thêm các phím tắt mới cho các hành động của Thanh trò chơi, các giá trị mặc định cũng sẽ tiếp tục hoạt động.
2. Cách đặt phím tắt cho Thanh trò chơi bằng ứng dụng Xbox
Bạn cũng có thể sử dụng ứng dụng Xbox để thêm các phím tắt tùy chỉnh để sử dụng với Thanh trò chơi trong Windows 10. Trước tiên, mở ứng dụng Xbox bằng cách nhấp / nhấn vào ô của nó từ Trình đơn Bắt đầu .
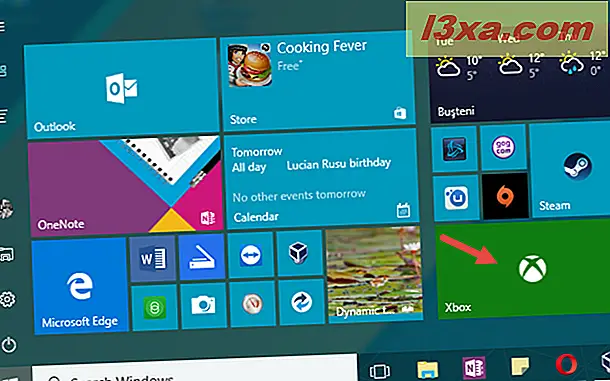
Mở Cài đặt bằng một lần nhấp hoặc nhấn vào biểu tượng giống bánh răng từ phía dưới cùng bên trái của cửa sổ ứng dụng Xbox.

Nhấp hoặc chạm vào tab Game DVR ở trên cùng và bạn sẽ thấy danh sách phím tắt được gán cho Thanh trò chơi .
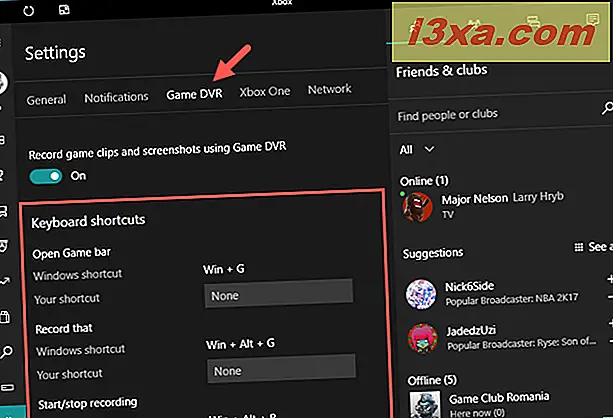
Để thêm các phím tắt của bạn vào hành động của Thanh trò chơi, hãy nhấp / nhấn vào trường Lối tắt của bạn rồi nhấn các phím mà bạn muốn định cấu hình làm lối tắt. Làm điều đó cho mỗi phím tắt mà bạn muốn thêm và nhấn nút Lưu ở cuối để áp dụng cài đặt của bạn.
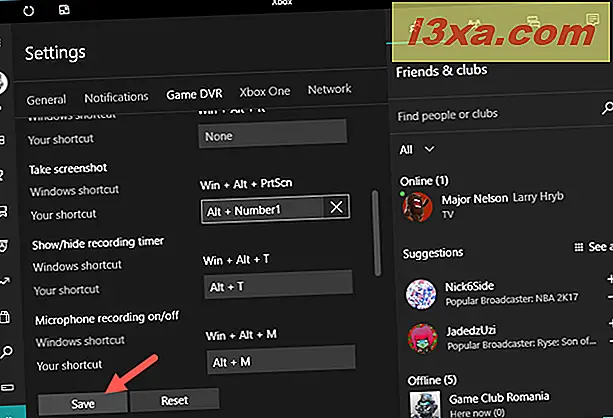
Đó là nó! Đừng quên rằng mặc dù bạn đã thêm các phím tắt mới cho các hành động của Thanh trò chơi, mặc định của Windows 10 sẽ vẫn hoạt động. Ngoài ra, khi bạn thay đổi ý định, nhấn nút Reset và Windows 10 sẽ chỉ sử dụng các giá trị mặc định của nó cho Thanh trò chơi .
Phần kết luận
Bây giờ bạn biết cách thêm các phím tắt cho các hành động của Thanh trò chơi có thể được thực hiện trong Windows 10. Nếu bạn có bất kỳ vấn đề hoặc câu hỏi nào, hãy để lại nhận xét bên dưới.



