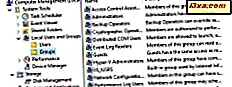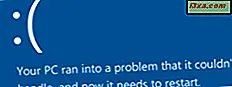Thanh tác vụ Windows là một công cụ không được đánh giá cao, khi được sử dụng đúng cách, có thể có tác động rất tích cực đến năng suất của bạn. Bạn có thể nhanh chóng bắt đầu các ứng dụng được ghim, chuyển đổi giữa nhiều phiên bản của một ứng dụng, mở một tệp với một ứng dụng cụ thể và cứ thế. Trong hướng dẫn này, chúng tôi muốn chia sẻ một số mẹo và thủ thuật giúp bạn sử dụng thanh tác vụ hiệu quả hơn. Băt đâu nao:
1. Ghim ứng dụng và chương trình vào thanh tác vụ
Cách tốt nhất để tăng năng suất và truy cập nhanh vào các ứng dụng yêu thích của bạn là ghim chúng vào thanh tác vụ. Điều này có thể được thực hiện bằng nhiều cách.
Trong Windows 8.1, hãy chuyển đến màn hình Bắt đầu và nhấp chuột phải hoặc nhấn và giữ ứng dụng mà bạn muốn ghim. Nhấp hoặc nhấn "Ghim vào thanh tác vụ" .
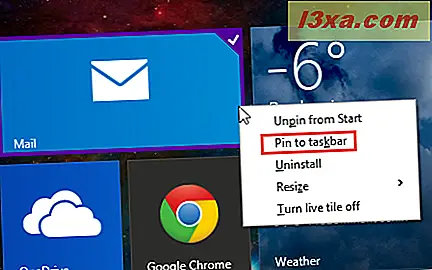
Nếu ứng dụng hoặc ứng dụng dành cho máy tính để bàn được mở, hãy nhấp chuột phải hoặc nhấn và giữ biểu tượng thanh tác vụ của ứng dụng đó. Sau đó, nhấp hoặc nhấn "Ghim chương trình này vào thanh tác vụ" . Phương thức này hoạt động cả trong Windows 7 và Windows 8.1.
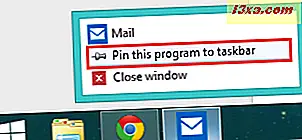
Một cách khác là kéo và thả ứng dụng hoặc chương trình mà bạn muốn ghim từ Màn hình sang thanh tác vụ.

2. Sắp xếp lại các phím tắt của bạn trên thanh tác vụ
Windows cho phép bạn kiểm soát cách phím tắt của thanh tác vụ được hiển thị và thứ tự của chúng. Bạn có thể dễ dàng thay đổi thứ tự của chúng và sắp xếp chúng theo thứ tự bảng chữ cái, theo thứ tự tầm quan trọng tương đối của chúng hoặc bạn có thể xáo trộn chúng. Điều này có thể được thực hiện thường xuyên như bạn muốn. Để sắp xếp lại một phím tắt trên thanh tác vụ, hãy kéo nó bằng chuột từ vị trí hiện tại của nó và thả nó vào vị trí mới.

Trên thiết bị có chạm, bấm và giữ phím tắt mà bạn muốn di chuyển và kéo nó đến vị trí mới.
3. Truy cập nhanh các ứng dụng Desktop & Minimize hoặc Hide
Bạn có thể xem nhanh màn hình của mình bằng cách nhấp vào nút "Hiển thị màn hình" được đặt ở đầu bên phải của thanh tác vụ. Tất cả các cửa sổ đã mở đều được thu nhỏ, tiết lộ Màn hình nền . Để lấy lại các ứng dụng và cửa sổ của chúng, hãy nhấp lại vào nút "Hiển thị màn hình" .

Để xem nhanh màn hình trong vài giây mà không giảm thiểu ứng dụng của bạn, hãy di chuột qua nút "Hiển thị màn hình" . Khi bạn di chuyển con trỏ ra khỏi nó, các cửa sổ đang mở của bạn sẽ hiển thị lại.
4. Sử dụng hình thu nhỏ trực tiếp để chuyển đổi giữa nhiều trường hợp của một chương trình
Nhiều tệp được mở bằng cùng một chương trình hoặc các phiên bản của chương trình luôn được nhóm trên thanh tác vụ. Với sự trợ giúp của tính năng hình thu nhỏ trực tiếp, bạn có thể xem bản xem trước của tất cả các phiên bản của một chương trình để chọn thể hiện bạn muốn mở. Để thực hiện điều đó, hãy di con trỏ chuột lên biểu tượng thanh tác vụ của chương trình đã mở. Bạn sẽ thấy hình thu nhỏ cho mỗi phiên bản của nó. Nhấp vào cá thể mà bạn muốn mở.
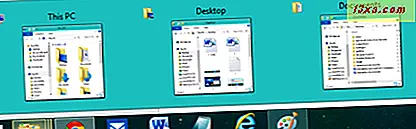
5. Mở tệp bằng cách sử dụng phím tắt trên thanh tác vụ của ứng dụng
Nếu bạn có một tệp và ứng dụng mà bạn muốn sử dụng để mở nó được ghim vào thanh tác vụ, bạn có thể mở tệp bằng ứng dụng đó bằng cách kéo nó vào lối tắt thanh tác vụ của ứng dụng đó. Khi thông báo "Mở bằng tên ứng dụng" được hiển thị, hãy giải phóng tập tin và nó sẽ được mở bằng ứng dụng đó.
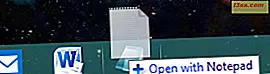
6. Mở nhiều trường hợp của một chương trình bằng cách sử dụng phím tắt Taskbar của nó
Nếu bạn muốn mở nhanh nhiều phiên bản của một chương trình máy tính để bàn, bạn có thể sử dụng phím tắt trên thanh tác vụ của nó: nhấn SHIFT trên bàn phím của bạn và nhấp vào phím tắt trên thanh tác vụ của nó để mở một phiên bản. Tiếp tục nhấp vào phím tắt trên thanh tác vụ cho đến khi bạn mở bao nhiêu lần tùy thích.

Tính năng này chỉ hoạt động với các ứng dụng hỗ trợ chạy trong nhiều phiên bản, như Microsoft Office hoặc trình duyệt Internet. Thủ thuật này không hoạt động với các ứng dụng hiện đại từ Windows Store vì chúng chỉ có thể chạy trong một cá thể tại một thời điểm.
7. Truy cập Menu ngữ cảnh cho chương trình đang chạy
Bạn có thể truy cập menu ngữ cảnh cho bất kỳ ứng dụng đang mở nào bằng biểu tượng thanh tác vụ của nó. Để làm điều đó, nhấn SHIFT trên bàn phím của bạn và nhấp chuột phải vào biểu tượng thanh tác vụ của ứng dụng mà bạn quan tâm. Một phương pháp khác là nhấp chuột phải vào hình thu nhỏ trực tiếp của ứng dụng đó.
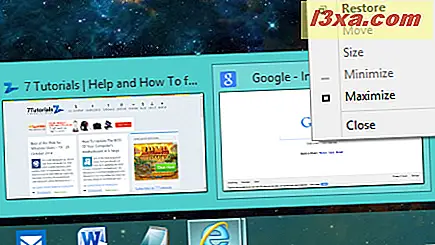
8. Truy cập Pinned, gần đây hoặc thường xuyên địa điểm cho các ứng dụng của bạn
Nhấp và kéo lên trên phím tắt trên thanh tác vụ của ứng dụng dành cho máy tính để bàn hoặc nhấp chuột phải lên đó. Menu ngữ cảnh được hiển thị với các mục được ghim, các vị trí gần đây và / hoặc thường xuyên. Menu này khác với ứng dụng với ứng dụng và nó bao gồm các phần tử cụ thể cho ứng dụng bạn đang sử dụng.
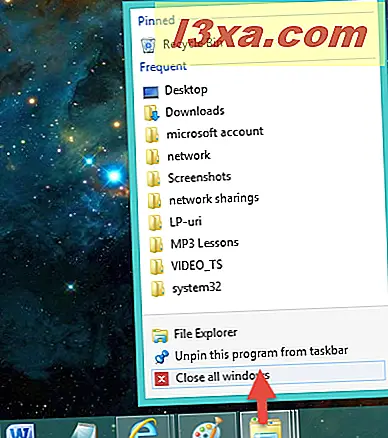
9. Chuyển đổi giữa các phím tắt trong Windows và Taskbar bằng phím tắt
Nếu bạn muốn sử dụng bàn phím để điều hướng giữa các cửa sổ đã mở và các phím tắt khác nhau trên thanh tác vụ, bạn có thể sử dụng các phím tắt sau:
- Chuyển đổi giữa các cửa sổ đang mở - sử dụng WINDOWS + T để chuyển đổi giữa các cửa sổ đang mở bằng các hình thu nhỏ trên thanh tác vụ của chúng. Điều này cũng làm việc với các ứng dụng thu nhỏ.
- Truy cập các ứng dụng được ghim vào thanh tác vụ của bạn - sử dụng WINDOWS cùng với các phím số từ 1 đến 9 để bắt đầu bất kỳ ứng dụng nào được ghim vào thanh tác vụ. 1 là viết tắt của ứng dụng đầu tiên được ghim vào thanh tác vụ, 2 cho lần thứ hai và tiếp tục. Khi một ứng dụng được mở, sử dụng cùng một phím tắt sẽ giảm thiểu nó. Sử dụng phím tắt đó một lần nữa sẽ giúp bạn quay lại ứng dụng đó.
- Điều hướng giữa các cửa sổ của ứng dụng - sử dụng CTRL + nhấp vào biểu tượng thanh tác vụ của ứng dụng để di chuyển giữa các cửa sổ được mở bởi ứng dụng đó.
- Chuyển tiêu điểm giữa các ứng dụng được mở - sử dụng ALT + ESC để chuyển trọng tâm sang ứng dụng khác đang mở nhưng không được thu nhỏ.
- Di chuyển trọng tâm đến vùng thông báo - sử dụng WINDOWS + B để di chuyển tiêu điểm đến vùng thông báo. Bạn có thể sử dụng các phím mũi tên để điều hướng giữa các biểu tượng được hiển thị trong vùng thông báo. Để mở ứng dụng mà bạn đã chọn biểu tượng của nó trong vùng thông báo, nhấn ENTER trên bàn phím của bạn.
Phần kết luận
Chúng tôi hy vọng rằng bạn đã rất thích bộ sưu tập các mẹo sử dụng thanh tác vụ của chúng tôi hiệu quả hơn. Nếu bạn muốn thêm người khác, đừng ngần ngại để lại nhận xét bên dưới và giúp chúng tôi tăng bộ sưu tập này.