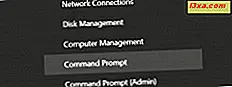
Trong hướng dẫn này, chúng tôi sẽ hướng dẫn bạn cách tùy chỉnh menu WinX từ Windows 10 và Windows 8.1 bằng cách sử dụng ứng dụng miễn phí có tên Win + X Menu Editor hoặc bằng cách thực hiện các thay đổi theo cách thủ công trong Windows. Sau khi bạn đọc bài viết này, bạn sẽ có thể thêm hoặc xóa các mục từ trình đơn WinX hoặc tạo và cấu hình các nhóm mục mới. Chúng tôi hướng dẫn bạn hoàn tất quá trình tải xuống, cài đặt, bắt đầu và sử dụng ứng dụng Trình chỉnh sửa menu Win + X, cũng như hiển thị cách sử dụng một công cụ dòng lệnh nhỏ có tên hashlnk để thêm lối tắt mới vào Trình đơn WinX trực tiếp trong File Explorer .
Trình đơn WinX là gì?
WinX lấy tên của nó từ nhiều trang web đã gọi nó là điều này, vì Microsoft không cung cấp tên chính thức cho nó. Nó là một trình đơn người dùng mạnh mẽ cho phép truy cập các tính năng quản trị của Windows 10 hoặc Windows 8.1.
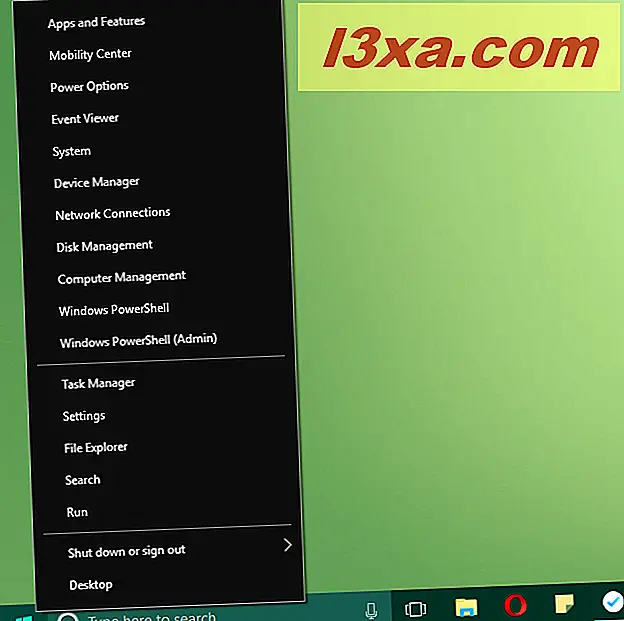
Bạn có thể đọc thêm ở đây: Câu hỏi đơn giản: Trình đơn WinX là gì và Cách truy cập?
Cách truy cập menu WinX
Để truy cập menu WinX, bạn phải nhấp chuột phải vào biểu tượng Windows ở góc dưới bên trái của màn hình. Đây là nút được sử dụng để mở Menu Bắt đầu trong Windows 10 hoặc chuyển sang màn hình Bắt đầu trong Windows 8.1. Bạn cũng có thể sử dụng tổ hợp bàn phím Windows + X.
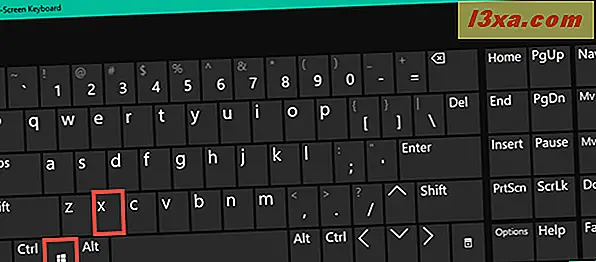
Cả hai trong Windows 10 và Windows 8.1, menu WinX ban đầu chứa ba nhóm với các công cụ quản trị như Task Manager, Disk Management, Control Panel và các công cụ khác.
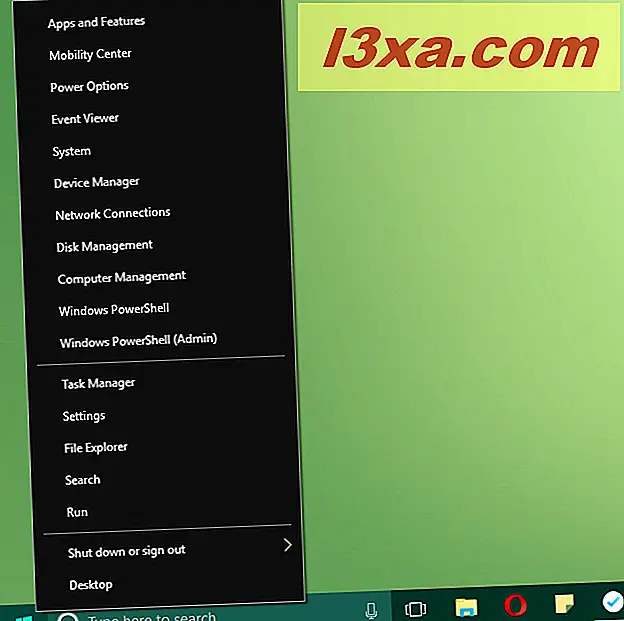
Vấn đề là người dùng không được phép sắp xếp, thêm hoặc xóa các mục trực tiếp trong menu này. Tuy nhiên, có hai cách để làm điều này:
- Phương pháp đầu tiên và dễ nhất là sử dụng một ứng dụng miễn phí có tên Win + X Menu Editor . Đọc phần tiếp theo để xem nó hoạt động như thế nào.
- Thứ hai là truy cập vào một thư mục Windows cụ thể và tạo thủ công các thư mục con mới cho các nhóm WinX, tạo các phím tắt mới hoặc xóa các mục hiện có. Đây là phương pháp phức tạp, và nó đòi hỏi việc sử dụng một công cụ nhỏ hoạt động trong dòng lệnh, được gọi là hashlnk . Đọc về nó trên trang thứ hai của hướng dẫn này.
Cách tùy chỉnh menu WinX bằng ứng dụng Trình soạn thảo Trình đơn WinX
Bạn có thể tải xuống Trình chỉnh sửa menu Win + X bằng cách nhấp vào liên kết này đến trang web có tên WinAero. Việc tải xuống là miễn phí, nhưng sự đóng góp được hoan nghênh và khuyến khích. Nhấp / chạm vào nút tải xuống và lưu ứng dụng ở đâu đó trên máy tính hoặc thiết bị của bạn.
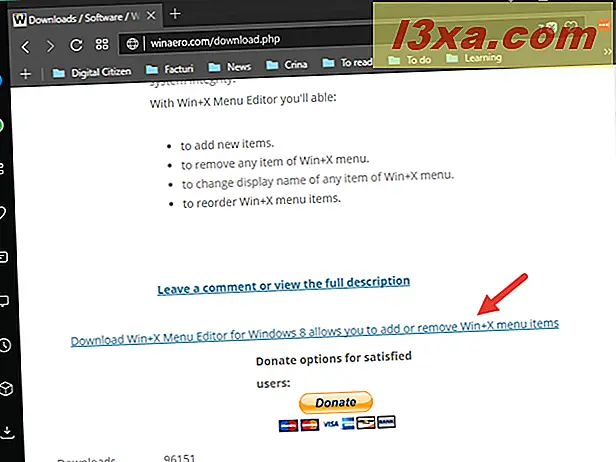
Sau khi tải xuống xong, bạn nên có một tệp có tên WinXMenuEditorRelease.zip . Giải nén tập tin nén. Bạn có thể khởi động Trình soạn thảo Trình đơn Win + X bằng cách chạy tệp WinXEditor.exe .
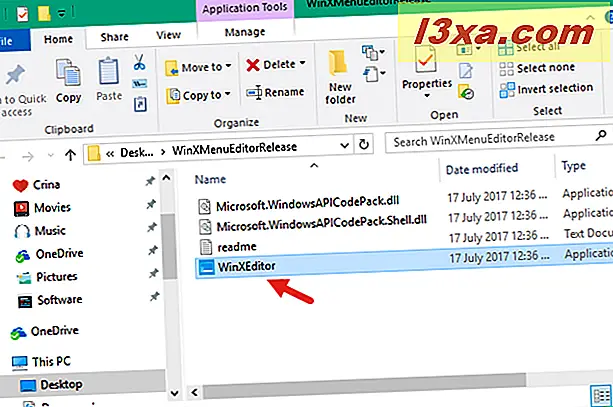
Mở ứng dụng, và bạn thấy tất cả các mục WinX hiện có của bạn được liệt kê, cũng như tất cả các tùy chọn quản lý có sẵn: Thêm chương trình, Tạo nhóm, Xóa và Khôi phục mặc định .
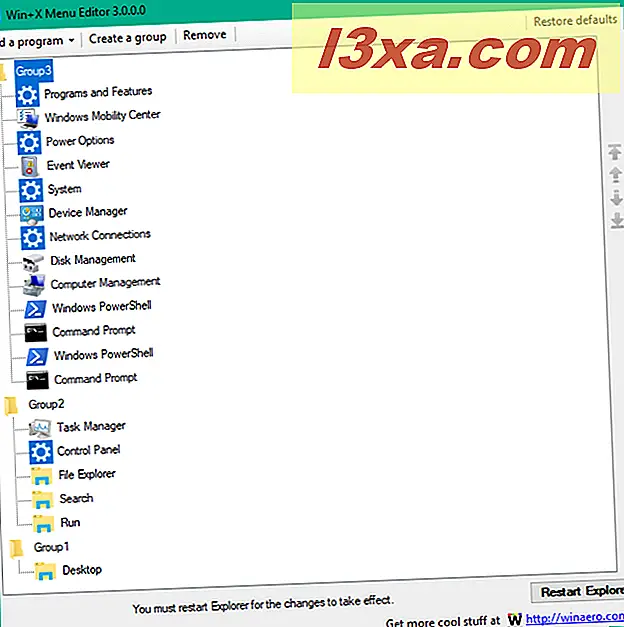
Điều quan trọng cần lưu ý là ở góc phải của màn hình ứng dụng có nút Khôi phục mặc định . Bạn có thể chơi xung quanh với các thiết lập nhưng, nếu bạn không hài lòng với kết quả, bạn luôn có thể sử dụng các thiết lập mặc định mặc định và quay trở lại menu WinX gốc.
Bạn đã bắt đầu Trình soạn thảo Trình đơn Win + X và bây giờ bạn muốn thêm các mục mới vào menu WinX. Để làm điều đó, hãy nhấp hoặc chạm vào nút "Thêm chương trình" ở đầu cửa sổ. Menu con sau được mở:
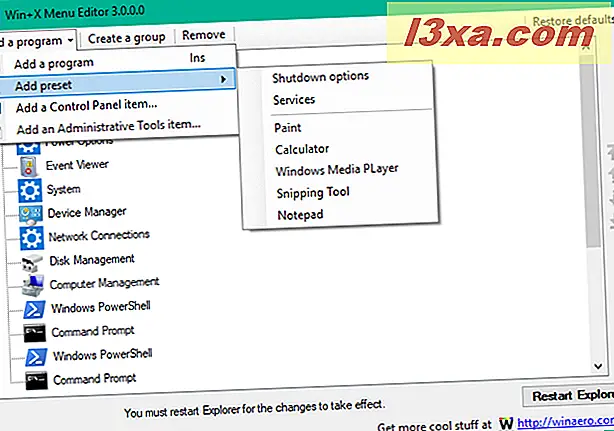
Có bốn tùy chọn có sẵn:
- Thêm chương trình - sử dụng chương trình này để thêm bất kỳ chương trình đã cài đặt nào từ máy tính của bạn.
- Thêm cài đặt sẵn: Tùy chọn tắt máy, Dịch vụ, Sơn, Máy tính, Windows Media Player, Công cụ Snipping và Notepad.
- Thêm một mục Bảng điều khiển - sử dụng mục này để thêm bất kỳ mục Bảng điều khiển nào vào menu WinX.
- Thêm mục Công cụ quản trị - sử dụng mục này để thêm công cụ quản trị từ Windows.
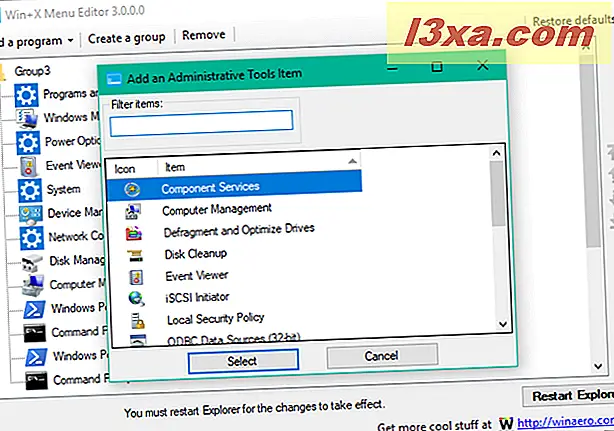
Đối với bất kỳ thay đổi nào diễn ra trong menu WinX, bạn phải sử dụng nút Restart Explorer nằm ở góc dưới bên phải của Trình đơn Trình đơn Win + X.
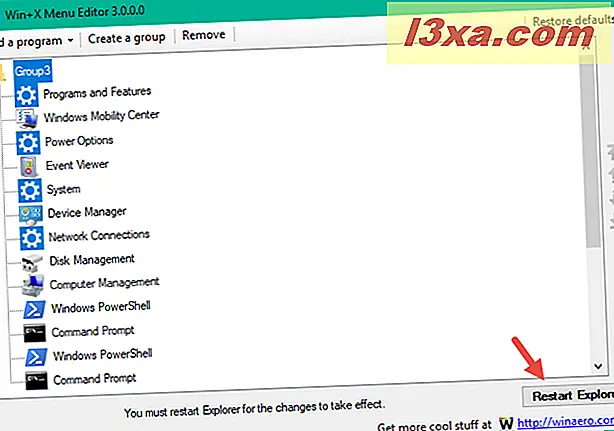
Để cung cấp cho bạn một ý tưởng về cách làm việc này, hãy xem quy trình thêm chương trình - Internet Explorer - vào trình đơn WinX bao gồm những gì. Trước tiên, hãy nhấp hoặc nhấn vào nút "Thêm chương trình" .
Cửa sổ Mở được mở ra. Để tìm Internet Explorer, hãy vào "C: \ Program Files \ Internet Explorer" . Chọn iexplore.exe và nhấp hoặc nhấn Mở .
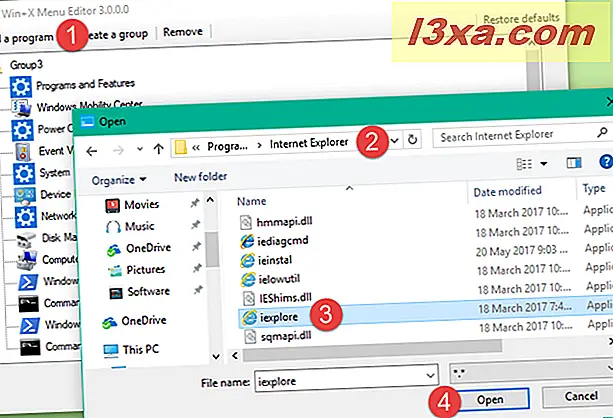
Một cửa sổ Đổi tên được mở ra. Sử dụng nó để nhập tên mà bạn muốn sử dụng cho mục nhập mới này. Nó có lẽ là đẹp hơn để sử dụng một cái gì đó giống như Internet Explorer hơn là sử dụng iexplore . :)
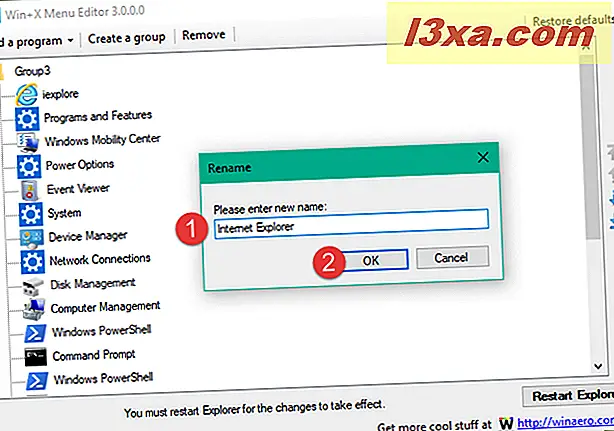
Sau đó, nhấn hoặc chạm vào nút Restart Explorer ở góc dưới cùng bên phải của Win + X Menu Editor để áp dụng thay đổi này. Khi bạn làm điều đó, mục nhập mới sẽ có sẵn trong menu WinX.
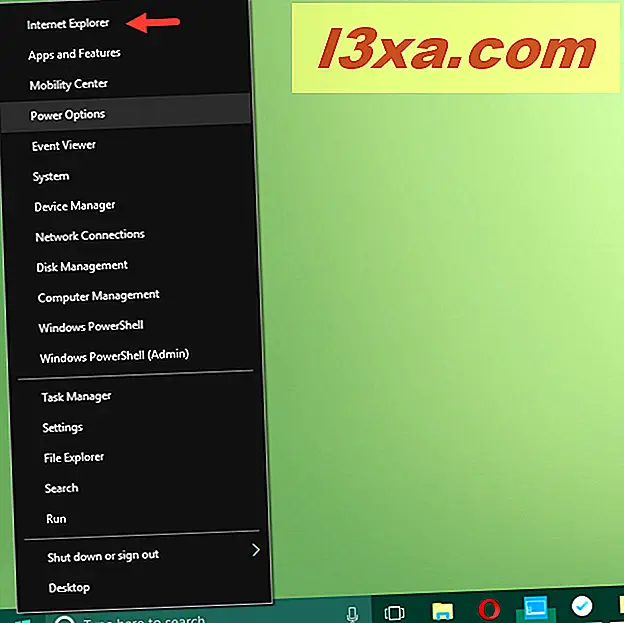
Nếu bạn muốn thêm nhóm phím tắt mới, hãy nhấp hoặc nhấn vào nút Tạo nhóm . Không có thông báo nào được hiển thị và thay vào đó, một nhóm mới được tạo tự động.
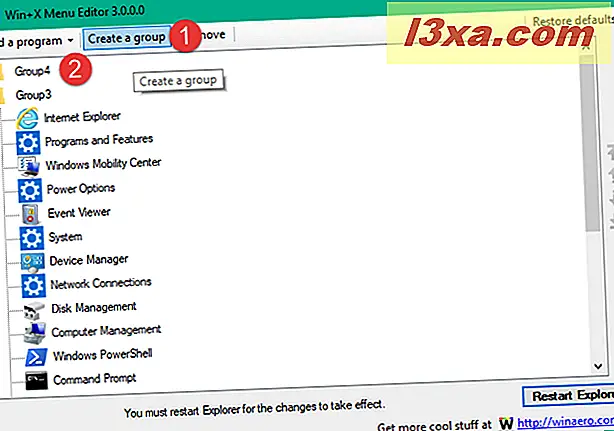
Trong ví dụ này, một nhóm Group4 mới đã được tạo. Bạn có thể lặp lại bước này để tạo bao nhiêu nhóm tùy ý. Khi bạn đã tạo một nhóm mới, bạn có thể thêm các mục mới vào nhóm bằng cách chọn nó và sau đó sử dụng nút "Thêm chương trình" như chúng tôi đã trình bày trước đó.
Các mục từ danh sách các mục nhập ban đầu, các chương trình mới được bạn thêm hoặc thậm chí các nhóm có thể dễ dàng bị xóa khỏi menu WinX. Chọn mục hoặc nhóm bạn muốn xóa và nhấp hoặc chạm vào nút Xóa từ trình đơn trên cùng của Trình chỉnh sửa menu Win + X.
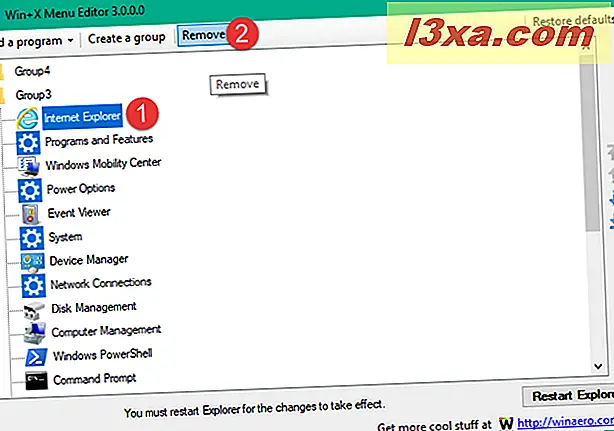
Hãy cẩn thận khi bạn nhấp hoặc nhấn vào Xóa vì bạn không được nhắc với bất kỳ thông báo cảnh báo nào nếu bạn xóa từng mục riêng lẻ, chỉ khi xóa nhóm. Nếu bạn vô tình xóa một cái gì đó và bạn muốn nó trở lại, hãy thử sử dụng các phần trước của hướng dẫn này để thêm lại mục hoặc sử dụng nút Khôi phục mặc định .
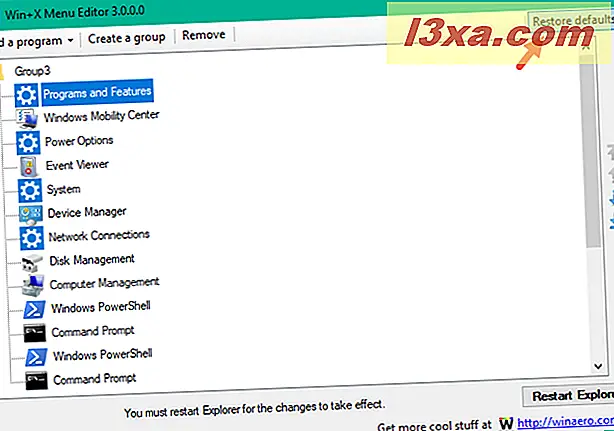
Win + X Menu Editor không loại bỏ bất kỳ chương trình hoặc tính năng nào từ hệ điều hành Windows của bạn; nó chỉ thay đổi các thiết lập và sự xuất hiện của menu WinX. Bạn luôn có thể khôi phục cài đặt gốc của menu WinX bằng cách sử dụng Khôi phục mặc định .
Phương pháp thứ hai để tùy chỉnh menu WinX của bạn liên quan đến việc đi vào một thư mục Windows và tự tạo các thư mục mới cho các nhóm WinX, tạo các phím tắt mới hoặc xóa các mục hiện có. Nó là phương pháp phức tạp, và nó đòi hỏi việc sử dụng một công cụ nhỏ hoạt động trong dòng lệnh, được gọi là hashlnk. Đọc về nó trên trang tiếp theo của hướng dẫn này.



