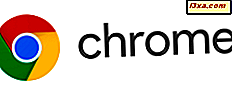
Trang web có khả năng đẩy thông báo tới máy tính của chúng tôi với sự trợ giúp của trình duyệt web. Khi bạn đăng ký các thông báo được gửi bởi một trang web, nó có thể đẩy chúng vào máy tính của bạn ngay cả khi bạn không truy cập trang web. Điều đó có thể hữu ích nếu bạn muốn luôn luôn được trong vòng lặp với những tin tức mới nhất. Tuy nhiên, nó cũng có thể gây phiền nhiễu nếu bạn nhấp vào "Cho phép thông báo" do nhầm lẫn và bạn đang bị tấn công với thông báo râm mà bạn không muốn. May mắn thay, nếu bạn đang sử dụng Google Chrome làm trình duyệt web của mình, việc quản lý hoặc chặn thông báo đẩy từ trang web thật dễ dàng như chiếc bánh. Dưới đây là cách cho phép hoặc chặn thông báo trong Google Chrome:
Cách cho phép hoặc từ chối thông báo từ trang web, khi bạn truy cập lần đầu tiên
Nếu trang web bạn đang truy cập muốn gửi thông báo đẩy, khi bạn tải nó trong Google Chrome, trang web sẽ hỏi về nó. Khi điều đó xảy ra, bạn sẽ thấy một hộp thoại bên dưới thanh địa chỉ, tương tự như trong hình bên dưới:
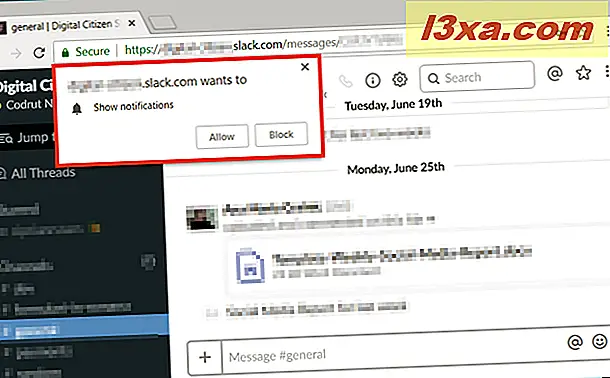
Nếu bạn muốn nhận thông báo từ trang web đó, hãy nhấp hoặc nhấn vào nút Cho phép . Nếu bạn muốn chặn thông báo từ trang web đó, hãy nhấn Chặn hoặc đóng hộp thoại mà không trả lời.
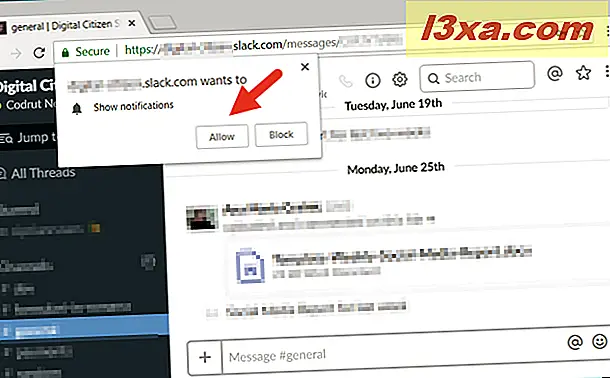
Sau đó, khi trang web gửi cho bạn thông báo, trang web sẽ được hiển thị trên màn hình của bạn, phía trên khay hệ thống, như sau:
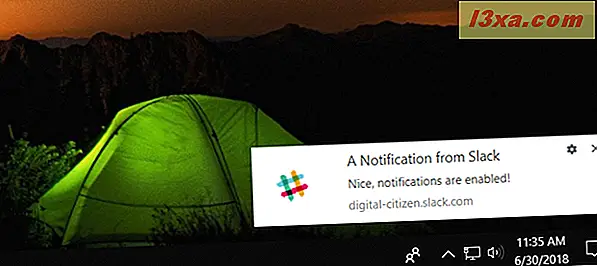
Nếu điều đó xảy ra là bạn đang nhận được nhiều thông báo cùng một lúc, chúng sẽ được hiển thị trên màn hình của bạn, mỗi thông báo sẽ được hiển thị trên các thiết bị khác.
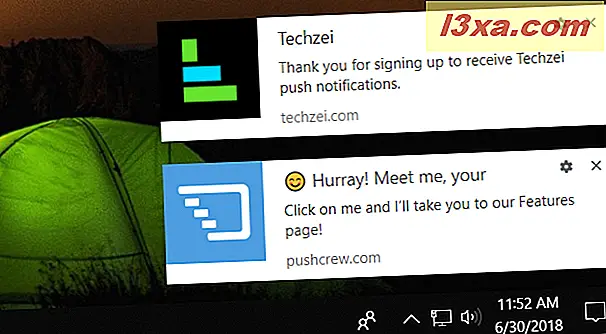
Cách quản lý thông báo từ các trang web riêng lẻ, cho mỗi trang web
Thật không may, đôi khi bạn có thể chấp nhận thông báo từ các trang web mà bạn không thích. Có lẽ bạn đã không đọc kỹ những gì hộp thoại hỏi bạn, hoặc có thể bạn đã thay đổi ý định và không còn muốn nhận thông báo từ một trang web làm bạn thất vọng. Hoặc ... có thể nó là một cách khác xung quanh, và bạn quyết định rằng bạn muốn nhận được thông báo từ một trang web mà bạn ban đầu bị chặn.
Nếu bạn muốn quản lý thông báo đẩy bạn nhận được từ một trang web cụ thể, hãy khởi chạy Google Chrome và truy cập trang web được đề cập. Sau đó, nhấp hoặc chạm vào nút "Bảo mật" ở phía bên trái của thanh địa chỉ.
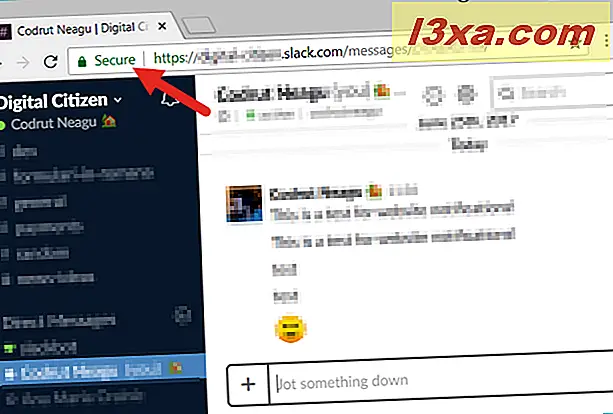
Điều này mở ra một đường bay, trong số các thông tin khác như cookie được sử dụng bởi trang web, bạn có thể xem liệu trang web có được phép gửi thông báo cho bạn hay không.
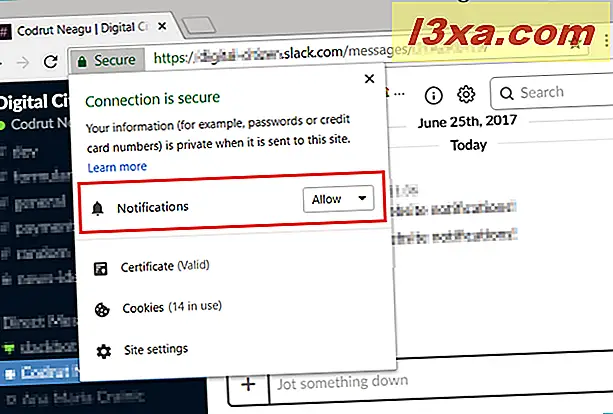
Nhấp hoặc nhấn vào danh sách thả xuống ở bên phải của Thông báo, để xem tất cả các tùy chọn có sẵn:
- Theo mặc định, nếu bạn không định cấu hình trang web bạn đang truy cập, Thông báo được đặt thành Hỏi (mặc định) . Điều đó có nghĩa là trang web hỏi bạn có muốn nhận thông báo mỗi khi bạn truy cập vào thông báo hay không.
- Nếu bạn Cho phép thông báo, trang web đó có thể đẩy thông báo tới màn hình của bạn bất cứ khi nào nó muốn.
- Nếu bạn chọn Chặn thông báo, trang web không thể đẩy thông báo tới máy tính để bàn của bạn và trang web sẽ không bao giờ hỏi về thông báo đó.
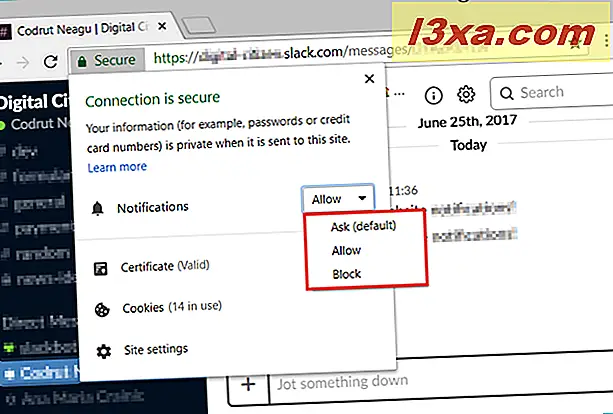
Chọn cài đặt bạn thích cho trang web đó và lặp lại quy trình cho từng trang web mà bạn muốn định cấu hình.
Cách chặn hoặc cho phép thông báo đẩy từ tất cả các trang web bạn truy cập
Nếu bạn muốn quản lý tất cả các thông báo đẩy, có nghĩa là cho phép, chặn hoặc làm cho Google Chrome hỏi bạn về quyền của từng thông báo của trang web, bạn cũng có thể thực hiện điều đó. Trước tiên, mở Google Chrome và nhấp hoặc nhấn vào nút "Tùy chỉnh và kiểm soát Google Chrome" . Biểu tượng của nó trông giống như ba chấm dọc, và bạn có thể tìm thấy nó ở góc trên bên phải.
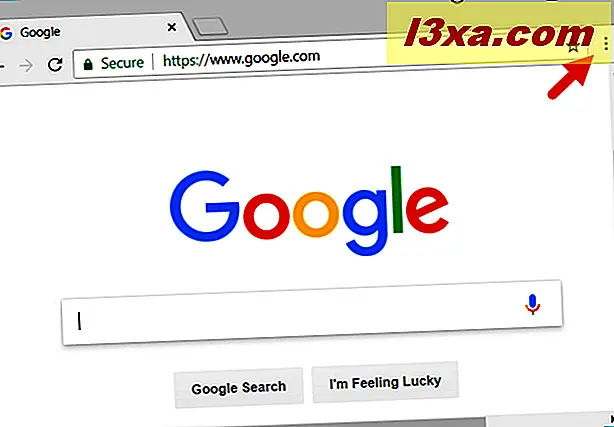
Trong menu mở ra, đi tới Cài đặt .
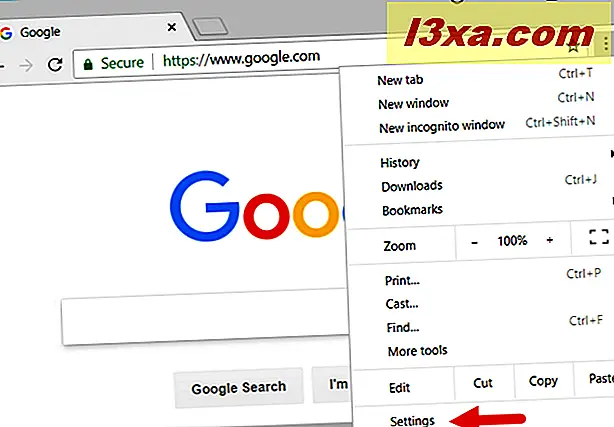
Google Chrome mở tab Cài đặt của nó. Trong đó, cuộn xuống cho đến khi bạn thấy liên kết có tên "Nâng cao" và nhấp hoặc nhấn vào liên kết đó.
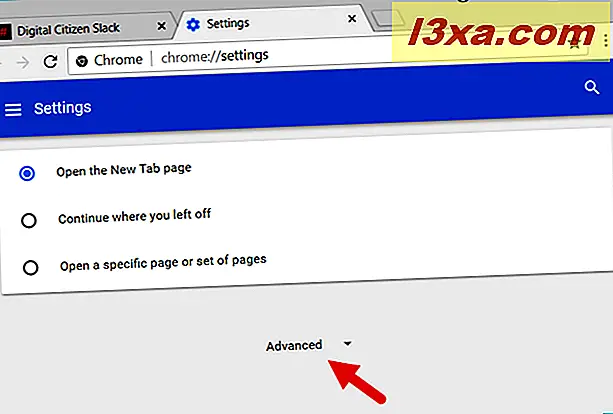
Cuộn xuống dưới và trong phần Bảo mật, nhấp hoặc nhấn vào nút "Cài đặt nội dung" .
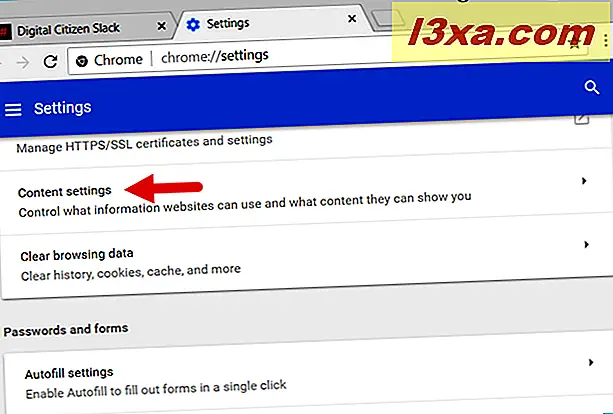
Nhấp hoặc nhấn vào "Thông báo".
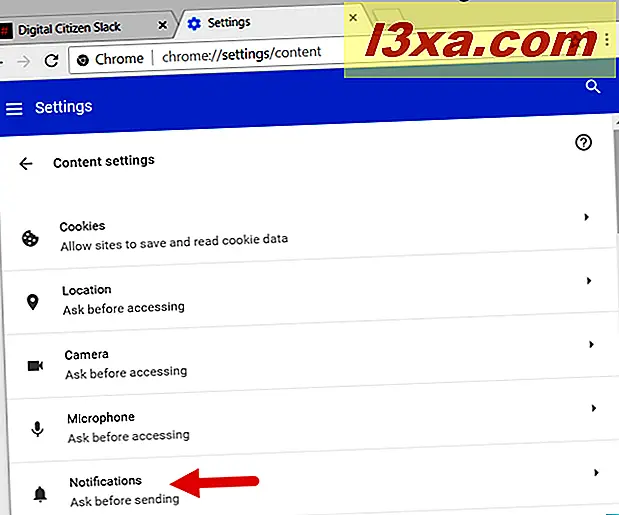
Sau đó, trong phần Thông báo, điều đầu tiên bạn sẽ thấy là một công tắc. Theo mặc định, nó được đặt thành "Hỏi trước khi gửi (được khuyến nghị)" và điều đó có nghĩa là mỗi trang web muốn thông báo cho máy tính để bàn của bạn trước tiên phải hỏi bạn.
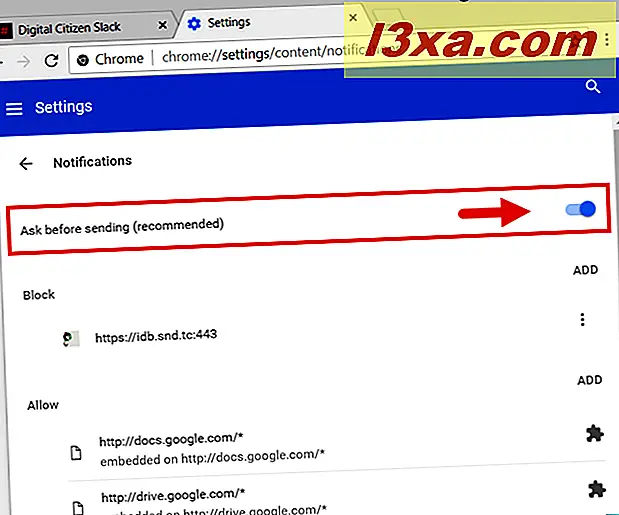
Nếu bạn không muốn cho phép bất kỳ trang web nào đẩy thông báo tới màn hình của bạn, hãy tắt nút gạt. Điều này chặn tất cả các thông báo đẩy, từ tất cả các trang web.
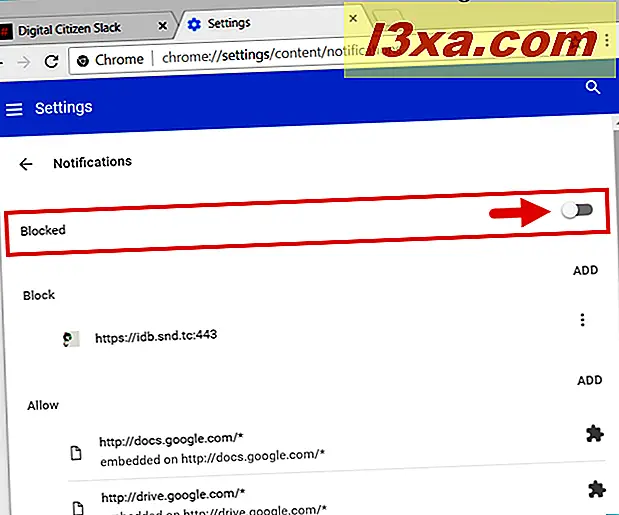
Cách quản lý thông báo đẩy từ các trang web, riêng lẻ (cho mỗi trang web) từ Cài đặt của Google Chrome
Ngoài ra, trong công tắc cho phép / chặn thông báo, bạn cũng có thể xem tất cả các quyền bạn đã cung cấp cho các thông báo đẩy riêng lẻ trong Google Chrome cho đến bây giờ. Tất cả các trang web mà bạn từ chối thông báo đẩy được hiển thị trong danh sách được gọi là Bị chặn và tất cả những trang web bạn cho phép thông báo được hiển thị trong danh sách có tên Được phép .
Nếu bạn muốn thay đổi quyền thông báo cho một trang web cụ thể trong danh sách Được phép, ở bên phải của nó, có một nút nhỏ trông giống như ba chấm dọc. Nhấp hoặc chạm vào nó và chọn những gì bạn thích: Chặn, Chỉnh sửa hoặc Xóa .
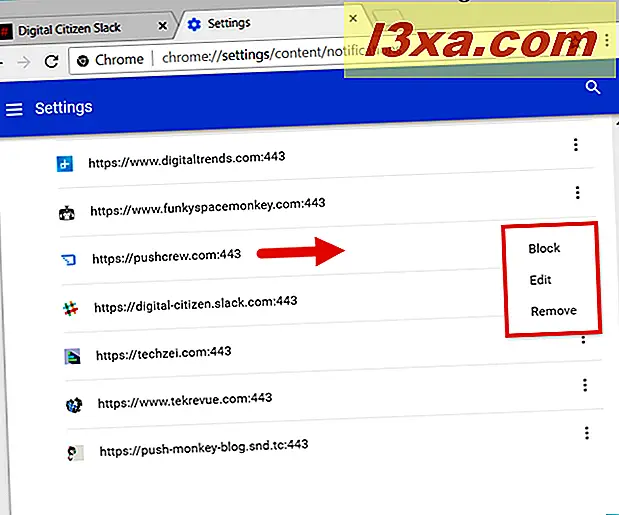
Nếu bạn muốn thay đổi quyền thông báo cho một trang web cụ thể trong danh sách Bị chặn, ở bên phải của nó, có một nút nhỏ trông giống như ba chấm dọc. Nhấp hoặc nhấn vào nó và chọn những gì bạn thích: Cho phép, chỉnh sửa hoặc loại bỏ .
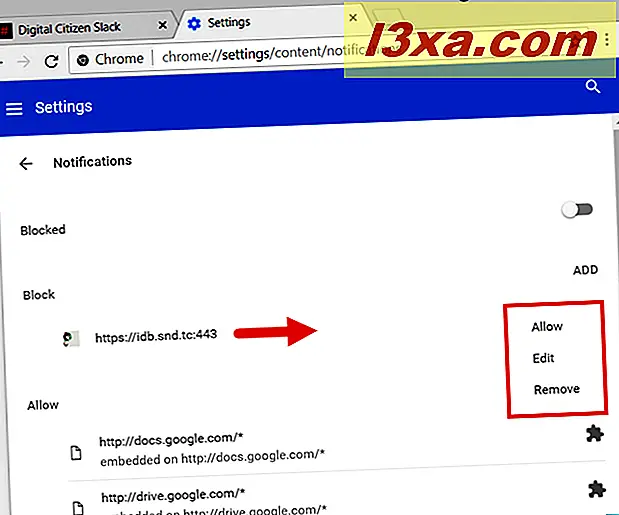
Mặc dù tùy chọn Chặn và Cho phép tự giải thích, nhưng Chỉnh sửa và Xóa có thể nêu lên các câu hỏi. Bạn nên biết rằng
- Tùy chọn Xóa sẽ xóa trang web khỏi danh sách, vì vậy Google Chrome không còn giữ tùy chọn trước đó của bạn nữa.
- Tùy chọn Chỉnh sửa mở một trường văn bản mà trong đó bạn có thể thay đổi địa chỉ của trang web đó để bao gồm hoặc loại trừ các trang từ cùng một tên miền. Hơn nữa, bạn cũng có thể sử dụng các ký tự đại diện để xác định các địa chỉ trang web được cho phép hoặc bị từ chối đẩy thông báo tới màn hình của bạn.
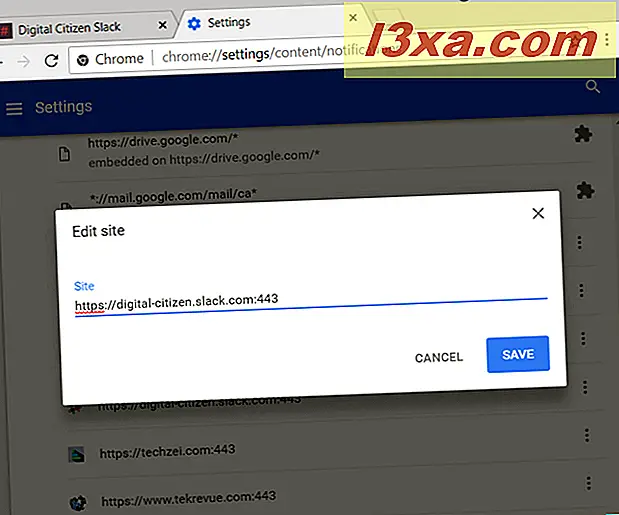
Phần kết luận
Như bạn đã thấy, việc quản lý thông báo đẩy từ các trang web trong Google Chrome rất dễ dàng và đơn giản, bất kể bạn có muốn quản lý chúng riêng lẻ hay không, cho mỗi trang web hoặc nếu bạn muốn cho phép hoặc chặn tất cả chúng cùng một lúc. Chúng tôi rất tò mò: bạn đã chọn chặn tất cả thông báo hay bạn muốn nhận một số thông báo từ một số trang web nhất định? Sử dụng phần bình luận bên dưới để chia sẻ lựa chọn của bạn và thảo luận.



