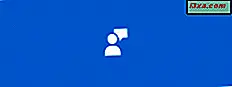Một trong nhiều tùy chọn sáng tạo được tích hợp trong Windows là khả năng ghi và phát các tệp đa phương tiện thuộc mọi loại. Hệ điều hành Windows giúp bạn dễ dàng chọn thiết bị mặc định để ghi và phát lại âm thanh. Nhưng nếu bạn muốn một thiết bị khác được sử dụng từ danh sách các thiết bị có khả năng tương tự thì sao? Ví dụ: bạn có thể có webcam và micrô trên máy tính của mình và bạn muốn micrô là thiết bị ghi mặc định. Hoặc, bạn có thể có cả tai nghe và loa sẵn có và bạn muốn tai nghe là thiết bị phát lại âm thanh mặc định. Chúng ta hãy xem làm thế nào để thay đổi các thiết bị âm thanh mặc định trên máy tính Windows của bạn và cách khắc phục một số vấn đề nhất định:
Bạn muốn đạt được những gì?
Trước khi chúng tôi thực hiện bất kỳ thay đổi nào, điều quan trọng là phải biết chúng tôi đang xử lý những gì. Ví dụ, một số máy tính Windows có màn hình lớn với loa tích hợp (có xu hướng kém chất lượng) và loa ngoài được kết nối với PC. Bạn có thể muốn sử dụng loa ngoài thay vì loa tích hợp để phát âm thanh. Ví dụ, chúng tôi ghi lại âm thanh bằng micrô và phát chúng qua loa. Chúng tôi cũng có thể ghi lại âm thanh từ các thiết bị bên trong máy tính, như ổ đĩa quang và phát lại qua tai nghe. Nhiều người có nhiều thiết bị âm thanh được gắn (như micrô được bao gồm trong webcam cộng với micrô độc lập cùng với micrô được tích hợp trong tai nghe) và điều quan trọng là chọn mặc định để âm thanh được ghi lại và phát lại với độ trung thực cao nhất. Bạn không muốn giọng nói của bạn nghe như bạn đang ở trong một hành lang trống vì mặc định của bạn là micrô webcam cách bạn ba feet thay vì micrô trong tai nghe hoặc trên bàn làm việc của bạn. Vì vậy, trước khi tiếp tục với hướng dẫn này, điều quan trọng là bạn rất rõ ràng về những gì bạn muốn đạt được: thiết bị âm thanh nào bạn muốn sử dụng cho mỗi tác vụ?
Bạn thay đổi thiết bị ghi hoặc phát lại mặc định trong Windows ở đâu?
Cách đơn giản và trực tiếp nhất để thay đổi thiết bị phát lại hoặc ghi âm của bạn hoạt động theo cùng một cách trong Windows 7, Windows 8.1 và Windows 10. Ý tưởng là mở cửa sổ Âm thanh và truy cập danh sách thiết bị phù hợp, tùy thuộc vào những gì bạn muốn làm .
Một cách để mở cửa sổ này là tìm biểu tượng cho Loa trong khu vực thông báo từ góc dưới bên phải của Màn hình của bạn. Sau đó, nhấp chuột phải hoặc nhấn và giữ trên đó.

Trong menu được hiển thị, bạn sẽ tìm thấy một số tùy chọn:
- Mở Bộ trộn âm lượng - điều này cho phép bạn thay đổi mức âm thanh cho tất cả các ứng dụng đang mở của bạn.
- Thiết bị phát lại - hiển thị danh sách với tất cả các thiết bị phát lại có sẵn. Nếu bạn muốn thay đổi thiết bị phát mặc định của mình, bạn nên nhấp hoặc nhấn vào đây.
- Thiết bị ghi âm - hiển thị danh sách với tất cả các thiết bị ghi có sẵn. Nếu bạn muốn thay đổi thiết bị ghi mặc định của mình, bạn nên nhấp hoặc nhấn vào đây.
- Âm thanh - hiển thị danh sách với tất cả các âm thanh và âm thanh có sẵn trong Windows. Bạn có thể tìm hiểu thêm về chủ đề này bằng cách đọc hướng dẫn này: Cách tùy chỉnh lược đồ âm thanh được sử dụng trên máy tính Windows của bạn.
- Khắc phục sự cố âm thanh - tùy chọn này chỉ có sẵn trong Windows 10. Nó sẽ mở trình hướng dẫn khắc phục sự cố âm thanh Phát .

Trong Windows 7 và Windows 8.1, tùy chọn cuối cùng có sẵn trong trình đơn nhấp chuột phải khác với Windows 10 và có nội dung "Tùy chọn điều khiển âm lượng" . Thao tác này sẽ mở một cửa sổ có cùng tên nơi bạn kiểm soát thiết bị nào hiển thị các tùy chọn điều khiển âm lượng của riêng mình trong Trình trộn âm lượng và ở những nơi khác.

Rõ ràng, đây không phải là cách duy nhất bạn có thể mở cửa sổ Âm thanh .
Một phương pháp hiệu quả khác là sử dụng tìm kiếm. Ví dụ: trong Windows 10, hãy tìm kiếm từ " âm thanh" và nhấp hoặc nhấn vào kết quả Tìm kiếm âm thanh .

Trong Windows 8.1, đi tới màn hình Bắt đầu và tìm kiếm "thiết bị âm thanh" . Trong danh sách kết quả tìm kiếm, nhấp hoặc nhấn "Quản lý thiết bị âm thanh" .

Trong Windows 7, bạn cũng có thể vào Start Menu và tìm kiếm "thiết bị âm thanh". Trong danh sách kết quả tìm kiếm, nhấp vào kết quả tìm kiếm "Quản lý thiết bị âm thanh" .

Cửa sổ Âm thanh xuất hiện trông giống nhau trong cả ba hệ điều hành: Windows 7, Windows 8.1 và Windows 10.

Đây là nơi tất cả các cài đặt quan trọng được thực hiện, liên quan đến việc thay đổi thiết bị âm thanh mặc định của bạn. Bây giờ bạn đã biết cách mở cửa sổ Âm thanh, hãy truy cập trang thứ hai của hướng dẫn này và tìm hiểu cách thay đổi thiết bị ghi hoặc phát lại mặc định trong Windows.