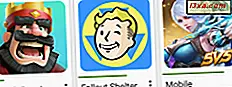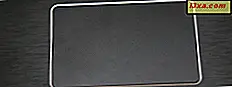
Cho dù bạn sử dụng máy tính xách tay, thiết bị 2 trong 1 hay bất kỳ loại máy tính di động nào khác, bạn cũng có thể sử dụng bàn di chuột. Vì vậy, nó là khá quan trọng mà bạn thiết lập nó để làm việc theo cách bạn muốn nó. Với Windows 10, Microsoft đã đưa ra các tùy chọn cấu hình mới cho touchpad. Chúng tôi hiện có các tùy chọn để xử lý các cài đặt đơn giản như trì hoãn các nhấp chuột khi nhập hoặc cài đặt nâng cao như cử chỉ trên bàn di chuột kích hoạt các hành động khác nhau. Tất nhiên, những điều này phụ thuộc vào phần cứng cụ thể mà bạn có và trình điều khiển của nó. Trong hướng dẫn này, chúng ta sẽ nói về cách bạn có thể cấu hình cách touchpad hoạt động trong Windows 10. Chúng ta hãy bắt đầu:
LƯU Ý: Hướng dẫn này được thiết kế cho Bản cập nhật dành cho người tạo Windows 10, có sẵn cho tất cả người dùng Windows 10, miễn phí, bắt đầu từ ngày 11 tháng 4 năm 2017. Các phiên bản Windows 10 trước đó đã được phát hành trước ngày này không có tất cả các tính năng mà chúng tôi trình bày trong hướng dẫn này, trong khi các phiên bản mới hơn có.
Các loại bàn di chuột khác nhau
Microsoft chia bàn di chuột có sẵn trên thị trường thành hai loại rộng:
- Touchpads chính xác - là một loại bàn di chuột mới được thiết kế cho các máy tính và thiết bị mới nhất chạy trên Windows 8.1 và Windows 10. Các loại bàn di chuột này hỗ trợ nhiều cử chỉ cảm ứng có thể giúp bạn sử dụng PC nhanh hơn. Chúng cung cấp trải nghiệm người dùng tuyệt vời, nhưng nhược điểm là chúng không có sẵn trên bất kỳ máy tính hoặc thiết bị nào. Để có được tất cả các cử chỉ, tính năng và tùy chọn bàn di chuột chính xác có thể cung cấp, Microsoft yêu cầu nhà sản xuất bàn di chuột phải tuân thủ một bộ các yêu cầu phần cứng rất cụ thể. Nếu bạn muốn xem các yêu cầu này, hãy kiểm tra trang web này: Bàn phím cảm ứng chính xác của Windows - Tích hợp thiết bị.
- Touchpad thông thường - tất cả các touchpad khác không phù hợp với tiêu chuẩn của Microsoft cho touchpad chính xác. Theo mặc định, các bàn di chuột này không hỗ trợ cử chỉ Windows và có ít tính năng và tùy chọn hơn so với bàn di chuột chính xác. Tuy nhiên, tùy thuộc vào nhà sản xuất và mô hình của touchpad, trình điều khiển của nó có thể bao gồm một số chức năng được tìm thấy trên bàn di chuột chính xác.
Theo quy tắc chung, các máy tính và thiết bị Windows đắt tiền hơn có xu hướng có bàn di chuột chính xác trong khi các thiết bị rẻ hơn sẽ luôn có bàn di chuột bình thường.
Bạn có loại touchpad nào?
Bây giờ bạn biết có hai loại bàn di chuột, bạn biết loại touchpad nào bạn có trên thiết bị Windows của mình? Để tìm hiểu, trước tiên bạn phải mở ứng dụng Cài đặt. Cách nhanh nhất để thực hiện điều đó là nhấp hoặc nhấn vào biểu tượng bánh răng từ Start Menu hoặc đồng thời nhấn các phím Windows + I trên bàn phím của bạn.

Trong ứng dụng Cài đặt, nhấp hoặc nhấn vào ô Thiết bị .

Ở cột bên trái, nhấp hoặc nhấn để chọn Bàn di chuột .

Sau đó, nhìn vào phía bên phải của cửa sổ. Nếu máy tính hoặc thiết bị của bạn có bàn di chuột chính xác, Windows 10 sẽ nêu rõ rằng: "PC của bạn có bàn di chuột chính xác".

Nếu máy tính hoặc thiết bị của bạn có bàn di chuột thông thường, cũ, thay vì bàn di chuột chính xác, bạn sẽ không thấy tuyên bố ở trên. Bạn có thể xem ví dụ trong ảnh chụp màn hình bên dưới.

Cách định cấu hình bàn di chuột "bình thường" của bạn trong Windows 10
Nếu thiết bị của bạn không có bàn di chuột chính xác thì Windows 10 sẽ chỉ cho phép bạn đặt độ trễ cho các nhấp chuột bạn thực hiện trên bàn di chuột khi nhập. Điều này hữu ích cho tất cả những lần bạn bắt đầu nhập trên máy tính xách tay của mình và vô tình chạm vào bàn di chuột bằng bàn tay của bạn.
Trong những trường hợp như vậy, bạn có thể thấy rằng con trỏ đã di chuyển và bạn đang nhập sai địa điểm. Nó xảy ra tốt nhất của chúng tôi. :)

Để tránh điều này, Windows 10 cho phép bạn đặt bàn di chuột để có độ nhạy Thấp, Độ nhạy trung bình, Độ nhạy cao hoặc có độ nhạy cao nhất . Điều đó có nghĩa là các vòi bạn thực hiện trên bàn di chuột sẽ có độ trễ dài, chậm trễ trung bình, chậm trễ hoặc không chậm trễ chút nào. Nếu bạn không muốn sử dụng tính năng này, tùy chọn bạn nên chọn để tắt tính năng này là tùy chọn được gọi là Nhạy cảm nhất, có nghĩa là không có sự chậm trễ giữa lần nhấn bạn thực hiện trên bàn di chuột và phản ứng của nó.

Theo mặc định, Windows 10 đặt bàn di chuột của bạn để có độ nhạy Trung bình . Nếu bạn có một touchpad truyền thống trên thiết bị Windows 10 của bạn, điều này là khá nhiều tất cả những gì bạn có thể cấu hình cho nó.
Cách định cấu hình bàn di chuột chính xác của bạn trong Windows 10
Nếu máy tính hoặc thiết bị Windows 10 của bạn có bàn di chuột chính xác, mọi thứ sẽ thay đổi rất nhiều và có nhiều thứ khác cần định cấu hình. Trong ảnh chụp màn hình tiếp theo, bạn có thể xem tất cả các cài đặt mà bạn có thể định cấu hình cho bàn di chuột chính xác được tìm thấy trên Microsoft Surface Pro 3:

Trang cài đặt bàn di chuột được chia thành hai phần chính: Bàn di chuột, Vòi, Cuộn và thu phóng, Cử chỉ ba ngón tay, Đặt lại bàn di chuột của bạn và Cài đặt liên quan .
Chuyển đến trang tiếp theo của hướng dẫn này để tìm hiểu cách định cấu hình từng loại cài đặt.