
Math Input Panel là một ứng dụng nhỏ tuyệt vời từ Windows cho phép bạn sử dụng các thiết bị đầu vào như màn hình cảm ứng, bộ số hóa bên ngoài hoặc thậm chí là chuột để viết các công thức toán học được tự động nhận dạng và có thể chèn vào các loại tài liệu khác nhau. Các công thức bạn viết trong Math Input Panel được dán vào tài liệu dưới dạng hoàn toàn có thể chỉnh sửa để bạn có thể làm việc với đầu ra khi bạn chỉnh sửa bất kỳ loại văn bản nào. Điều này có thể cải thiện năng suất của bạn khi tạo tài liệu hoặc bản trình bày với nhiều công thức toán học. Trong bài viết này, chúng tôi sẽ chia sẻ với các ứng dụng làm việc với Math Input Panel và chúng tôi cũng sẽ cho bạn biết nơi để tìm Math Input Panel, cách sử dụng nó cùng với các ứng dụng khác, cách sửa công thức hoặc phương trình và cách cấu hình ứng dụng theo ý thích của bạn.
Các loại toán học và ứng dụng mà Math Input Panel hoạt động
Bảng điều khiển đầu vào toán học hoạt động rất tốt với toán học cấp trung học và cao đẳng ở Hoa Kỳ. Điều này có nghĩa là tuyệt vời cho: số học, phép tính, hàm, bộ, lý thuyết tập, đại số, tổ hợp, xác suất và thống kê, hình học, vectơ, hình học phân tích 3D, logic toán học, tiên đề, định lý, định nghĩa và toán ứng dụng. Nó không hoạt động với các loại toán học khác cũng như với các công thức từ các lĩnh vực khác như hóa học.
Bảng điều khiển đầu vào toán học có thể chèn các công thức toán học chỉ vào các chương trình hỗ trợ ngôn ngữ đánh dấu toán học (MathML). MathML được hỗ trợ bởi các sản phẩm văn phòng lớn như OpenOffice.org, LibreOffice, Microsoft Office 2007, 2010, 2013, 2016 và Office 365, cũng như các sản phẩm phần mềm toán học như Mathematica. Kết quả là, Math Input Panel làm việc với tất cả các chương trình này.
Cách mở Math Input Panel trong Windows 10
Cách nhanh nhất để tìm và mở Math Input Panel trong Windows 10 là sử dụng Cortana. Nhấp hoặc nhấn vào trường tìm kiếm từ thanh tác vụ của bạn và nhập từ toán vào đó. Sau đó, từ danh sách kết quả, nhấp hoặc chạm vào Bảng điều khiển nhập liệu .
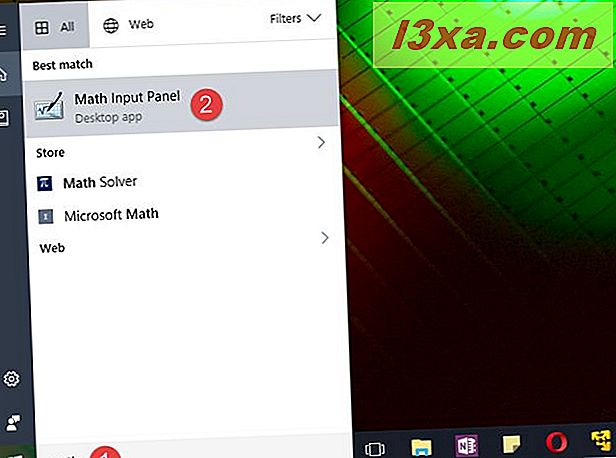
Tất nhiên, nếu bạn thích nói chuyện với Cortana, bạn cũng có thể yêu cầu cô ấy độc đáo :) để "mở Math Input Panel" .
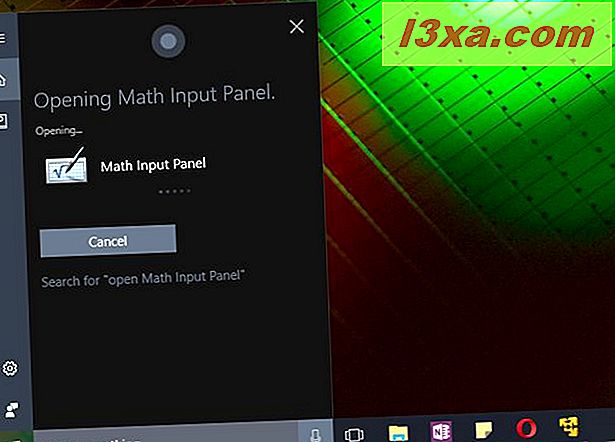
Nếu bạn là người theo chủ nghĩa truyền thống, bạn cũng có thể tìm thấy lối tắt cho Bảng điều khiển nhập liệu trong nhóm Phụ kiện Windows từ menu Bắt đầu .
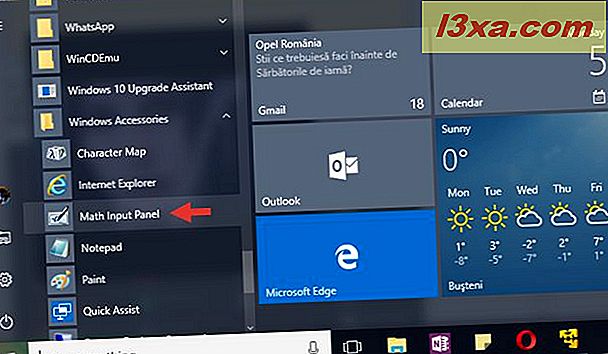
Nếu bạn thích, bạn cũng có thể chọn sử dụng cửa sổ Run cũ để khởi chạy Math Input Panel . Cách nhanh nhất để mở Run là nhấn các phím Windows + R trên bàn phím của bạn. Làm điều đó, và sau đó nhập lệnh mip trong trường Mở . Nhấn Enter hoặc nhấp / chạm vào OK và Bảng điều khiển nhập liệu sẽ khởi chạy.

Bất kể phương thức bạn chọn để làm theo, khi được khởi chạy, bảng điều khiển đầu vào Math sẽ trông như sau:
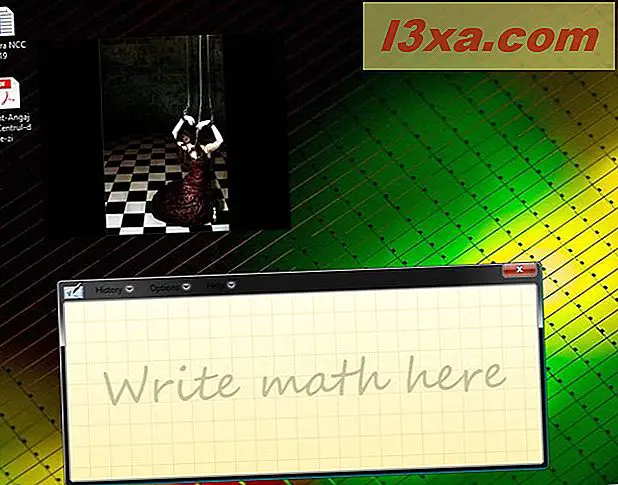
Làm thế nào để mở Math Input Panel trong Windows 7
Trong Windows 7, bạn có thể tìm thấy bảng điều khiển đầu vào toán học bằng cách mở menu Start và chuyển đến All Programs -> Accessories -> Math Input Panel.
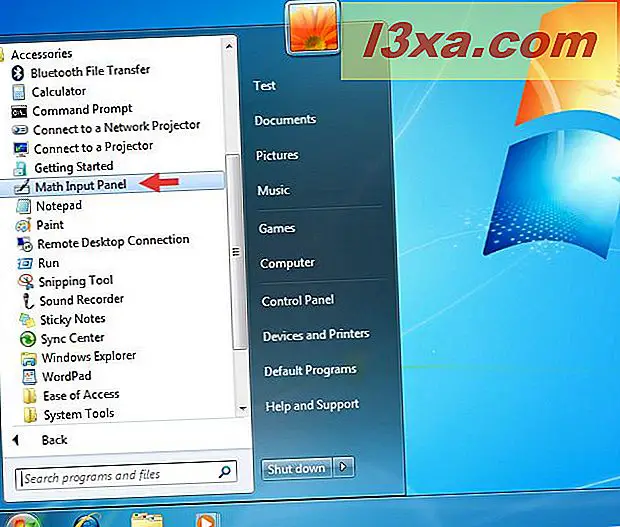
Đối với những người bạn thích dòng lệnh, bạn có thể khởi động ứng dụng bằng cách chạy tệp "C: \ Program Files \ Common Files \ Microsoft Shared \ Ink \ mip.exe". Khi bạn khởi động ứng dụng, bạn sẽ thấy một cửa sổ tương tự như cửa sổ bên dưới.
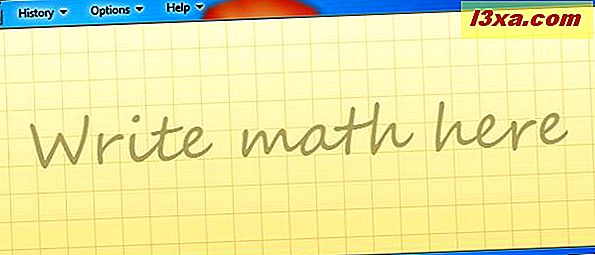
Cách mở Math Input Panel trong Windows 8.1
Bảng điều khiển đầu vào toán học trông hơi khác một chút trong Windows 8.1 khi so sánh với bảng trong Windows 10 hoặc Windows 7, vì sự thiếu trong suốt của giao diện trong Windows 8.1. Tất cả các menu đều có cùng các tùy chọn và các tính năng được bao gồm giống như trong Windows 10 và 7.
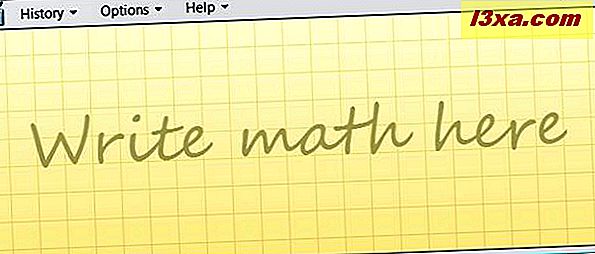
Để mở Math Input Panel trong Windows 8.1, trước tiên hãy chuyển sang màn hình Start. Sau đó nhấp hoặc nhấn vào nút mũi tên nhỏ từ góc dưới bên trái của màn hình.
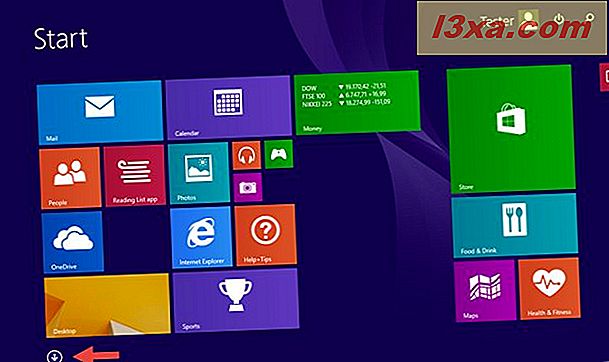
Sau đó cuộn theo chiều ngang cho đến khi bạn vào phần Phụ kiện Windows. Trong đó, bạn sẽ tìm thấy lối tắt đến Bảng điều khiển nhập liệu.
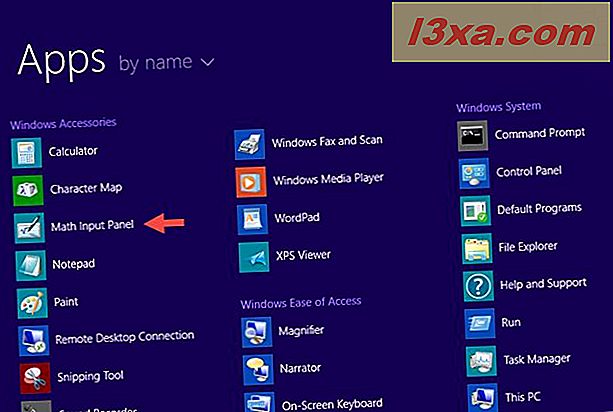
Ngoài ra, bạn cũng có thể tìm kiếm từ toán trong khi trên màn hình Bắt đầu và sau đó nhấp hoặc chạm vào kết quả tìm kiếm thích hợp.
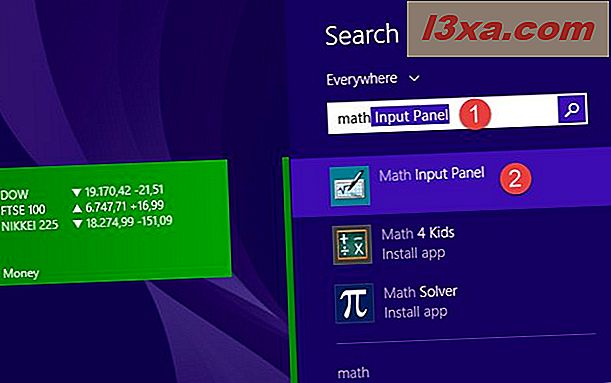
LƯU Ý: Mặc dù có một vài khác biệt nhỏ về hình ảnh, các phiên bản của ứng dụng Bảng điều khiển nhập liệu từ Windows 10, Windows 8.1 và Windows 7 đều giống nhau. Vì vậy, các phần tiếp theo của bài viết này sẽ chỉ đơn giản là tham khảo Math Input Panel, bất kể phiên bản hệ điều hành bạn đang sử dụng. Và, để giữ cho mọi thứ đơn giản, chúng tôi sẽ chỉ sử dụng ảnh chụp màn hình được chụp trong Windows 10.
Cách sử dụng Bảng tính đầu vào toán học
Ở giữa Bảng điều khiển nhập liệu, trong đó nó nói "Viết toán ở đây", hãy bắt đầu viết công thức toán học của bạn bằng ngón tay hoặc chuột của bạn chẳng hạn. Khi bạn bắt đầu viết, bạn có thể sử dụng các công cụ từ menu xuất hiện ở bên phải của cửa sổ.
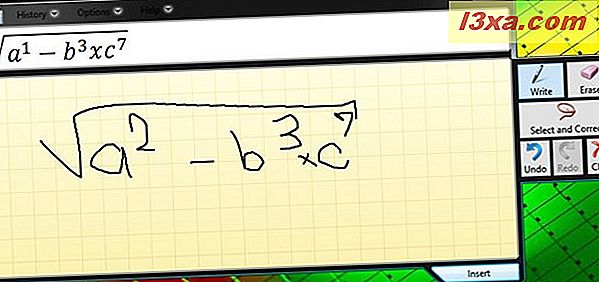
Khi hoàn tất, hãy nhấp hoặc nhấn vào Chèn và công thức sẽ tự động được dán trong tài liệu mà bạn muốn sử dụng nó.
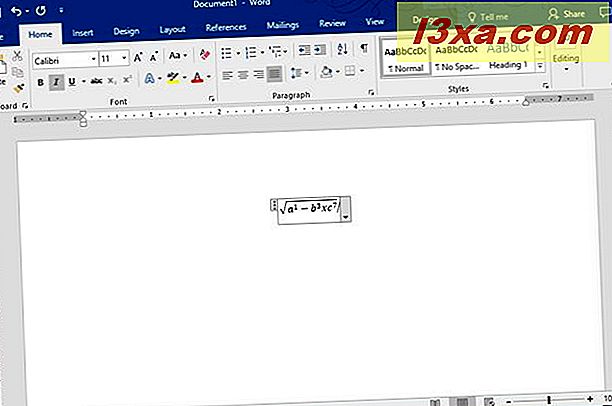
Nếu công thức không được tự động sao chép vào ứng dụng mà bạn cần chèn vào, đừng lo lắng. Theo mặc định, Math Input Panel lưu các công thức trong clipboard. Sử dụng Paste (CTRL + V) trong ứng dụng khác và nó sẽ được chèn ngay lập tức.
Nếu bạn viết nhiều công thức trong một phiên, bạn có thể quay lại bất kỳ công thức nào bằng cách sử dụng menu Lịch sử. Nhấp hoặc chạm vào Lịch sử và chọn công thức trước đó bạn muốn chỉnh sửa hoặc chèn lại vào tài liệu.
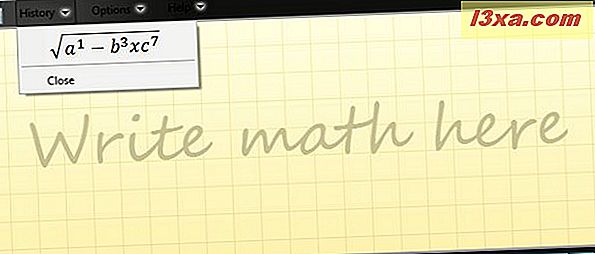
Một khi công thức được nạp bởi Math Input Panel, chỉnh sửa nó nếu bạn cần, và nhấn hoặc bấm vào Insert để có nó dán trong tài liệu của bạn.
Cách sửa công thức
Khi viết một công thức, đừng ngần ngại sử dụng các công cụ có sẵn ở phía bên phải của ứng dụng. Nếu bạn nhầm lẫn, bạn có thể dễ dàng sửa lỗi bằng công cụ Xóa. Nhấp hoặc chạm vào nó để xóa lỗi.
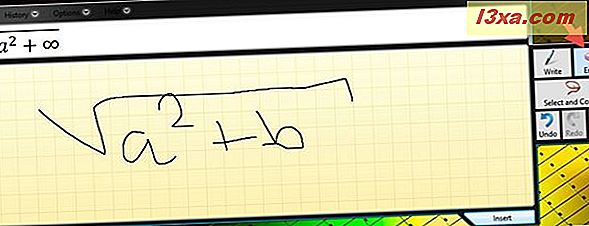
Có những tình huống khi Math Input Panel không nhận ra những gì bạn viết rất hay. Bạn có thể sửa cách nó diễn giải bài viết của bạn bằng cách nhấp hoặc nhấn vào "Chọn và sửa". Sau đó, chọn ký tự bạn muốn sửa. Một trình đơn thả xuống với các tùy chọn hiệu chỉnh có thể được hiển thị. Từ trình đơn đó, chọn cách giải thích chính xác và tiếp tục viết của bạn bằng cách nhấp hoặc nhấn vào Viết.
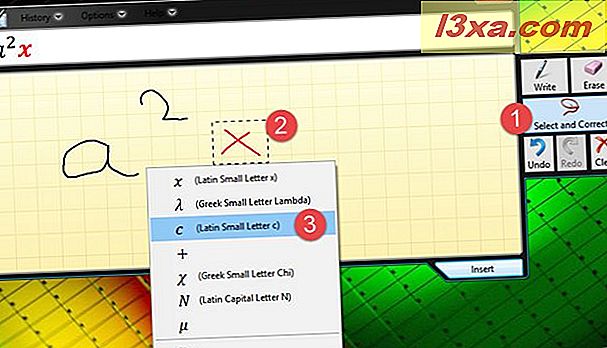
Làm thế nào để cấu hình Math Input Panel
Math Input Panel cũng cung cấp một số tùy chọn cấu hình. Tất cả chúng có thể được truy cập từ menu Tùy chọn. Các tùy chọn là tự giải thích và cho phép bạn thực hiện những việc như thay đổi vị trí của các nút, bật và tắt lưới hoặc hiển thị các nút bàn phím trên màn hình.
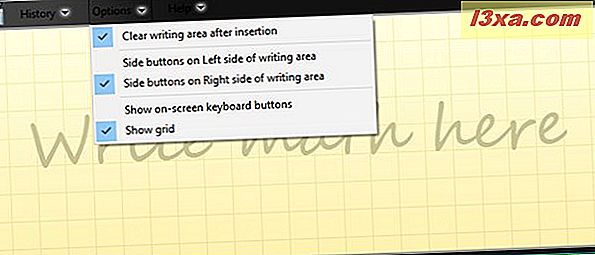
Kiểm tra các tùy chọn bạn muốn bật và bỏ chọn những tùy chọn bạn không muốn.
Phần kết luận
Như bạn có thể thấy từ hướng dẫn này, Math Input Panel là một công cụ đơn giản và dễ sử dụng. Đó là lợi ích chính là thực tế là nó tăng tốc quá trình làm việc với các công thức toán học. Thay vì sử dụng Trình soạn thảo phương trình văn phòng của Microsoft, bạn dành một chút thời gian để chèn và chỉnh sửa các công thức toán học, bạn có thể vẽ chúng trong Bảng nhập liệu toán và chèn chúng vào bất kỳ tài liệu nào bạn cần. Nếu bạn có một số mẹo hay các tình huống sử dụng cho Bảng điều khiển nhập liệu không ngần ngại, hãy chia sẻ chúng trong phần bình luận bên dưới.



