
Trên Internet, bạn có thể tìm thấy nhiều hướng dẫn về cách cài đặt Windows 8 trên máy tính nhưng rất ít hướng dẫn về cách tạo thiết lập khởi động kép và chạy nó cùng với Windows 7, Windows Vista hoặc Windows XP. Đó là lý do tại sao chúng tôi quyết định giúp người dùng muốn tạo một thiết lập multiboot và chia sẻ các bước cần thiết để cài đặt Windows 8 cùng với các phiên bản trước của Windows. Đừng ngần ngại đọc toàn bộ bài báo và tiết kiệm cho mình những vấn đề và vấn đề.
Bước 1. Tìm hiểu về Trình quản lý khởi động Windows 8 mới
Đầu tiên, bạn cần tìm hiểu về trình quản lý khởi động mới đi kèm với Windows 8. Đây là một trong những tính năng mới quan trọng nhất trong Windows 8. Trình quản lý khởi động mới không chỉ trông khác mà còn:
- Đó là cảm ứng thân thiện và có thể được sử dụng dễ dàng trên máy tính bảng và màn hình với cảm ứng;
- Nó cho phép bạn chọn hệ điều hành mặc định để khởi động sau một khoảng thời gian đã định;
- Nó cung cấp nhiều công cụ và tính năng hơn so với các trình quản lý khởi động của các phiên bản trước của Windows;
- Mất nhiều thời gian để tải hơn các trình quản lý khởi động khác nhưng tạo điều kiện cho quy trình khởi động nhanh hơn cho Windows 8. Như bạn sẽ trải nghiệm bản thân, Windows 8 có thời gian khởi động nhanh nhất trong tất cả các phiên bản của Windows;
- Nếu bạn chọn khởi động vào Windows 7 hoặc phiên bản Windows trước đó, nó sẽ khởi động lại hệ thống của bạn và tải trình quản lý khởi động thích hợp cho phiên bản Windows đó.

Vì nó quá khác nên nó không tương thích với các trình quản lý khởi động từ các phiên bản trước của Windows.
Bước 2. Cài đặt các phiên bản khác của Windows trước tiên - Rời khỏi Windows 8
Vì trình quản lý khởi động Windows 8 rất khác nhau, trong cấu hình đa khởi động, nên luôn cài đặt Windows 8 . Nếu bạn cài đặt nó trước và sau đó là các phiên bản Windows khác, trình quản lý khởi động mới sẽ bị ghi đè và bạn sẽ không thể khởi động vào Windows 8. Sau đó, bạn cần sửa chữa trình quản lý khởi động bằng đĩa cài đặt Windows 8 hoặc sử dụng một số phần mềm của bên thứ ba để quản lý và sửa các mục khởi động của bạn.
Bạn có thể thử EasyBCD 2.2 Beta cung cấp hỗ trợ cho Windows 8. Nếu bạn tìm thấy các trình quản lý khởi động khác hoạt động với Windows 8, đừng ngần ngại chia sẻ chúng trong các nhận xét.
Bước 3. Tạo phân vùng Chỉ dành cho Windows 8
Một khi bạn đã cài đặt xong các phiên bản Windows khác, bạn nên phân vùng ổ đĩa cứng và tạo phân vùng mới chỉ dành cho Windows 8. Đảm bảo rằng phân vùng này có kích thước ít nhất 20 - 25 GB. Nếu bạn dự định cài đặt nhiều ứng dụng trong Windows 8, đừng ngần ngại làm cho phân vùng lớn hơn.

Có nhiều công cụ bạn có thể sử dụng để tạo phân vùng này. Nếu bạn thích các công cụ có trong Windows, thì đừng ngần ngại sử dụng công cụ Disk Management . Để tìm hiểu cách sử dụng nó, hãy đọc hướng dẫn này: Cách Quản lý Đĩa của bạn bằng Tiện ích Quản lý Đĩa.
Bước 4. Cài đặt Windows 8
Chỉ sau khi bạn cài đặt các phiên bản Windows khác và tạo phân vùng cho Windows 8, hãy tiếp tục và cài đặt Windows 8.
Lấy đĩa cài đặt, khởi động từ nó và bắt đầu thiết lập Windows 8. Làm theo hướng dẫn cài đặt chi tiết của chúng tôi: Cách cài đặt Windows 8 RTM trên máy tính của bạn.

Đối với thiết lập multiboot, các bước giống như trong hướng dẫn đó. Sự khác biệt duy nhất là khi bạn được yêu cầu chọn nơi cài đặt Windows 8, hãy chọn phân vùng mà bạn đã tạo và đảm bảo rằng bạn không chọn phân vùng nơi các hệ điều hành khác được cài đặt.
Bước 5: Tùy chỉnh hệ điều hành khởi động mặc định
Sau khi bạn cài đặt Windows 8, nó được đặt làm hệ điều hành khởi động mặc định của bạn. Nếu bạn dự định sử dụng nó làm hệ điều hành chính của bạn, điều đó là ổn.
Tuy nhiên, nếu bạn định sử dụng nó làm hệ điều hành phụ, tốt nhất là thay đổi mặc định. Bạn có thể sử dụng tiện ích Cấu hình Hệ thống trong Windows để thay đổi hệ điều hành khởi động mặc định.
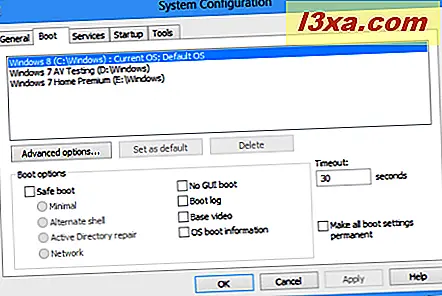
Bạn cũng có thể sử dụng công cụ của bên thứ ba như EasyBCD 2.2 Beta hoặc trình quản lý khởi động Windows 8.
Phần kết luận
Như bạn có thể thấy từ hướng dẫn này, việc cài đặt Windows 8 cùng với Windows 7, Windows Vista hoặc Windows XP có thể được thực hiện dễ dàng. Tuy nhiên, bạn cần khá nhiều thời gian để hoàn thành mọi thứ và bạn cần chú ý đến thứ tự mà hệ điều hành được cài đặt.



