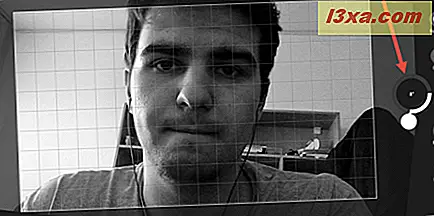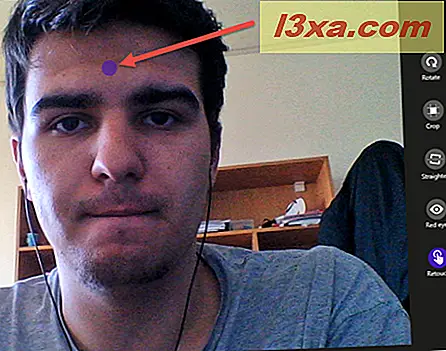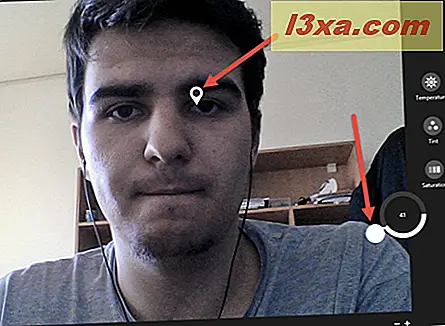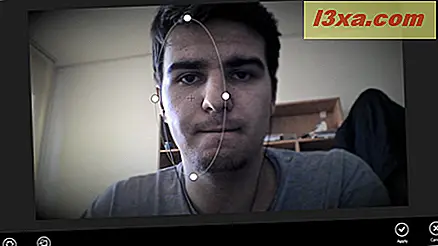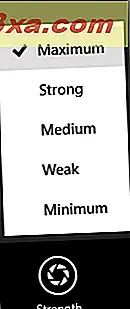Ứng dụng Máy ảnh cho phép bạn nâng cao hình ảnh bạn đã chụp và cắt các video đã ghi bằng cách chỉnh sửa chúng bên trong ứng dụng. Trong bài viết này, tôi sẽ chỉ cho bạn cách làm việc này, để bạn cũng có thể chỉnh sửa hình ảnh và bản ghi âm của mình khi cần.
LƯU Ý: Nếu bạn không biết cách sử dụng ứng dụng Máy ảnh trong Windows 8.1, hãy đọc hướng dẫn từng bước sau: Cách sử dụng Ứng dụng Máy ảnh trong Windows 8.1.
Cách truy cập Tùy chọn chỉnh sửa ứng dụng máy ảnh
Trong ứng dụng Máy ảnh, nhấp vào mũi tên trái hoặc vuốt sang phải, nếu bạn đang sử dụng thiết bị hỗ trợ cảm ứng, để bạn có thể xem ảnh bạn đã chụp và video bạn đã quay. Bạn chỉ có thể sử dụng các tính năng chỉnh sửa khi bạn đang xem các tệp trong ứng dụng Máy ảnh .

Duyệt đến hình ảnh mà bạn muốn chỉnh sửa và sau đó nhấp hoặc nhấn vào nó. Các tùy chọn theo ngữ cảnh của ứng dụng được hiển thị ở cuối màn hình.
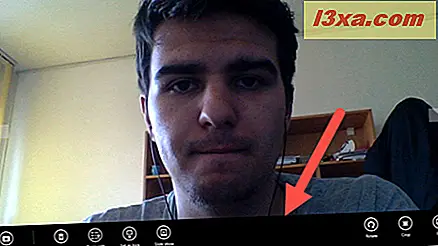
Nếu bạn nhấp hoặc nhấn vào nút Máy ảnh, ứng dụng sẽ đưa bạn trở lại màn hình chính của ứng dụng, nơi bạn có thể chụp ảnh hoặc quay video.
Cách Xoay Ảnh
Nhấp vào nút Xoay làm cho hình ảnh xoay 90 độ mỗi khi bạn nhấp hoặc nhấn vào nó. Nhấn hoặc nhấp Xoay cho đến khi hình ảnh được xoay theo cách bạn muốn. Thay đổi của bạn được lưu tự động.
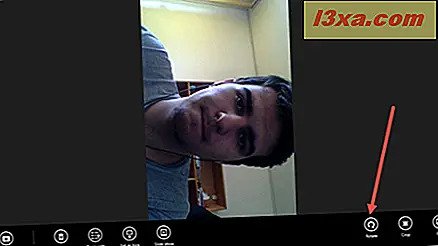
Làm thế nào để cắt một hình ảnh
Để cắt ảnh, hãy nhấp hoặc nhấn vào nút Cắt .

Khi bạn cắt ảnh, bạn có thể chọn khu vực của riêng bạn để cắt hoặc nhấp hoặc chạm vào nút Tỷ lệ cỡ ảnh và chọn một trong các tùy chọn được xác định trước.
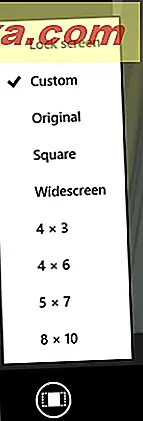
Sau khi bạn đã chọn vùng được cắt, hãy nhấp hoặc nhấn Áp dụng để thay đổi của bạn được áp dụng.
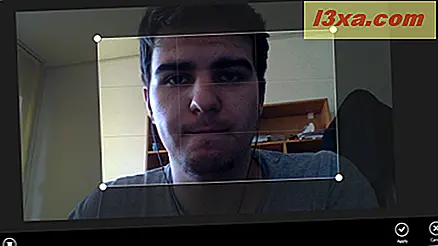
Trong trường hợp bạn đã thay đổi quyết định, hãy nhấp hoặc nhấn Hủy và các thay đổi của bạn sẽ không được lưu.
Khi bạn thực hiện xong các thay đổi, hãy lưu ảnh. Bạn có thể cập nhật ảnh gốc hoặc lưu bản sao cùng với các thay đổi của mình.

Cách chỉnh sửa ảnh
Để chỉnh sửa một hình ảnh nhất định, hãy nhấp hoặc nhấn vào nút Chỉnh sửa .
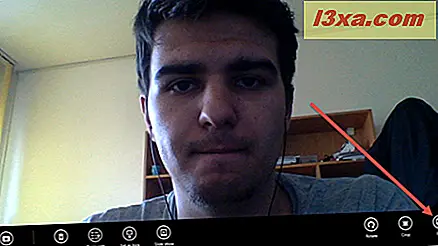
Bạn sẽ thấy một số công cụ chỉnh sửa ở phía bên trái của màn hình. Ở bên phải, bạn sẽ thấy các công cụ theo ngữ cảnh và bản xem trước dựa trên công cụ chỉnh sửa mà bạn đã chọn ở bên trái. Chúng ta hãy xem từng cái một.
Cách sử dụng tùy chọn sửa lỗi tự động
Tùy chọn Tự động sửa cho phép bạn chọn từ một bộ điều chỉnh hình ảnh được xác định trước. Để sử dụng nó, nhấp hoặc chạm vào Tự động sửa ở phía bên tay trái của màn hình và sau đó chọn một trong các hiệu ứng từ bên phải.
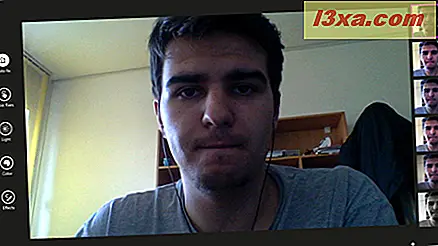
Hãy chọn một tùy chọn khác từ danh mục Tự động sửa .
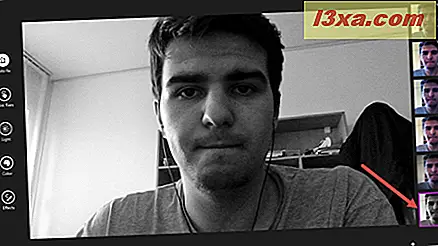
Như bạn có thể thấy, bây giờ, hình ảnh của tôi là đen trắng. Chơi với các tùy chọn có sẵn cho đến khi hình ảnh của bạn trông như bạn muốn.
LƯU Ý : Để xem phiên bản gốc của ảnh hoặc để hoàn tác hoặc làm lại các thay đổi, vuốt lên từ cạnh dưới của màn hình nếu bạn đang sử dụng thiết bị hỗ trợ cảm ứng hoặc nhấp chuột phải trong ứng dụng rồi nhấp hoặc nhấn vào tùy chọn bạn muốn.
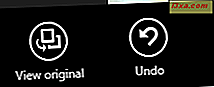
Khi bạn chỉnh sửa xong, hãy vuốt lên từ cạnh dưới nếu bạn sử dụng thiết bị hỗ trợ cảm ứng, hoặc nhấp chuột phải và sau đó lưu các thay đổi của bạn.
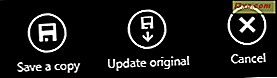
Cách sử dụng Bản sửa lỗi cơ bản cho hình ảnh
Loại bản sửa lỗi cơ bản bao gồm các điều chỉnh hình ảnh đơn giản có thể giúp bạn đạt được kết quả mong muốn một cách nhanh chóng. Nhấp hoặc nhấn vào nút Sửa chữa cơ bản ở bên trái màn hình.
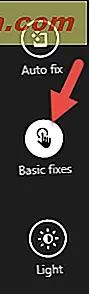
Bạn có thể thấy các bản sửa lỗi cơ bản ở phía bên phải của màn hình.

Bạn có thể chọn từ các bản sửa lỗi cơ bản sau:
- Xoay - cho phép bạn xoay hình ảnh như được hiển thị trước đó trong bài viết này
- Cắt - cho phép bạn cắt hình ảnh như được hiển thị trước đó trong bài viết này
- Làm thẳng - cho phép bạn căn chỉnh hình ảnh bằng cách xoay nó theo chiều tăng dần tối đa 30 độ sang trái và 30 độ sang phải. Sử dụng mặt số để làm thẳng ảnh.
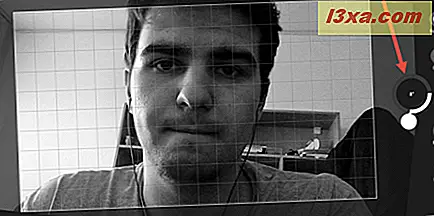
- Mắt đỏ - cho phép bạn loại bỏ hiệu ứng mắt đỏ khỏi ảnh của bạn. Để xóa hiệu ứng mắt đỏ, hãy nhấn hoặc nhấp vào nút Mắt đỏ . Sau đó, nhấn hoặc nhấp vào nơi bạn muốn xóa màu đỏ.

Nếu bạn muốn chính xác hơn, bạn có thể phóng to hình ảnh. Nhấp hoặc nhấn vào nút + nếu bạn muốn phóng to và nhấp hoặc nhấn vào nút - nếu bạn muốn thu nhỏ.

- Retouch - cho phép bạn chỉnh sửa các chi tiết đẹp của hình ảnh. Nhấp hoặc chạm vào nút Chỉnh sửa, sau đó nhấp hoặc nhấn vào các điểm mà bạn muốn chỉnh sửa.
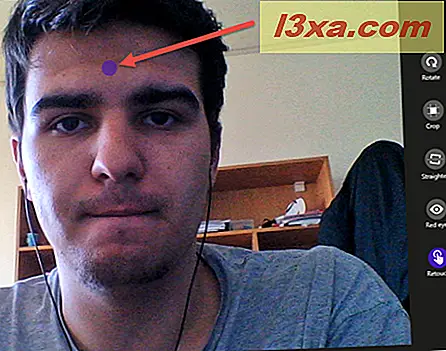
Khi bạn chỉnh sửa xong, hãy vuốt lên từ cạnh dưới cùng của màn hình nếu bạn sử dụng thiết bị hỗ trợ cảm ứng hoặc nhấp chuột phải trong ứng dụng rồi lưu các thay đổi của bạn bằng cách nhấp hoặc nhấn vào nút Lưu .
LƯU Ý : Hãy nhớ rằng, để xem phiên bản gốc của hình ảnh hoặc hoàn tác hoặc làm lại các thay đổi của bạn, bạn cần phải vuốt lên từ cạnh dưới cùng của màn hình nếu bạn đang sử dụng thiết bị hỗ trợ cảm ứng hoặc nhấp chuột phải trong ứng dụng và sau đó nhấp hoặc nhấn vào tùy chọn bạn muốn.
Cách sử dụng điều chỉnh ánh sáng
Để điều chỉnh Ánh sáng thành ảnh, hãy nhấp hoặc nhấn vào nút Ánh sáng ở bên trái.
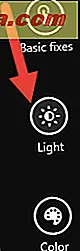
Bạn có thể xem các điều chỉnh Ánh sáng khả dụng ở bên phải màn hình.
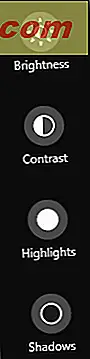
Bạn có thể chọn từ các điều chỉnh ánh sáng có sẵn sau đây:
- Độ sáng - cho phép bạn làm cho hình ảnh sáng hơn hoặc tối hơn. Để thay đổi mức độ sáng của hình ảnh hiện tại, trước tiên hãy nhấp hoặc chạm vào nút Độ sáng và sau đó sử dụng nút xoay để điều chỉnh mức độ sáng.

- Độ tương phản - cho phép bạn điều chỉnh sự khác biệt giữa các phần sáng hơn và tối hơn của hình ảnh. Để thay đổi độ tương phản của hình ảnh, hãy nhấp hoặc chạm vào nút Tương phản và sau đó sử dụng nút xoay để điều chỉnh mức độ tương phản.
- Điểm nổi bật - cho phép bạn điều chỉnh các vùng sáng hơn của hình ảnh. Để thay đổi các điểm nổi bật của hình ảnh hiện tại, trước tiên hãy nhấp hoặc chạm vào nút Mục nổi bật và sau đó sử dụng nút xoay để điều chỉnh mức độ nổi bật.

- Bóng - cho phép bạn điều chỉnh các vùng tối hơn của hình ảnh. Để thay đổi bóng của hình ảnh hiện tại, trước tiên hãy nhấp hoặc nhấn vào nút Shadows và sau đó sử dụng nút xoay để điều chỉnh mức độ bóng tối.

Khi bạn chỉnh sửa xong, hãy vuốt lên từ cạnh dưới cùng của màn hình nếu bạn sử dụng thiết bị hỗ trợ cảm ứng hoặc nhấp chuột phải trong ứng dụng rồi lưu các thay đổi của bạn bằng cách nhấp hoặc nhấn vào nút Lưu .
Cách sử dụng các điều chỉnh màu
Để thực hiện Điều chỉnh màu cho ảnh, hãy nhấp hoặc chạm vào nút Màu ở bên trái màn hình.
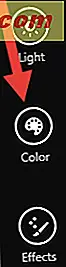
Bây giờ, chọn một hoặc nhiều tùy chọn có sẵn từ phía bên phải.
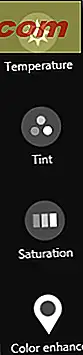
Bạn có thể chọn từ các điều chỉnh màu sau đây:
- Nhiệt độ - cho phép bạn điều chỉnh hình ảnh lạnh hoặc ấm. Để thay đổi mức nhiệt độ của hình ảnh hiện tại, trước tiên hãy nhấp hoặc chạm vào nút Nhiệt độ và sau đó sử dụng nút xoay để điều chỉnh mức nhiệt độ.

- Tint - cho phép bạn thêm màu xanh lá cây hoặc màu đỏ tươi. Để thay đổi mức màu của ảnh hiện tại, hãy nhấp hoặc chạm vào nút Màu và sau đó sử dụng nút xoay để điều chỉnh mức màu.

- Độ bão hòa - cho phép bạn điều chỉnh cường độ của màu sắc. Để thay đổi mức độ bão hòa của hình ảnh hiện tại, hãy nhấp hoặc chạm vào nút Độ bão hòa và sau đó sử dụng nút xoay để điều chỉnh mức độ bão hòa.

- Tăng cường màu sắc - cho phép bạn điều chỉnh mức độ sống động của màu được chọn. Nhấn hoặc nhấp vào nút Tăng cường màu để sử dụng tùy chọn này. Kéo ghim vào màu mà bạn muốn nâng cao, sau đó sử dụng nút xoay để thay đổi cài đặt. Nếu bạn muốn nâng cao màu khác, chỉ cần di chuyển ghim và điều chỉnh lại cài đặt.
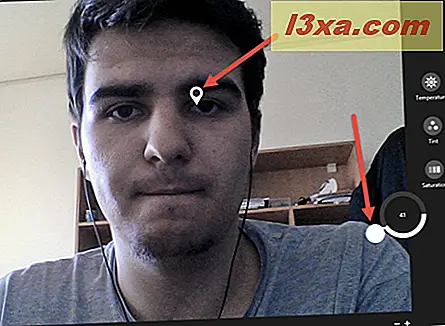
Khi bạn chỉnh sửa xong, hãy vuốt lên từ cạnh dưới cùng của màn hình nếu bạn sử dụng thiết bị hỗ trợ cảm ứng hoặc nhấp chuột phải trong ứng dụng rồi lưu các thay đổi của bạn bằng cách nhấp hoặc nhấn vào nút Lưu .
Cách thêm hiệu ứng vào ảnh
Để thêm hiệu ứng cho ảnh của bạn, hãy nhấp hoặc chạm vào nút Hiệu ứng ở phía bên trái của màn hình và sau đó chọn một trong các hiệu ứng có sẵn ở bên phải:
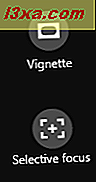
- Làm mờ nét ảnh - cho phép bạn làm tối hoặc làm sáng các góc của hình ảnh. Nhấn hoặc nhấp vào nút Làm mờ nét ảnh và sử dụng nút quay số để thay đổi cài đặt.

- Tập trung chọn lọc - cho phép bạn chọn một phần của hình ảnh để giữ lấy nét và làm mờ phần còn lại. Để thực hiện việc này, trước tiên hãy nhấn hoặc nhấp vào nút Chọn tập trung .
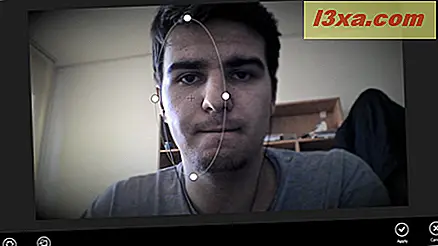
Sau đó, điều chỉnh hình elip hiển thị trên hình ảnh. Bạn có thể thay đổi kích thước, hình dạng hoặc vị trí của nó. Bên trong vòng tròn sẽ nằm trong tiêu điểm là gì. Nhấp hoặc nhấn vào nút Độ mạnh và chọn mức độ mờ bạn muốn phần còn lại của ảnh.
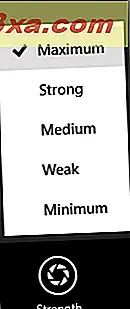
Nhấn hoặc nhấp vào nút Xem trước để xem các thay đổi trước khi bạn lưu ảnh.

Khi bạn chỉnh sửa xong, hãy vuốt lên từ cạnh dưới cùng của màn hình nếu bạn sử dụng thiết bị hỗ trợ cảm ứng hoặc nhấp chuột phải trong ứng dụng rồi lưu các thay đổi của bạn bằng cách nhấp hoặc nhấn vào nút Lưu .
Cách Cắt một Video đã Ghi trong Ứng dụng Máy ảnh
Ngoài việc chỉnh sửa ảnh được chụp bằng ứng dụng Máy ảnh, bạn cũng có thể chỉnh sửa các video đã ghi. Để thực hiện việc này, trước tiên hãy nhấp vào mũi tên trái hoặc vuốt sang phải nếu bạn đang sử dụng thiết bị hỗ trợ cảm ứng để xem ảnh bạn đã chụp và video bạn đã quay.

Sau khi bạn tìm thấy video mà bạn muốn cắt, hãy vuốt lên từ cạnh dưới của màn hình nếu bạn đang sử dụng thiết bị hỗ trợ cảm ứng, hoặc nhấp chuột phải và sau đó nhấp hoặc chạm vào nút Cắt .
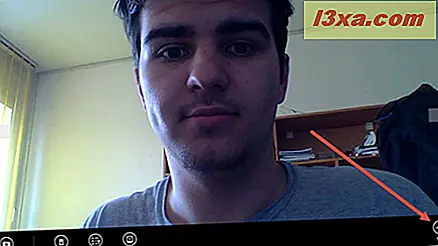
Di chuyển các chốt ở đầu trái và phải của dòng thời gian để xác định điểm bắt đầu và điểm kết thúc mới.

Khi bạn thực hiện xong các thay đổi, hãy nhấn hoặc nhấp vào nút Lưu bản sao .
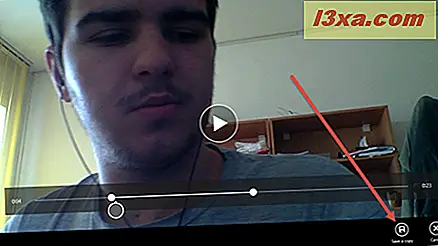
Đó là nó! Cắt video là một quá trình rất đơn giản trong khi sử dụng ứng dụng Máy ảnh . Ngoài ra, đây là tùy chọn chỉnh sửa video duy nhất được cung cấp bởi ứng dụng này.
Phần kết luận
Chỉnh sửa ảnh được chụp bằng ứng dụng Máy ảnh có thể vừa thú vị vừa dễ dàng. Như bạn có thể thấy từ hướng dẫn này, kết quả rất đẹp và số lượng công cụ chỉnh sửa có sẵn là đáng ngạc nhiên lớn, ít nhất là khi chỉnh sửa ảnh. Nhược điểm duy nhất là nó cung cấp rất ít để chỉnh sửa video. Đừng ngần ngại sử dụng tất cả các công cụ chỉnh sửa được đề cập trong hướng dẫn này và chia sẻ với chúng tôi mức độ hiệu quả của chúng đối với bạn.