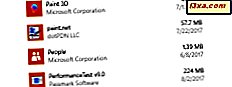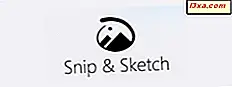
Bản cập nhật Windows 10 tháng 10 năm 2018 giới thiệu một ứng dụng mới có tên Snip & Sketch, có nghĩa là thay thế Công cụ Snipping . Snip & Sketch không chỉ cho phép bạn chụp ảnh màn hình của máy tính để bàn Windows 10 mà còn bao gồm trình chỉnh sửa hình ảnh tích hợp mà bạn có thể sử dụng để chỉnh sửa ảnh chụp màn hình và các hình ảnh khác. Nếu bạn muốn tìm hiểu cách chỉnh sửa ảnh chụp màn hình và ảnh, hãy đọc hướng dẫn này:
LƯU Ý: Công cụ Snip & Sketch có sẵn bắt đầu với Bản cập nhật Windows 10 tháng 10 năm 2018. Nếu bạn có phiên bản Windows cũ hơn, bạn không thể sử dụng ứng dụng này. Nếu bạn không biết bạn đang sử dụng phiên bản Windows 10 nào, hãy đọc hướng dẫn này: Phiên bản, ấn bản và loại Windows 10 nào tôi đã cài đặt?
Cách chụp ảnh màn hình hoặc tải hình ảnh trong Snip & Sketch
Nếu bạn muốn chỉnh sửa ảnh chụp màn hình hoặc hình ảnh với Snip & Sketch, bạn phải chụp ảnh màn hình hoặc mở hình ảnh bạn muốn sử dụng. Nếu bạn muốn chụp ảnh màn hình với Snip & Sketch, hãy sử dụng nút Mới hoặc bất kỳ phương pháp nào chúng tôi đã nêu chi tiết trong hướng dẫn này: Cách sử dụng Snip & Sketch để chụp ảnh màn hình trong Windows 10.
Nếu không, nếu bạn muốn chỉnh sửa bất kỳ hình ảnh nào khác được tìm thấy trên PC Windows 10 của mình, hãy nhấp hoặc nhấn vào nút Mở tệp và chọn hình ảnh bạn muốn chỉnh sửa. Lưu ý rằng biểu tượng Open File trông giống như một thư mục nhỏ.
Khi bạn đã chụp ảnh màn hình hoặc mở một hình ảnh trong Snip & Sketch, bạn sẽ thấy nó được tải trong khu vực nội dung của cửa sổ, như trong hình dưới đây:
Để chỉnh sửa và tạo chú thích trên ảnh chụp màn hình hoặc hình ảnh, Snip & Sketch cung cấp một vài tùy chọn. Hãy xem chúng từng cái một:
Cách bật nhập liệu và chú thích dựa trên cảm ứng
Menu trên cùng của ứng dụng Snip & Sketch cho phép bạn chọn loại đầu vào bạn muốn sử dụng. Nếu bạn có máy tính bảng hoặc thiết bị 2 trong 1 có màn hình hỗ trợ đầu vào cảm ứng, bạn có thể chọn sử dụng loại đầu vào đó trong Snip & Sketch . Tính năng này hữu ích đối với chủ sở hữu thiết bị Surface chẳng hạn. Để chuyển đổi giữa đầu vào chuột và đầu vào cảm ứng, hãy nhấp hoặc chạm vào nút Chạm Viết được tô sáng bên dưới. Khi nút này được bật, bạn có thể sử dụng chạm để chỉnh sửa ảnh chụp màn hình của mình.
Cách chú thích ảnh chụp màn hình hoặc hình ảnh trong Snip & Sketch
Snip & Sketch cho phép bạn viết chú thích hoặc tạo bất kỳ hình tượng trưng nào trên ảnh chụp màn hình và hình ảnh của bạn. Để làm điều đó, hãy sử dụng bút, chuột hoặc chạm vào hình ảnh và kéo con trỏ trên hình ảnh.
Lưu ý rằng, theo mặc định, Snip & Sketch sử dụng bút Bi màu đỏ, như trong hình ở trên. Tuy nhiên, có nhiều loại bút khác mà bạn có thể sử dụng và nhiều màu khác để lựa chọn.
Cách chọn loại bút bạn đang sử dụng để viết trên ảnh chụp màn hình và hình ảnh
Snip & Sketch cung cấp ba loại bút khác nhau mà bạn có thể sử dụng: Bút bi, Bút chì và Bút đánh dấu . Bạn có thể chọn cái bạn thích bằng cách nhấp hoặc nhấn vào nút của họ từ trình đơn ở trên cùng. Nó rất dễ dàng để xác định đó là những gì bởi vì các biểu tượng của họ giống như bút thực tế cuộc sống.
Loại bút hiện đang được chọn được đánh dấu bằng một đường kẻ đậm dưới nút của nó.
Cách chọn màu và kích thước của bút bạn đang sử dụng
Bạn cũng có thể chọn màu và kích cỡ bạn thích cho bút. Để thực hiện điều đó, hãy nhấp chuột phải hoặc nhấn và giữ bút bạn sử dụng. Snip & Sketch sẽ hiển thị cửa sổ bật lên trong đó có nhiều tùy chọn màu sắc và ở dưới cùng, một thanh trượt để chọn kích thước của bút.
Nhấp hoặc nhấn vào màu bạn thích và kéo thanh trượt sang trái hoặc sang phải để chọn cỡ bút.
Cách xóa chú thích trong Snip & Sketch
Ứng dụng Snip & Sketch cũng bao gồm công cụ Eraser mà bạn có thể sử dụng để xóa chú thích hoặc hình tượng trưng khỏi ảnh chụp màn hình hoặc hình ảnh mà bạn đang chỉnh sửa. Để chọn Công cụ xóa, hãy nhấp hoặc nhấn vào nút của nó từ menu.
Sau đó, kéo bút, con trỏ chuột hoặc ngón tay của bạn, vào (các) chú thích mà bạn muốn xóa.
Nếu bạn muốn xóa tất cả các chú thích bạn đã thực hiện, hãy chọn công cụ Eraser và nhấp / chạm vào nó một lần nữa. Điều này cho bạn thấy tùy chọn thứ hai được gọi là Xóa tất cả mực . Nhấp hoặc nhấn vào nó và tất cả các chú thích đã biến mất. Một phương pháp khác là nhấn chuột phải hoặc chạm và giữ nút Eraser, cho cùng một kết quả.
Cách sử dụng thước kẻ và thước đo góc
Snip & Sketch bao gồm thước đo ảo và thước đo góc ảo mà bạn có thể muốn sử dụng trong một số trường hợp nhất định. Ví dụ, nếu bạn muốn đo một cái gì đó, nếu bạn muốn vẽ đường thẳng, hoặc nếu bạn muốn đo góc.
Để mở người cai trị, nhấp hoặc chạm vào nút Thước kẻ từ trình đơn trên cùng và thước kẻ ảo sẽ xuất hiện ở giữa cửa sổ Snip & Sketch .
Để di chuyển thước kẻ, hãy kéo nó bằng chuột, ngón tay hoặc bút. Hơn nữa, nếu bạn muốn xoay người cai trị, sử dụng bánh xe cuộn chuột hoặc sử dụng hai ngón tay trên đó.
Nếu bạn cần sử dụng thước đo góc, bấm hoặc chạm một lần nữa vào nút Thước kẻ từ menu. Trong menu mở ra, chọn thước đo góc, và công cụ thước đo góc ảo sẽ xuất hiện.
Để di chuyển thước đo xung quanh, kéo nó vào vị trí bạn muốn. Sử dụng bánh xe cuộn chuột hoặc hai ngón tay trên nó làm cho thước đo nhỏ hơn hoặc lớn hơn.
Cách cắt ảnh chụp màn hình và hình ảnh trong Snip & Sketch
Đôi khi bạn cũng có thể muốn cắt ảnh chụp màn hình hoặc hình ảnh. Để làm điều đó, trong thanh trình đơn Snip & Sketch, hãy nhấp hoặc nhấn vào nút Cắt .
Sau đó, kéo các chấm trắng lớn được hiển thị trên ảnh chụp màn hình hoặc hình ảnh, để chọn khu vực bạn muốn giữ.
Khi bạn hoàn thành, nhấn nút kiểm tra từ góc trên cùng bên phải của cửa sổ.
Nếu bạn thay đổi ý định và không còn muốn cắt ảnh chụp màn hình / hình ảnh, hãy nhấp hoặc nhấn vào nút Hủy .
Cách hoàn tác hoặc làm lại chỉnh sửa của bạn
Nếu bạn thay đổi ý định về chỉnh sửa bạn đã thực hiện trên ảnh chụp màn hình hoặc hình ảnh, hãy nhấp hoặc nhấn vào nút Hoàn tác từ thanh trình đơn. Ngoài ra, bạn cũng có thể sử dụng phím tắt Ctrl + Z.
Để làm lại chỉnh sửa, nhấn nút Làm lại hoặc sử dụng phím tắt Ctrl + Y.
Cách lưu, sao chép hoặc chia sẻ ảnh chụp màn hình hoặc hình ảnh đã chỉnh sửa của bạn
Trong ứng dụng Snip & Sketch, trên menu trên cùng, bạn cũng có thể tìm các nút để Lưu dưới dạng, Sao chép và Chia sẻ . Nếu bạn muốn lưu ảnh chụp màn hình hoặc hình ảnh đã chỉnh sửa của mình, hãy nhấp hoặc nhấn vào Lưu dưới dạng, chọn tên cho tệp và vị trí trên máy tính của bạn nơi bạn muốn lưu nó. Đừng quên nhấn Save trong cửa sổ Save As .
Nếu bạn muốn sao chép ảnh chụp màn hình hoặc hình ảnh đã chỉnh sửa vào khay nhớ tạm của mình, hãy nhấp hoặc nhấn vào Sao chép .
Nếu bạn muốn chia sẻ ảnh chụp màn hình hoặc hình ảnh đã chỉnh sửa với người khác, hãy nhấp hoặc nhấn Chia sẻ và chọn người hoặc nơi bạn muốn chia sẻ.
Bạn có thích cách bạn có thể chỉnh sửa ảnh chụp màn hình và hình ảnh trong Snip & Sketch không?
Bây giờ bạn đã biết bạn có thể làm gì với trình chỉnh sửa hình ảnh tích hợp từ Snip & Sketch . Bạn có thích nó hoạt động như thế nào? Nó có cung cấp các công cụ bạn cần không? Có công cụ chỉnh sửa nào khác mà bạn muốn thêm vào không? Nếu bạn có bất kỳ câu hỏi hoặc đề xuất nào về chủ đề này, hãy viết một tin nhắn trong phần bình luận bên dưới.