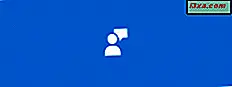Nếu bạn đã nhận được bàn tay của bạn trên Windows 8.1, phiên bản cuối cùng (xây dựng 9600) hoặc trên bất kỳ bản xây dựng bị rò rỉ, bạn có thể cài đặt nó bằng cách sử dụng hướng dẫn từng bước này. Chúng tôi sẽ trình bày từng bước của quy trình và chia sẻ thông tin hữu ích về các tình huống cài đặt đặc biệt hơn.
Những gì mong đợi từ Windows 8.1
Có nhiều thứ mới trong Windows 8.1. Một số đã được trình bày trong bài viết này dựa trên Windows 8.1 Preview trong khi những thứ khác là mới cho bản thân RTM: Có gì mới trong Windows 8.1 Public Preview (tên mã là "Blue") ?.
Bên dưới, bạn có thể xem video chia sẻ một số tính năng mới được giới thiệu trong bản dựng bị rò rỉ rất giống với phiên bản Windows 8.1 cuối cùng - RTM:
Chúng tôi sẽ trình bày tổng quan chi tiết hơn về bản thân, trong vài ngày tới.
Những điều cần lưu ý
Bạn có thể cài đặt Windows 8.1 trên máy tính của mình hoặc trong một máy ảo. Tại thời điểm này, phiên bản mới nhất của VirtualBox không hoạt động tốt với Windows 8.1. Phần mềm máy ảo duy nhất hoạt động không có vấn đề là VMware Player.
Trước khi bắt đầu cài đặt, bạn cần có sẵn mã khóa sản phẩm. Hãy chắc chắn rằng bạn có nó trước khi tiếp tục với hướng dẫn này.
Tiếp theo, tốt nhất là có kết nối internet đang hoạt động, để Windows 8.1 có thể kiểm tra kỹ các chi tiết tài khoản Microsoft của bạn và tải xuống các bản cập nhật mới nhất có sẵn. Tài khoản Microsoft được yêu cầu bởi Windows 8.1. Không giống như trong quá trình cài đặt Windows 8, bạn không được cung cấp tùy chọn để tạo và sử dụng tài khoản người dùng cục bộ. Ngoại lệ duy nhất cho quy tắc này là khi bạn không có sẵn kết nối mạng hoặc đã xảy ra lỗi khi xác thực tài khoản Microsoft của bạn. Chỉ khi đó bạn mới có tùy chọn tạo tài khoản người dùng cục bộ.
Windows 8.1 sử dụng khoảng 10GB dung lượng mà không cần cài đặt bất kỳ tính năng bổ sung đặc biệt nào. Nếu bạn muốn cài đặt các ứng dụng khác, bạn nên tạo một phân vùng lớn hơn cho nó. Khuyến nghị của tôi là tối thiểu là 20 - 25 GB.
Windows 8.1 RTM - Thủ tục cài đặt
Trước tiên, bạn cần khởi động máy tính bằng đĩa cài đặt Windows 8.1. Nếu bạn đang sử dụng một máy ảo, hãy khởi động từ hình ảnh cài đặt đĩa .iso . Windows 8.1 mất một lúc để tải các tệp thiết lập.
Khi các tệp cần thiết được sao chép, thiết lập sẽ bắt đầu bằng cách yêu cầu cài đặt nhập ngôn ngữ, thời gian, tiền tệ và bàn phím bạn muốn sử dụng. Thực hiện các lựa chọn bạn thích và nhấn Next .

Nhấp vào nút Cài đặt ngay bây giờ để bắt đầu cài đặt.

Bạn được yêu cầu nhập mã khóa sản phẩm cần thiết để kích hoạt Windows 8.1 của bạn. Gõ nó và nhấn Next .

Bạn được yêu cầu đọc thỏa thuận cấp phép. Chọn hộp "Tôi chấp nhận các điều khoản cấp phép" và nhấp vào Tiếp theo .

Bạn được yêu cầu chọn giữa việc nâng cấp hoặc cài đặt tùy chỉnh. Nếu bạn muốn thực hiện một cài đặt sạch (tốt nhất là bạn làm điều đó), chọn "Tùy chỉnh: Chỉ cài đặt Windows (nâng cao)" .

Bây giờ bạn được yêu cầu chọn nơi bạn muốn cài đặt Windows. Chọn phân vùng bạn muốn sử dụng cho Windows 8.1 và nhấn Next .
 LƯU Ý: Nếu bạn đang cài đặt Windows 8.1 trong một máy ảo hoặc trên một máy tính mới, trước tiên bạn cần phải tạo phân vùng nơi bạn muốn cài đặt nó. Do đó, hãy nhấp vào Tùy chọn Drive . Sau đó, tạo phân vùng bằng nút Mới . Chỉ định kích thước của phân vùng và nhấp vào Áp dụng . Tại bước này, bạn có thể được yêu cầu xác nhận xem bạn có đồng ý với Windows 8.1 hay không tạo một phân vùng bổ sung cho các tệp hệ thống của nó, nó sẽ được sử dụng để khởi động và phục hồi. Nếu bạn được hỏi, bấm OK .
LƯU Ý: Nếu bạn đang cài đặt Windows 8.1 trong một máy ảo hoặc trên một máy tính mới, trước tiên bạn cần phải tạo phân vùng nơi bạn muốn cài đặt nó. Do đó, hãy nhấp vào Tùy chọn Drive . Sau đó, tạo phân vùng bằng nút Mới . Chỉ định kích thước của phân vùng và nhấp vào Áp dụng . Tại bước này, bạn có thể được yêu cầu xác nhận xem bạn có đồng ý với Windows 8.1 hay không tạo một phân vùng bổ sung cho các tệp hệ thống của nó, nó sẽ được sử dụng để khởi động và phục hồi. Nếu bạn được hỏi, bấm OK . Quá trình cài đặt bắt đầu. Quá trình thiết lập sẽ mất một vài phút để sao chép tất cả các tệp được yêu cầu và cài đặt hệ điều hành.

Sau khi cài đặt xong, thiết lập Windows 8.1 sẽ tự động khởi động lại hệ thống của bạn. Sau đó, bạn sẽ thấy sự tiến bộ của các chế phẩm được thực hiện cho lần đăng nhập đầu tiên của bạn. Để quá trình này kết thúc, bạn có thể cần phải thực hiện một lần khởi động lại khác, tùy thuộc vào cấu hình phần cứng của máy tính của bạn.
Cách cá nhân hóa cài đặt Windows 8.1
Sau khi khởi động lại, Windows 8.1 bắt đầu quá trình tùy chỉnh.
Bắt đầu bằng cách đặt tên cho máy tính của bạn. Nếu bạn nhập một số ký tự "trái phép" như $, %, &, bạn sẽ được thông báo một cách thích hợp. Ngoài ra, chọn màu nền bạn thích. Khi hoàn tất, nhấp vào Tiếp theo .

Nếu bạn đang cài đặt Windows 8.1 trên máy tính xách tay hoặc thiết bị có thẻ mạng không dây, bạn sẽ được yêu cầu chọn mạng không dây để kết nối và nhập mật khẩu thích hợp để kết nối với nó. Trên máy tính hoặc thiết bị được kết nối qua cáp với mạng, bạn sẽ không thực hiện bước này.
Tiếp theo, bạn cần chọn nếu bạn muốn sử dụng cài đặt tốc độ Windows 8.1 đi kèm với hoặc bạn muốn tùy chỉnh cài đặt của mình. Hãy để tay của chúng tôi bẩn và xem điều gì sẽ xảy ra nếu bạn nhấp vào Tùy chỉnh .

Trước tiên, bạn được hỏi có muốn bật chia sẻ tệp và khám phá mạng hay không. Chọn tùy chọn bạn thích.

Sau đó, bạn được hỏi về hành vi mặc định của Windows Update và các tính năng bảo mật như Windows SmartScreen. Thay đổi những thứ bạn quan tâm và nhấn Next .

Sau đó, bạn được hỏi về các tùy chọn khắc phục sự cố và những gì bạn muốn bật. Bạn có thể đặt xem bạn có muốn gửi các loại thông tin khác nhau cho Microsoft hay không. Đặt mọi thứ theo sở thích của bạn và nhấp vào Tiếp theo .

Tiếp theo, bạn được hỏi có muốn gửi các loại thông tin khác nhau cho Microsoft và liệu các ứng dụng có thể sử dụng tên, ảnh tài khoản của bạn và liệu chúng có được phép truy cập vào vị trí của bạn hay không. Đặt mọi thứ theo sở thích của bạn và nhấp vào Tiếp theo .

Cuối cùng, bạn có thể đăng nhập vào PC bằng tài khoản Microsoft của mình. Nhập chi tiết tài khoản Microsoft của bạn và nhấp vào Tiếp theo .

Nếu bạn không sử dụng tài khoản Microsoft của mình để cài đặt Windows 8 hoặc Windows 8.1 cho đến bây giờ, bạn có thể được yêu cầu cung cấp một email và số điện thoại thay thế để khôi phục mật khẩu tài khoản của bạn, trong trường hợp bạn quên hoặc nó bị thay đổi bởi khách không mong muốn . Cung cấp các chi tiết được yêu cầu và nhấp vào Tiếp theo .
Nếu trước đây bạn đã sử dụng tài khoản Microsoft của mình, để cài đặt Windows 8 hoặc Windows 8.1, bạn sẽ được yêu cầu sử dụng mã bảo mật để xác minh tài khoản của mình. Chọn cách bạn muốn nhận mã đó: qua tin nhắn văn bản trên điện thoại của bạn, qua cuộc gọi điện thoại hoặc qua email. Sau đó, nhấp vào Tiếp theo .
 LƯU Ý: Các tùy chọn được hiển thị để nhận mã này tùy thuộc vào cách bạn đã đặt tài khoản Microsoft của mình và nếu bạn đã cung cấp số điện thoại của mình.
LƯU Ý: Các tùy chọn được hiển thị để nhận mã này tùy thuộc vào cách bạn đã đặt tài khoản Microsoft của mình và nếu bạn đã cung cấp số điện thoại của mình. Bây giờ bạn được yêu cầu nhập mã bảo mật mà bạn vừa nhận được, sử dụng phương thức bạn đã chọn. Gõ nó và nhấn Next .

Tiếp theo, bạn được yêu cầu chọn xem bạn có muốn sử dụng SkyDrive trong Windows 8.1 không. Để có trải nghiệm máy tính tốt nhất, tốt nhất là nhấp vào Tiếp theo và bật SkyDrive. Nếu bạn muốn tắt, bạn nên nhấp vào "Tắt các cài đặt SkyDrive này" .

Windows 8.1 mất một lúc để chuẩn bị máy tính, ứng dụng của bạn và tất cả các cài đặt. Quá trình này cũng có thể liên quan đến khởi động lại. Khi hoàn tất, bạn đã đăng nhập vào Windows 8.1 và bạn có thể xem màn hình Bắt đầu .

Chào mừng bạn đến với Windows 8.1!
Ngoại lệ đối với Quy trình cài đặt ở trên
Quy trình được chia sẻ ở trên không phải lúc nào cũng giống nhau trên mọi máy tính. Có một số ngoại lệ đối với nó.
Ví dụ: nếu thiết lập Windows 8.1 không phát hiện thấy kết nối internet đang hoạt động, bạn sẽ không bị yêu cầu đăng nhập bằng tài khoản Microsoft. Bạn được cung cấp tùy chọn để tạo tài khoản người dùng cục bộ. Sau đó, quá trình cá nhân hóa kết thúc mà không cần nhập bất kỳ mã bảo mật nào và không thiết lập có sử dụng SkyDrive hay không.

Một ngoại lệ khác là khi bạn đang sử dụng tài khoản Microsoft của mình để thực hiện cài đặt Windows 8.1 thứ hai hoặc thứ ba. Thay vì được hỏi có nên sử dụng SkyDrive hay không, bạn được hỏi có muốn thiết lập PC này bằng các cài đặt được đồng bộ từ các cài đặt khác mà bạn đã thực hiện hay không.

Thực hiện lựa chọn của bạn và làm theo hướng dẫn thiết lập.
Phần kết luận
Tôi nhận thấy rằng quá trình cài đặt Windows 8.1 là hơi đơn giản và nhanh hơn so với Windows 8. Những thay đổi không phải là lớn nhưng họ làm đơn giản hóa quá trình. Nếu bạn nhận thấy những thay đổi và mới lạ khác không ngần ngại để lại một bình luận. Tôi hy vọng bạn thấy hướng dẫn này hữu ích và nếu bạn có bất kỳ câu hỏi nào, vui lòng hỏi bằng cách sử dụng biểu mẫu nhận xét bên dưới.