
Windows 8.1 bao gồm một gói ứng dụng hợp lý lớn khi bạn cài đặt nó. Một trong những ứng dụng này là Sound Recorder . Đây là một ứng dụng rất thú vị cho phép bạn ghi lại âm thanh, cắt giảm độ dài của chúng, lưu chúng và chia sẻ chúng với bạn bè của bạn. Chúng ta hãy xem xét kỹ hơn ứng dụng Sound Recorder và xem cách sử dụng nó.
Cách khởi chạy Ứng dụng ghi âm trong Windows 8.1
Nếu bạn không có ô cho ứng dụng Ghi âm trên màn hình Bắt đầu, cách dễ nhất để mở ứng dụng đó là bằng cách đi tới màn hình Bắt đầu và nhập "máy ghi âm" . Sau đó, chọn kết quả Sound Recorder từ danh sách. Lưu ý biểu tượng khác được hiển thị bởi ứng dụng Máy ghi âm so với đối tác máy tính để bàn có cùng tên.
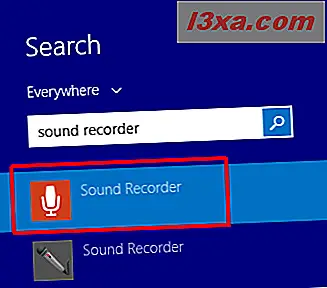
Một cách khác để mở Trình ghi âm là thông qua chế độ xem Ứng dụng : chuyển đến màn hình Bắt đầu và di chuyển con trỏ đến góc dưới cùng bên trái của màn hình, ngay bên dưới ô cuối cùng trên cột đầu tiên. Nhấp vào biểu tượng mũi tên hướng xuống để hiển thị danh sách ứng dụng. Trên thiết bị hỗ trợ cảm ứng, hãy chuyển đến màn hình Bắt đầu và trượt lên trên để truy cập chế độ xem Ứng dụng .
Sau đó, nhấp hoặc nhấn vào Máy ghi âm trong thư mục Công cụ .
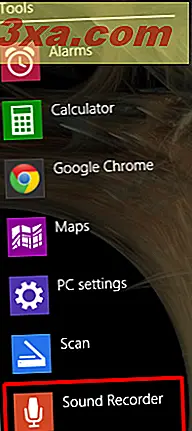
Khi bạn khởi chạy ứng dụng lần đầu tiên, bạn sẽ thấy bộ hẹn giờ được đặt thành 0 và nút Ghi trong hình dạng vòng tròn có micrô ở giữa.

Cách bắt đầu ghi âm
Nếu bạn chưa bao giờ khởi động ứng dụng Máy ghi âm trước đây, ứng dụng có thể yêu cầu bạn cho phép sử dụng micrô của bạn. Nhấp hoặc nhấn vào Cho phép để bật ghi âm.
Để bắt đầu ghi âm, hãy nhấp hoặc nhấn vào nút Ghi và bắt đầu nói. Bộ hẹn giờ cũng sẽ bắt đầu hiển thị cho bạn độ dài của bản ghi tại bất kỳ thời điểm nào.

Bạn có thể tạm dừng ghi âm bất kỳ lúc nào bằng cách nhấp hoặc nhấn vào nút Tạm dừng .
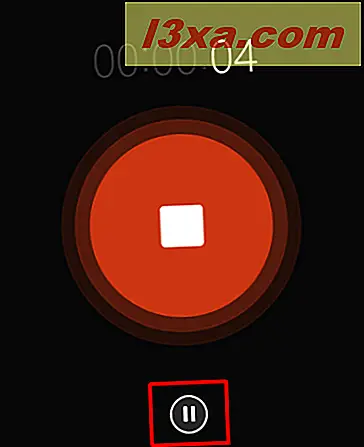
Để tiếp tục bản ghi đã tạm dừng, hãy nhấp hoặc nhấn vào nút Tạm dừng một lần nữa.
Một tính năng quan trọng cần nhớ là nếu bạn di chuyển ứng dụng sang nền trong khi quay, bản ghi sẽ tạm dừng. Nếu bạn muốn sử dụng bản ghi cùng với các ứng dụng khác, bạn cần phải sử dụng chúng cạnh nhau.
Để dừng và lưu bản ghi âm, hãy nhấp hoặc nhấn vào nút Dừng . Các bản ghi đã lưu được lưu trữ trong ứng dụng Máy ghi âm . Lưu ý rằng bạn sẽ mất bản ghi âm nếu bạn chọn gỡ cài đặt ứng dụng khỏi thiết bị của mình.
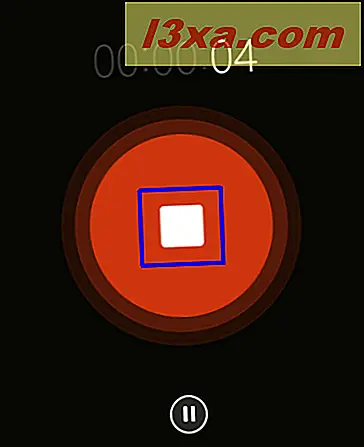
Khi bạn dừng ghi âm, nó sẽ được hiển thị trong danh sách bản ghi âm, ở phía bên tay phải của màn hình.
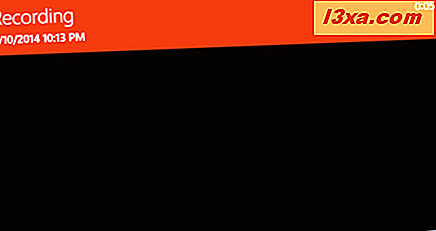
Cách đổi tên bản ghi
Theo mặc định, bản ghi đầu tiên bạn thực hiện sẽ được lưu với tên Ghi âm . Các bản ghi tiếp theo bạn tạo sẽ có một số trong tên của họ.
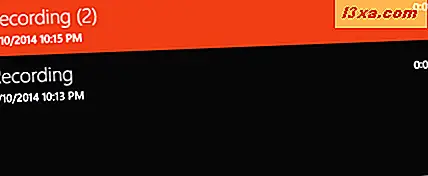
Để đổi tên bản ghi âm, hãy nhấp hoặc nhấn vào nó, trong danh sách bản ghi âm. Sau đó, nhấp hoặc nhấn vào nút Đổi tên ở góc dưới cùng bên phải của màn hình.
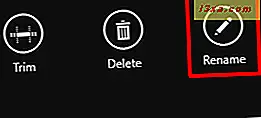
Nhập tên mới của bản ghi vào trường tương ứng và sau đó nhấp hoặc nhấn vào nút Đổi tên .
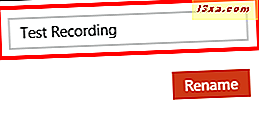
Đó là nó! Bản ghi sẽ được đổi tên và bạn sẽ thấy nó được hiển thị với tên mới của nó, trong danh sách bản ghi âm.
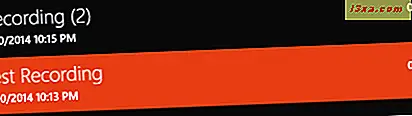
Cách chia sẻ bản ghi
Mặc dù bạn không thể lưu bản ghi và truy cập trực tiếp sau này từ ứng dụng Máy ghi âm, bạn có thể chia sẻ bản ghi qua email. Nó sẽ được gắn vào email bằng cách sử dụng .m4aformat và người nhận có thể dễ dàng tải xuống và phát nó.
Để chia sẻ bản ghi, hãy chọn bản ghi đó từ danh sách bản ghi và mở thanh Charms. Chọn Share charm và nhấn hoặc chạm vào nút Mail .
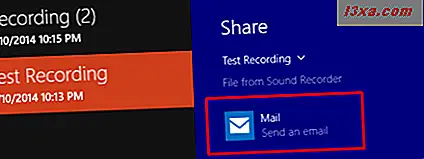
Điền địa chỉ của (các) người bạn muốn chia sẻ bản ghi và nhấp vào nút Gửi . Bạn thậm chí có thể thêm tin nhắn được cá nhân hóa vào email, nếu bạn muốn.
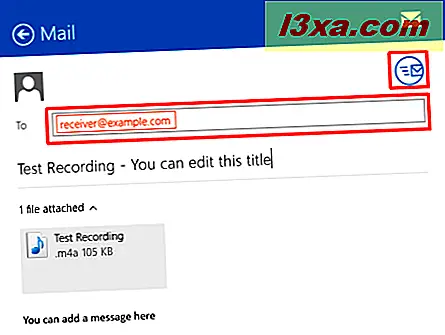
Làm thế nào để cắt một bản ghi âm
Ứng dụng Máy ghi âm cho phép bạn cắt các bản ghi mà bạn cho là quá dài. Để cắt một bản ghi, trước tiên hãy nhấp hoặc nhấn vào nó, trong danh sách bản ghi âm. Sau đó, nhấp hoặc chạm vào nút Cắt ở góc dưới cùng bên phải của màn hình.
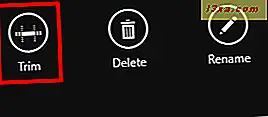
Tiếp theo, kéo vòng tròn trái và phải màu trắng trên dòng thời gian của bản ghi đến điểm bắt đầu và điểm dừng mới. Để đảm bảo bạn đã cắt chính xác bản ghi, bạn có thể phát và điều chỉnh điểm bắt đầu và điểm dừng tương ứng. Nếu bản ghi đã cắt chính xác, hãy nhấp hoặc nhấn vào nút OK .

Bạn sẽ thấy hai tùy chọn: nếu bạn muốn lưu bản ghi đã cắt dưới dạng tệp mới, hãy nhấp hoặc nhấn vào nút Lưu bản sao . Nếu bạn muốn thay thế bản ghi cũ bằng bản ghi đã cắt, hãy nhấp hoặc nhấn vào nút Cập nhật bản gốc .
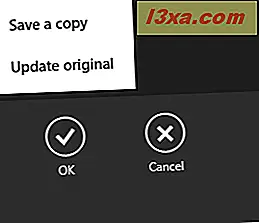
Cách xóa bản ghi
Nếu bạn muốn xóa bản ghi hiện có, trước tiên hãy nhấp hoặc nhấn vào bản ghi mà bạn muốn xóa trong danh sách bản ghi. Sau đó, nhấp hoặc nhấn vào nút Xóa ở góc dưới cùng bên phải của màn hình. Khi nó yêu cầu bạn xác nhận, hãy nhấp vào Xóa .
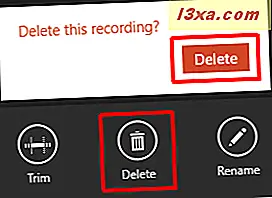
Phần kết luận
Như bạn có thể thấy, một ứng dụng đơn giản như Sound Recorder có thể giúp bạn tạo và chỉnh sửa các bản ghi âm, lưu và thậm chí chia sẻ chúng với bạn bè của bạn.
Bây giờ bạn đã đạt đến cuối bài viết này, chúng tôi muốn nghe suy nghĩ của bạn về ứng dụng Máy ghi âm . Bạn đã thử chưa? Bạn có bất kỳ vấn đề nào về ghi âm hoặc chỉnh sửa bản ghi âm không?
Hãy cho chúng tôi biết trong phần bình luận và chúng tôi sẽ vui mừng hơn để giúp bạn.



