
Trong khi một số người dùng muốn cài đặt Windows 8 cùng với Windows 7 hoặc phiên bản Windows khác, những người khác sẽ muốn nâng cấp thẳng và chỉ sử dụng Windows 8. Đối với những người dùng đó, tôi đã chuẩn bị hướng dẫn từng bước này về cách nâng cấp lên Windows 8 Tôi cũng sẽ chia sẻ các yêu cầu bạn cần cân nhắc trước khi tiến hành nâng cấp, để không có bất ngờ.
Nâng cấp lên Windows 8 là có thể, với một số điều kiện
Bạn có thể nâng cấp từ bất kỳ phiên bản Windows nào, bắt đầu với Windows XP, lên Windows 8. Quá trình này sẽ thực hiện theo các bước tương tự nhưng những thứ có thể được di chuyển là khác nhau, tùy thuộc vào phiên bản Windows bạn đang nâng cấp. Một trong những câu hỏi đầu tiên bạn được hỏi là về những gì cần giữ. Các tùy chọn có sẵn như sau:
- Giữ cài đặt Windows, tệp cá nhân và ứng dụng - tính năng này chỉ khả dụng khi nâng cấp từ Windows 7 lên Windows 8.
- Giữ các cài đặt Windows và các tệp cá nhân - chỉ khả dụng khi nâng cấp từ Windows Vista lên Windows 8.
- Chỉ giữ các tệp cá nhân - khả dụng khi nâng cấp từ Windows XP, Windows Vista và Windows 7 lên Windows 8.
- Không có gì - khả dụng khi nâng cấp từ Windows XP, Windows Vista và Windows 7 lên Windows 8.

Ngoài ra còn có các khía cạnh quan trọng khác cần xem xét:
- Bạn có thể nâng cấp từ phiên bản Windows 32 bit lên phiên bản Windows 32 bit. Tương tự với 64 bit. Nhưng bạn không thể nâng cấp từ phiên bản Windows 32 bit lên phiên bản Windows 8 64 bit hoặc cách khác.
- Bạn có thể nâng cấp từ Windows XP và Windows Vista phiên bản bán lẻ lên Windows 8 Pro. Hiện tại không biết liệu bạn có thể nâng cấp chúng lên phiên bản cơ bản của Windows 8 hay không.
- Bạn có thể nâng cấp tất cả các phiên bản bán lẻ của Windows 7 lên Windows 8 Pro.
- Bạn chỉ có thể nâng cấp Windows 7 Home Basic, Home Premium và Starter lên phiên bản cơ bản của Windows 8.
Những điều cần lưu ý trước khi bạn nâng cấp
Khi bạn bắt đầu quá trình nâng cấp, chương trình cài đặt sẽ kiểm tra một số thứ cần thiết, điều quan trọng nhất là số lượng không gian trống có sẵn. Bạn cần ít nhất 20 GB dung lượng trống trên phân vùng nơi hệ điều hành hiện tại của bạn được cài đặt. Nếu bạn không có dung lượng trống này, việc nâng cấp sẽ không được thực hiện.

Nếu gặp phải bất kỳ sự cố nào, bạn sẽ thấy một bản tóm tắt về những gì bạn cần sửa, trước khi nâng cấp bắt đầu.
Cho đến khi quá trình nâng cấp được hoàn tất thành công, phiên bản Windows cũ vẫn được giữ nguyên. Nó chỉ được gỡ bỏ sau khi nâng cấp thành công đã được xác nhận. Điều này là để, trong trường hợp có vấn đề với việc nâng cấp, hệ thống sẽ tự động được hoàn nguyên về phiên bản Windows trước đó.

Vì vậy, bạn không phải lo lắng rằng bạn sẽ không thể sử dụng máy tính của bạn nếu nâng cấp không thành công.
Cách nâng cấp lên Windows 8
Đăng nhập vào phiên bản Windows bạn muốn nâng cấp. Chèn đĩa cài đặt Windows 8, mở Windows Explorer và chạy tệp setup.exe . Đừng quên đóng tất cả các chương trình đang chạy trước khi bạn tiếp tục.
Bạn được hỏi có muốn trực tuyến và cài đặt các bản cập nhật mới nhất hay không. Chọn tùy chọn bạn thích và nhấn Next .
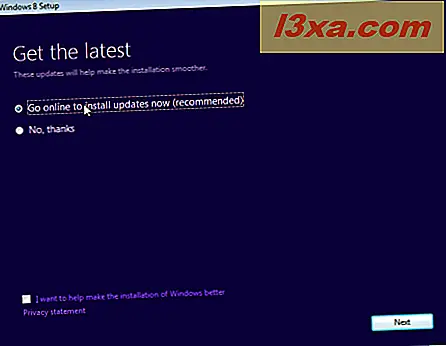
Tiếp theo, bạn được yêu cầu nhập mã khóa sản phẩm đã có sẵn với phiên bản Windows 8 của bạn. Nhập nó và nhấn Next .

Đọc điều khoản cấp phép, chọn hộp có nội dung "Tôi chấp nhận điều khoản cấp phép" và nhấn Chấp nhận .

Bây giờ bạn được yêu cầu chọn những gì bạn muốn giữ, tùy thuộc vào phiên bản Windows bạn đang nâng cấp. Chọn tùy chọn bạn thích và nhấn Next .

Nếu tất cả các điều kiện tiên quyết được đáp ứng để nâng cấp để bắt đầu, tiến trình nâng cấp sẽ được thực hiện. Nếu không, nó dừng lại ở đây và bạn được hiển thị những gì cần phải được cố định để đi trước với việc nâng cấp.
Nếu tất cả đều OK, bạn được thông báo rằng Windows 8 thực sự là cài đặt và đưa ra một bản tóm tắt về những gì bạn đã chọn để làm. Để tiếp tục, hãy nhấp vào Cài đặt .

Quá trình cài đặt diễn ra khá nhanh và liên quan đến một số lần khởi động lại.

Sau khi cài đặt xong, đã đến lúc cá nhân hóa Windows 8. Đầu tiên, chọn chủ đề màu bạn muốn sử dụng và nhấn Next .

Đã đến lúc tùy chỉnh cài đặt mặc định trong Windows 8. Nếu bạn muốn thực hiện nhanh với chúng, hãy nhấp vào Sử dụng cài đặt tốc độ . Tuy nhiên, chúng tôi khuyên bạn nên nhấp vào Tùy chỉnh để mọi thứ được đặt theo cách bạn muốn.

Bây giờ bạn được hỏi có muốn bật chia sẻ tệp hay không. Chọn tùy chọn bạn thích.

Bạn được yêu cầu bật hoặc tắt một vài cài đặt liên quan đến Windows Update, quyền riêng tư và bảo mật Internet. Đặt những thứ bạn muốn và nhấn Next .

Tiếp theo, bạn được hỏi có muốn gửi các loại thông tin khác nhau cho Microsoft hay không, để làm cho Windows 8 và các ứng dụng của nó tốt hơn. Đặt mọi thứ theo sở thích của bạn và nhấp vào Tiếp theo .

Sau đó, bạn được hỏi về các tùy chọn khắc phục sự cố và những gì bạn muốn bật. Ngoài ra, bạn có thể đặt liệu các ứng dụng có thể sử dụng tên và ảnh tài khoản của bạn hay không và liệu chúng có được phép truy cập vị trí của bạn hay không. Đặt những thứ bạn muốn và nhấn Next .

Bây giờ bạn được yêu cầu nhập mật khẩu cho tài khoản người dùng mà bạn đã sử dụng để đăng nhập vào cài đặt Windows trước đó. Nhập nó và nhấn Next .

Bạn được cung cấp tùy chọn liên kết tài khoản Microsoft và sử dụng tài khoản đó để đăng nhập vào Windows 8, thay vì tài khoản người dùng cũ. Nhập tài khoản Microsoft của bạn và nhấn Next .

Nhập mật khẩu được sử dụng bởi tài khoản Microsoft của bạn và nhấn Next .

Sau đó, bạn có thể cung cấp một e-mail thay thế và số điện thoại để khôi phục mật khẩu tài khoản của bạn, trong trường hợp bạn quên nó hoặc nó bị thay đổi bởi khách không mong muốn. Cung cấp các chi tiết được yêu cầu và nhấp vào Tiếp theo .

Quá trình thiết lập sẽ mất một lúc để hoàn tất tất cả các cài đặt và sau đó nó sẽ hiển thị hướng dẫn về cách sử dụng Charms mới.

Khi bạn đăng nhập, quá trình nâng cấp sẽ được hoàn tất.
Phần kết luận
Nếu bạn so sánh nâng cấp lên Windows 8 để thực hiện cài đặt Windows 8 rõ ràng, bạn sẽ nhận thấy rằng có ít bước liên quan hơn và quá trình này nhanh hơn. Tuy nhiên, có nhiều phụ thuộc và yêu cầu cần xem xét hơn. Nếu bạn chú ý đến tất cả các bước được mô tả ở trên, sự phức tạp sẽ không nhận được tốt nhất của bạn và bạn sẽ có thể hoàn thành việc nâng cấp thành công.



