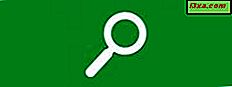
Ngày xửa ngày xưa có một chương trình gọi là Lotus Magellan đã tạo lập chỉ mục và tìm kiếm một ổ đĩa cứng đáng kinh ngạc. Bạn đã phải nói nó để xây dựng một chỉ mục, nhưng một khi bạn đã làm điều đó, tất cả những gì bạn phải làm là nhập cụm từ tìm kiếm của bạn, và Magellan sẽ đi qua chỉ mục, tìm tất cả các tệp có chứa cụm từ tìm kiếm của bạn và hiển thị chúng bạn trong một cửa sổ. Bạn cũng có thể lưu các tìm kiếm của mình để các tệp đó có thể truy cập lại ngay lập tức.
Vì vậy, những gì, bạn nói? Điều đó có liên quan gì với mọi thứ? Vâng, tin hay không, với Windows Vista Microsoft cuối cùng đã bắt đầu cho người dùng Windows những kỹ năng tìm kiếm tương tự mà Magellan đã cung cấp cho người dùng DOS thập kỷ trước và nhiều hơn nữa. Windows XP đã tìm kiếm, nhưng nó chậm hơn và ít phức tạp hơn nhiều. Và Windows 7 đã bổ sung các cải tiến cho Windows Vista và Windows XP. Chúng ta hãy nhìn vào Tìm kiếm, và xem những gì bạn có thể làm với công cụ whizbang này.
Trước khi tìm kiếm, chỉ mục - nó là gì? Nó làm gì?
Tôi sẽ dành một chút thời gian để thảo luận về Index, bởi vì hầu hết mọi người sẽ muốn sửa đổi nó để chắc chắn rằng nó được cá nhân hóa để phù hợp với nhu cầu của họ.
Vì vậy, chính xác những gì là chỉ mục bí ẩn này mà từ đó tìm kiếm kết quả của nó? Những người trong chúng ta đã sử dụng Windows XP nhớ quá trình lập chỉ mục như một thứ chạy ngầm và thường làm chậm máy tính quá nhiều khiến nhiều người trong chúng ta tắt nó đi. Windows 7 của chỉ mục chạy trong nền quá, nhưng rất trơn tru rằng trừ khi tài nguyên của máy tính đã được đẩy đến tối đa, hầu hết mọi người thậm chí sẽ không nhận thấy khi nó chạy.
Theo mặc định, chỉ mục được tạo từ tất cả các vị trí tệp Windows 7 chung như My Documents và Thư viện của bạn. Nếu bạn đã tạo ra cấu trúc thư mục và tệp của riêng mình, bạn sẽ muốn yêu cầu Windows lập chỉ mục các thư mục đó (nó không được thực hiện tự động). Vào Control Panel, như bạn sẽ thấy, có hộp tìm kiếm riêng (tôi sẽ nói thêm về các hộp tìm kiếm này một chút). Nhập tùy chọn lập chỉ mục vào hộp (có thể bạn thậm chí sẽ không phải hoàn tất nhập trước khi kết quả bật lên).
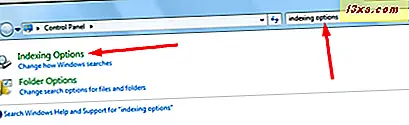
Ở đây bạn thấy các vị trí chỉ mục mặc định cho máy tính của tôi (tôi đã chỉnh sửa các thư mục được cá nhân hóa vì mục đích rõ ràng).
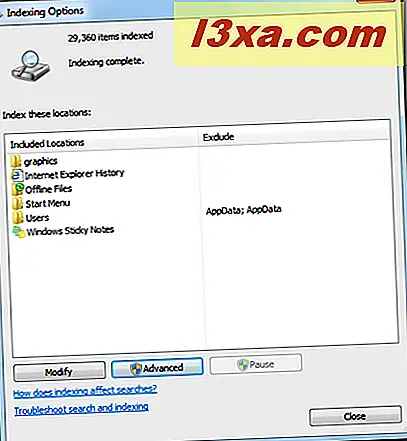
Nếu bạn muốn thêm các thư mục của riêng bạn vào chỉ mục, hãy nhấp vào Sửa đổi . Bạn sẽ được hiển thị danh sách các vị trí và bạn có thể mở rộng bất kỳ ổ đĩa nào và chọn bất kỳ thư mục nào.
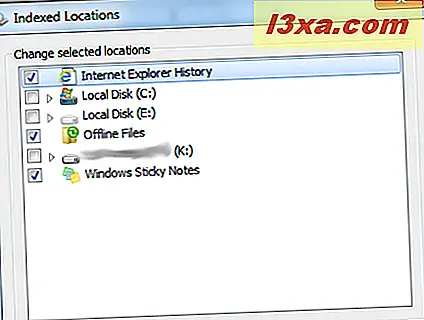
Nếu có các vị trí bạn không cần lập chỉ mục (ví dụ: tôi không chủ động sử dụng Ghi chú Ghi chú của Windows ), bạn có thể bỏ chọn chúng. Khi bạn hoàn tất, hãy nhấp vào OK và sau đó từ chỉ mục của bạn sẽ được cá nhân hóa cho bạn.
Để biết thêm thông tin về chỉ mục, hãy xem bài viết này từ trang web của Microsoft. Cải thiện các tìm kiếm Windows bằng cách sử dụng chỉ mục: các câu hỏi thường gặp.
Bắt đầu Tìm kiếm của bạn với Menu Bắt đầu
Hầu hết mọi người ngay lập tức nhận thấy hộp Tìm kiếm trong Menu Bắt đầu và tìm hiểu cách nhập vào nó để tìm các chương trình và tệp mà họ muốn. Đối với những người thay đổi từ Windows XP, điều này có một chút được sử dụng để (đặc biệt là đối với những người trong chúng ta đã dành một chút thời gian tối ưu hóa Start Menu của chúng tôi) nhưng nhiều lợi thế nhanh chóng trở nên rõ ràng. Không cần phải nhấp qua các lớp menu bất tận để tìm thấy những gì bạn muốn, hoặc dành thời gian di chuyển mọi thứ xung quanh trong Start Menu để chúng có ý nghĩa gì đó. Chỉ cần gõ, bấm, và đi. Kính lúp là biểu tượng phổ quát cho "tìm kiếm".
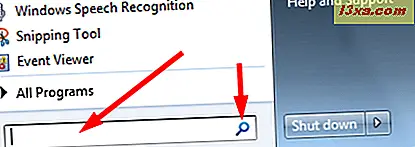
Khi bạn nhập cụm từ, Tìm kiếm sắp xếp kết quả theo danh mục. Nếu có các chương trình có chứa thuật ngữ, chúng sẽ được hiển thị trước tiên. Ở đây, tôi đã chọn một cụm từ tìm kiếm mà tôi biết sẽ hiển thị nhiều kết quả, mặc dù không có cụm từ nào trong số đó là các chương trình. Như bạn có thể thấy, mỗi loại tệp được sắp xếp vào danh mục của nó và một vài tệp được hiển thị cùng với tùy chọn để xem thêm. Tìm kiếm không phải lúc nào cũng chỉ định các danh mục đúng cách — bạn có thể thấy rằng các bài hát trong album Disney của tôi được liệt kê dưới dạng Tài liệu — nhưng nó tìm mọi thứ đã được lập chỉ mục chứa cụm từ đó. Vì không gian có sẵn trong cửa sổ kết quả tìm kiếm bị giới hạn, bạn có thể nhấp vào tên của mỗi danh mục để mở rộng nó để xem phần còn lại.
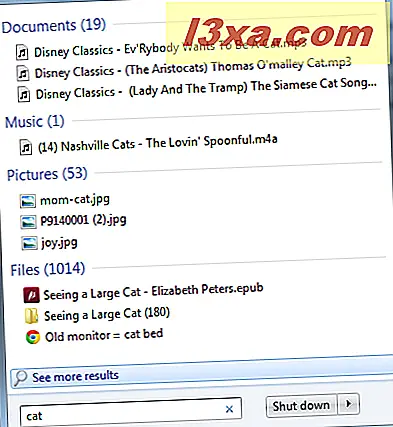
Vì vậy, bây giờ nếu tôi muốn nhìn thấy một bức ảnh của tôi và con mèo của tôi, hoặc nghe một bài hát, hoặc đọc một cuốn sách điện tử, tất cả những gì tôi phải làm là bấm vào và nó được thực hiện.
Các tìm kiếm khác ở các địa điểm khác
Như bạn đã thấy, Bảng điều khiển có hộp tìm kiếm riêng. Nhưng nó không phải một mình. Mở các ứng dụng Windows khác và bạn sẽ thấy các hộp tìm kiếm trong tất cả chúng. Và điều tuyệt vời về các hộp tìm kiếm đó là chúng nhạy cảm với ngữ cảnh. Tức là, mỗi tìm kiếm nằm trong ranh giới của ứng dụng mà bạn đã nhập cụm từ tìm kiếm của mình — như chúng ta đã làm với Bảng điều khiển .
Đây là hộp tìm kiếm từ Windows Explorer trên máy tính của tôi. Bạn sẽ có thể trông khác, bởi vì tôi đã sửa đổi Windows Explorer để hiển thị cho tôi ổ C: \ theo mặc định.
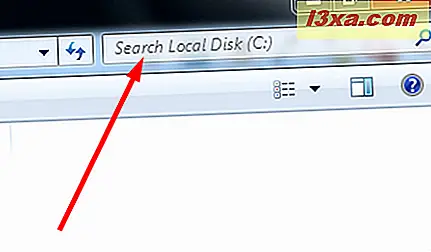
Có thể bạn đã quen thuộc với hộp tìm kiếm trong Internet Explorer, hiển thị trong thanh URL, cho phép bạn thực hiện tìm kiếm từng trang web riêng lẻ bằng cách chỉ cần nhập cụm từ của bạn.
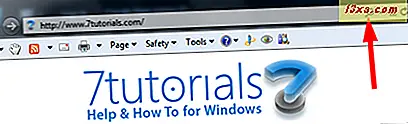
Tìm kiếm và bạn sẽ tìm thấy
Cách tốt nhất để làm quen với Tìm kiếm là thử dùng nó. Nếu bạn thấy rằng Tìm kiếm không hiển thị các tệp mà bạn biết có, hãy dành thời gian cá nhân hóa chỉ mục của bạn. Làm như vậy sẽ làm cho Tìm kiếm thông minh hơn, vì vậy bạn có thể lấy thông tin của mình ở tốc độ dọc. Chúng tôi không hoàn toàn có khả năng nói "Máy tính!" như Thuyền trưởng Kirk đã làm và có được những gì chúng tôi muốn, nhưng điều này đến khá darn gần.



