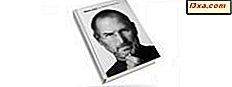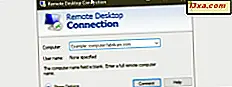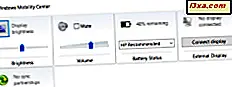
Windows Mobility Center là một công cụ ít được biết đến tồn tại trong tất cả các phiên bản Windows hiện đại. Các ứng dụng được thiết kế với người dùng máy tính xách tay trong tâm trí. Tuy nhiên, nó hoạt động tốt trên máy tính bảng và thiết bị lai của Windows và nó cho phép truy cập vào các tính năng và cài đặt để điều khiển pin, độ sáng màn hình, âm lượng và chế độ trình bày. Để sử dụng nó, trước tiên bạn phải biết cách mở Windows Mobility Center . Trong bài viết này, chúng tôi chỉ cho bạn mười phương pháp để làm điều đó:
LƯU Ý: Hướng dẫn này bao gồm Windows 10, Windows 7 và Windows 8.1. Một số phương thức hoạt động trong cả ba phiên bản của Windows, các phương thức khác chỉ trong một hoặc hai phiên bản. Đối với mỗi phương pháp, chúng tôi đề cập đến phiên bản Windows mà nó hoạt động. Nếu bạn không biết phiên bản Windows mà bạn có, hãy đọc hướng dẫn này: Tôi đã cài đặt phiên bản Windows nào ?.
QUAN TRỌNG: Windows Mobility Center không khả dụng trên máy tính để bàn. Nếu bạn cố mở nó trên PC mà không cần pin, bạn sẽ nhận được thông báo rằng "Windows Mobility Center chỉ khả dụng trên máy tính xách tay".
1. Mở Windows Mobility Center bằng cách sử dụng tìm kiếm (tất cả các phiên bản Windows)
Bất kể bạn sử dụng Windows 10, Windows 7 hay Windows 8.1, bạn luôn có thể sử dụng tìm kiếm để mở Windows Mobility Center . Trong Windows 10, nhấp hoặc nhấn vào trường tìm kiếm từ thanh tác vụ và nhập từ di động . Sau đó, nhấp hoặc nhấn vào kết quả tìm kiếm của Windows Mobility Center .

Nếu bạn đang sử dụng Windows 7, hãy mở Start Menu và tìm kiếm tính di động. Sau đó, nhấp vào kết quả tìm kiếm của Windows Mobility Center .

Trong Windows 8.1, hãy chuyển sang màn hình Bắt đầu và bắt đầu nhập từ di động . Sau đó, nhấp hoặc nhấn vào kết quả Windows Mobility Center .

2. Mở Windows Mobility Center bằng cách sử dụng biểu tượng pin từ khay hệ thống, trong tất cả các phiên bản Windows
Một phương thức hoạt động trong tất cả các phiên bản Windows hiện đại là sử dụng biểu tượng pin từ khay hệ thống. Đây là biểu tượng hiển thị trạng thái hiện tại của pin của bạn và thường trông giống như sau:

Nhấp chuột phải hoặc nhấn và giữ vào biểu tượng pin. Điều này sẽ mở ra một menu ngữ cảnh nhỏ, và một trong các tùy chọn trong nó sẽ là Windows Mobility Center . Nhấp hoặc nhấn vào nó.

3. Mở Windows Mobility Center bằng cách sử dụng phím tắt Win + X (chỉ dành cho Windows 7)
Nếu bạn đang sử dụng Windows 7, cách nhanh nhất để mở Windows Mobility Center là nhấn đồng thời các phím Win + X trên bàn phím của bạn.

Phím tắt này thực hiện điều gì đó khác trong Windows 10 và Windows 8.1. Thông tin thêm về điều đó trong phần tiếp theo của hướng dẫn này.
4. Mở Windows Mobility Center bằng cách sử dụng menu WinX (Windows 10 và Windows 8.1)
Nếu bạn nhấn các phím Win + X trong Windows 10 hoặc Windows 8.1, menu người dùng điện sẽ mở ra. Trong đó, có một phím tắt gọi là Mobility Center . Nhấn hoặc chạm vào nó, và Windows Mobility Center sẽ mở ra.

5. Mở Windows Mobility Center bằng cách sử dụng Control Panel (tất cả các phiên bản Windows)
Bất kể phiên bản Windows của bạn, mở Control Panel và điều hướng đến phần Hardware and Sound . Trong đó, bạn cũng nên tìm một liên kết đến Windows Mobility Center .

6. Mở Windows Mobility Center bằng cách sử dụng cửa sổ Run (tất cả các phiên bản Windows)
Mở cửa sổ Run (nhấn Win + R trên bàn phím), gõ mblctr và nhấn Enter hoặc bấm / nhấn OK .

7. Mở Windows Mobility Center bằng cách sử dụng Command Prompt hoặc PowerShell (tất cả các phiên bản Windows)
Nếu bạn thích sử dụng Command Prompt hoặc PowerShell, bạn có thể gõ mblctr để khởi động Windows Mobility Center trong bất kỳ phiên bản Windows nào.

8. Mở Windows Mobility Center bằng cách sử dụng Task Manager (tất cả các phiên bản Windows)
Bạn cũng có thể mở Windows Mobility Center thông qua Task Manager. Khởi chạy bằng cách nhấn các phím Ctrl + Shift + Esc trên bàn phím của bạn và nếu Trình quản lý tác vụ mở ra ở chế độ nhỏ gọn, hãy nhấp hoặc nhấn vào "Chi tiết khác". Sau đó, mở menu Tệp và bấm hoặc chạm vào "Tác vụ mới" trong Windows 7 hoặc "Chạy tác vụ mới" trong Windows 10 hoặc Windows 8.1. Trong cửa sổ "Tạo tác vụ mới", nhập "mblctr" và nhấn Enter hoặc OK .

9. Mở Windows Mobility Center bằng cách sử dụng File Explorer trong Windows 10 và Windows 8.1 hoặc Windows Explorer trong Windows 7
Một cách khác để mở Windows Mobility Center là sử dụng File Explorer hoặc Windows Explorer . Mở trình quản lý tệp từ thiết bị Windows của bạn và trong thanh địa chỉ, nhập mblctr. Nhấn Enter trên bàn phím của bạn và Trung tâm di động Windows sẽ mở ngay lập tức.

10. Mở Windows Mobility Center bằng cách chạy tập tin thực thi của nó (tất cả các phiên bản Windows)
Windows Mobility Center có một tập tin thực thi được gọi là mblctr.exe, mà bạn có thể tìm thấy trong thư mục con System32 của thư mục Windows . Điều hướng đến vị trí này và nhấp đúp hoặc nhấn đúp vào mblctr.exe và Trung tâm di động Windows sẽ mở ngay lập tức.

Bạn thích phương pháp nào?
Bây giờ bạn đã biết một số phương thức mà bạn có thể sử dụng để mở Windows Mobility Center . Nếu bạn muốn biết cách làm việc với nó một cách hiệu quả, chúng tôi khuyên bạn nên đọc hướng dẫn này: Cách tận dụng tối đa máy tính xách tay của bạn với Windows Mobility Center. Ngoài ra, nếu bạn biết các cách khác để mở Trung tâm di động Windows, đừng ngần ngại chia sẻ chúng trong nhận xét bên dưới và chúng tôi sẽ cập nhật hướng dẫn này dựa trên phản hồi của bạn.