
Nếu bạn sử dụng máy tính xách tay, máy tính bảng hoặc một số thiết bị di động khác, bạn cần phải điều chỉnh độ sáng của màn hình để bạn có thể nhìn rõ hơn, tùy thuộc vào việc bạn ở trong nhà hay ngoài trời. Windows 10, Windows 8.1 và Windows 7, cung cấp nhiều cách để thay đổi độ sáng màn hình và hầu hết người dùng không biết ngay cả một nửa trong số đó. Nếu bạn đang tìm cách nhanh nhất để thay đổi độ sáng của màn hình, hãy đọc hướng dẫn của chúng tôi:
1. Cách thay đổi độ sáng màn hình bằng phím tắt (tất cả các phiên bản của Windows)
Một số bàn phím máy tính xách tay hoặc loại vỏ cho máy tính bảng Windows, đi kèm với các phím có thể được sử dụng để thay đổi độ sáng màn hình một cách dễ dàng. Ví dụ, trên một máy tính xách tay HP Spectre 13t, bạn có thể sử dụng các phím F2 và F3 để giảm hoặc tăng độ sáng màn hình.

Trên các thiết bị Surface Pro có vỏ bọc kiểu, bạn có thể nhấn Fn + DEL để tăng độ sáng và Fn + BACKSPACE để giảm độ sáng.

Trên máy tính xách tay Lenovo Legion Y520 của chúng tôi với Windows 10, bạn có thể nhấn F + F11 để giảm độ sáng và Fn + F12 để tăng nó. Tìm các khóa tương tự trên máy tính xách tay của bạn.

Các phím tắt này thường được tìm thấy trên máy tính xách tay và máy tính bảng Windows với bàn phím di động. Trên bàn phím cho máy tính để bàn, các phím như vậy bị thiếu vì, trên máy tính để bàn, Windows không cho phép người dùng thay đổi mức độ sáng. Màn hình máy tính để bàn có các điều khiển bằng tay để điều khiển độ sáng. Điều này không được thực hiện từ Windows.
2. Điều chỉnh độ sáng màn hình bằng biểu tượng pin từ khay hệ thống (chỉ dành cho Windows 10)
Nếu bạn đang sử dụng Windows 10 trên máy tính bảng hoặc máy tính xách tay, cách nhanh chóng để thay đổi độ sáng là nhấp hoặc nhấn vào biểu tượng pin trong khay hệ thống (góc ở bên phải thanh tác vụ). Sau đó, trong menu được hiển thị, hãy nhấp hoặc nhấn vào biểu tượng độ sáng cho đến khi bạn đạt đến cấp độ mong muốn.
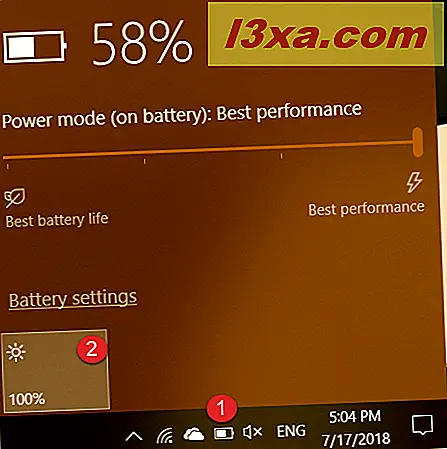
Trên một số máy tính xách tay và máy tính bảng chạy Windows 10, độ sáng được thể hiện theo tỷ lệ phần trăm và độ sáng từ 0% đến 100%. Trên một số thiết bị như Surface Pro, độ sáng được thể hiện ở các mức như Darkest, Darker, Suggested, Brighter và Brightest. Chúng có độ sáng 0%, 25%, 50%, 75% và 100%.

3. Thay đổi độ sáng màn hình bằng cách sử dụng các hành động nhanh từ Trung tâm Hành động (chỉ dành cho Windows 10)
Người dùng Windows 10 cũng có thể sử dụng Trung tâm hành động để thay đổi độ sáng. Bạn có thể nhấp hoặc nhấn vào biểu tượng Trung tâm Hành động ở góc dưới cùng bên phải của màn hình, nhấn Windows + A trên bàn phím của bạn hoặc vuốt vào trong từ phía bên phải của màn hình (khi sử dụng màn hình cảm ứng). Trong Trung tâm hành động, hãy nhấp hoặc nhấn vào biểu tượng độ sáng, cho đến khi bạn đạt đến mức độ sáng mong muốn.

Hãy nhớ rằng trên một số máy tính xách tay và máy tính bảng Windows 10, độ sáng được thể hiện theo tỷ lệ phần trăm trong khi những người khác trong các từ như Darkest, Darker, Suggested, Brighter và Brightest. Chúng có độ sáng 0%, 25%, 50%, 75% và 100%.
4. Điều chỉnh độ sáng màn hình từ Bảng Điều khiển (tất cả các phiên bản Windows)
Một cách khác để thay đổi độ sáng là sử dụng Bảng điều khiển . Mở Bảng điều khiển và đi tới "Phần cứng và âm thanh -> Tùy chọn nguồn" hoặc nhấp chuột phải vào biểu tượng pin từ thanh tác vụ và chọn "Điều chỉnh độ sáng màn hình".

Cả hai phương pháp đều đưa bạn đến cửa sổ Power Options . Ở dưới cùng của cửa sổ này, hãy tìm thanh trượt Độ sáng màn hình . Sử dụng nó để giảm hoặc tăng độ sáng của màn hình.
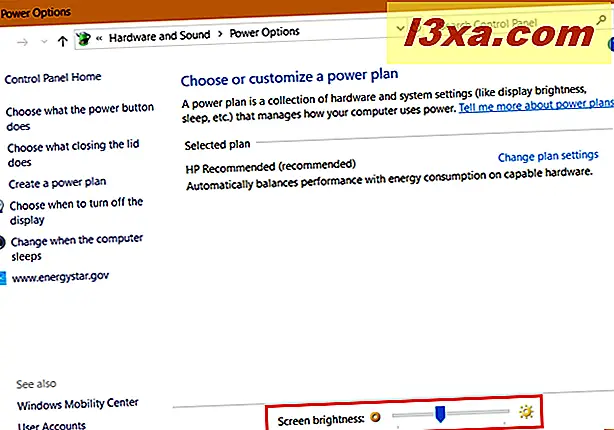
LƯU Ý: Tùy chọn này không được hiển thị trên máy tính để bàn, chỉ trên máy tính xách tay, máy tính bảng và bộ chuyển đổi với Windows.
5. Thay đổi độ sáng của màn hình bằng ứng dụng Cài đặt (chỉ dành cho Windows 10)
Người dùng Windows 10 cũng có thể sử dụng ứng dụng Cài đặt để thay đổi mức độ sáng. Mở Cài đặt (Windows + I) và chuyển đến Hệ thống .
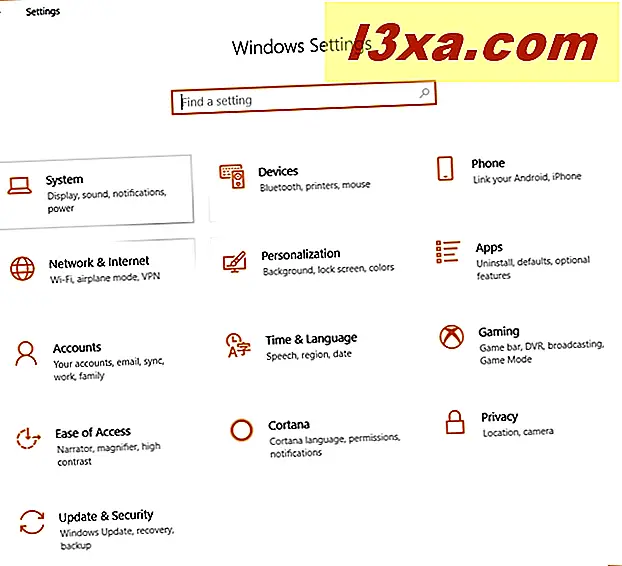
Trên cột bên trái, chọn Hiển thị . Ở bên phải, tìm thanh trượt Thay đổi độ sáng, bên dưới Độ sáng và màu .
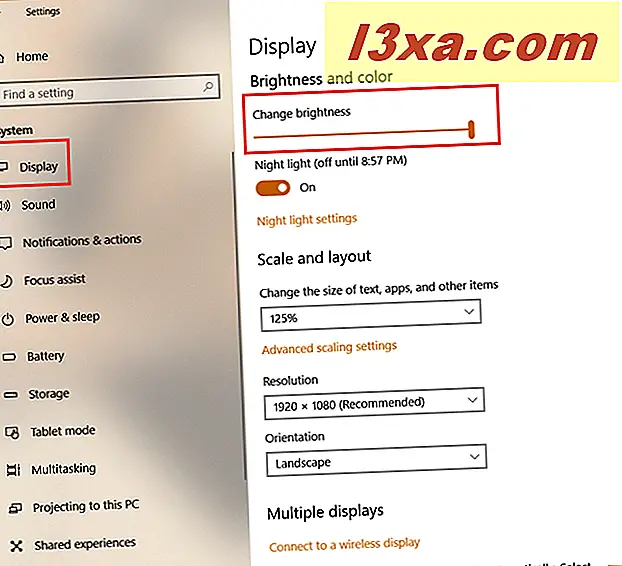
Sử dụng thanh trượt này để đặt độ sáng của màn hình, như bạn muốn.
6. Sử dụng Windows Mobility Center để thay đổi độ sáng màn hình (tất cả các phiên bản Windows)
Người dùng máy tính xách tay Windows cũng có thể sử dụng Windows Mobility Center để điều chỉnh độ sáng. Khởi động ứng dụng Windows Mobility Center và sử dụng thanh trượt Độ sáng màn hình để đặt nó như bạn muốn.

7. Thay đổi độ sáng màn hình bằng cách sử dụng nét duyên dáng Cài đặt (chỉ dành cho Windows 8.1)
Nếu bạn sử dụng Windows 8.1, hãy mang lại sự quyến rũ. Một cách nhanh chóng để làm điều đó là nhấn Windows + C trên bàn phím của bạn hoặc vuốt từ cạnh phải của màn hình về phía trung tâm (nếu bạn đang sử dụng máy tính bảng). Sau đó, nhấp hoặc nhấn vào Cài đặt .

Ở dưới cùng của cài đặt quyến rũ, có một số nút. Hãy tìm một màn hình có tên là Screen và nhấn hoặc chạm vào nó.
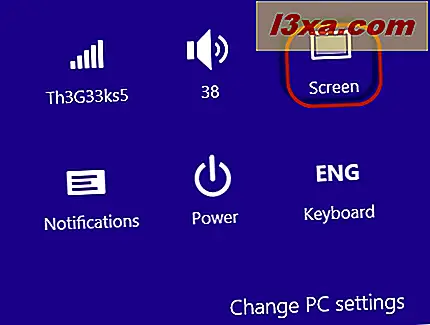
Di chuyển thanh trượt độ sáng lên hoặc xuống, tùy thuộc vào cách bạn muốn đặt độ sáng. Khi hoàn tất, nhấp hoặc chạm vào một nơi nào đó bên ngoài cài đặt Charm để làm cho nó biến mất khỏi màn hình.
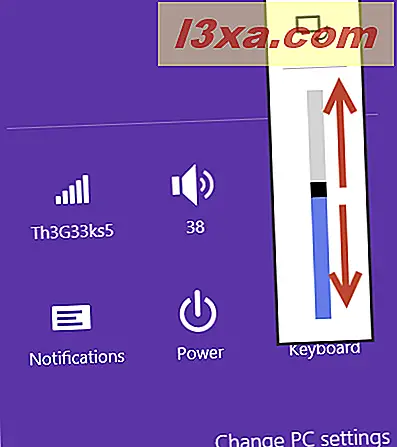
8. Điều chỉnh độ sáng màn hình bằng cách thay đổi gói điện năng hoạt động (tất cả các phiên bản Windows)
Các thiết bị Windows khác nhau có các gói điện khác nhau. Một số người trong số họ đi kèm với các thiết lập khác nhau cho độ sáng bởi vì giảm độ sáng của màn hình làm giảm mức tiêu thụ năng lượng và tăng tính tự chủ của thiết bị của bạn.
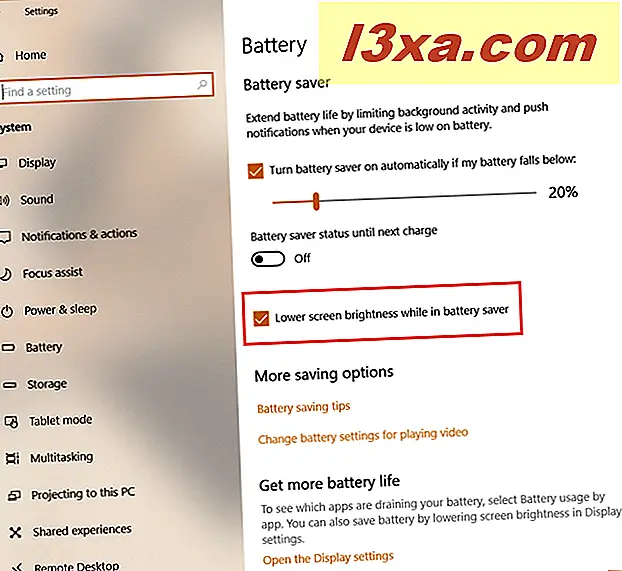
Do đó, nếu bạn muốn giảm độ sáng, hãy thay đổi kế hoạch sang chế độ có thời lượng pin tốt nhất. Nếu bạn muốn tăng độ sáng, hãy thay đổi kế hoạch sang chế độ có hiệu suất cao hơn và giảm thời gian sử dụng pin. Để tìm hiểu thêm về các kế hoạch quyền lực và cách thay đổi chúng, hãy đọc hướng dẫn này: Kế hoạch Power là gì và cách chuyển đổi giữa chúng trong Windows.
Phương pháp ưa thích của bạn thay đổi độ sáng màn hình, trong Windows là gì?
Đây là tất cả các phương pháp chúng ta biết để thay đổi độ sáng màn hình trong Windows. Hãy thử chúng và xem cái nào thoải mái hơn cho bạn. Trước khi đóng hướng dẫn này, hãy chia sẻ với chúng tôi phương thức nào hoạt động tốt nhất. Ngoài ra, nếu bạn biết các phương pháp khác, đừng ngần ngại chia sẻ chúng trong một nhận xét. Người đọc khác chắc chắn sẽ đánh giá cao họ.



