
Gần đây tôi đã đi trên một chuyến đi đường, mà không có bộ sưu tập đáng tin cậy của tôi của đĩa CD và DVD với các công cụ hệ thống. Tôi đã kết thúc việc sử dụng thanh bộ nhớ USB của mình làm thiết bị khởi động để cài đặt Windows 8 trên một vài máy tính. Nhưng làm thế nào để tạo một ổ đĩa USB khả năng khởi động, càng nhanh càng tốt, mà không phải trải qua nhiều bước và tùy chỉnh thủ công? Tôi đã làm một số nghiên cứu, thử nghiệm một vài công cụ và tìm thấy một công cụ tuyệt vời, được cập nhật thường xuyên và cung cấp nhiều tính năng hữu ích.
LƯU Ý: Công cụ được giới thiệu trong hướng dẫn này, có thể được tải xuống miễn phí, từ đây: WinUSB Maker - Thiết lập Windows thành Giải pháp USB. Một tấm gương tốt là Softpedia.
Bắt đầu với WinUSB Maker
Khi bạn khởi động công cụ, bạn sẽ được đưa đến phần Chào mừng . Ở đó bạn cần phải chọn ổ đĩa USB có thể tháo rời mà bạn muốn sử dụng.

Sau đó, trước khi làm cho thiết bị có thể khởi động được, tốt nhất là sao lưu dữ liệu tìm thấy trên đó. Chuyển đến phần Sao lưu toàn bộ USB và tạo bản sao lưu.

Tôi nhận thấy rằng WinUSB Maker tạo một bản sao lưu toàn ngành theo ngành. Nó không chỉ sao chép các tập tin được tìm thấy trên ổ đĩa USB. Do đó, thẻ nhớ USB của tôi có 2 tệp nhỏ trên đó, có tệp sao lưu có kích thước 16 GB (tổng dung lượng).
Nếu bạn không muốn chờ quá lâu, hãy sao chép dữ liệu hiện có trên ổ đĩa vào vị trí sao lưu theo cách thủ công. Bạn không phải thực hiện sao lưu theo ngành nếu nó không hữu ích cho bạn.
Cách tạo cài đặt Windows có thể khởi động trên thiết bị USB
Nếu bạn quan tâm đến việc sử dụng thiết bị USB để khởi động và cài đặt Windows, hãy chuyển đến phần Thiết lập sang USB . Ở đó, bạn có thể cung cấp ảnh ISO (bản sao DVD hoàn chỉnh) của đĩa cài đặt Windows (nó cũng hoạt động với Windows 8) hoặc bạn có thể chèn đĩa DVD cài đặt vào máy tính, chọn "Tôi muốn làm việc với Thư mục" và chọn vị trí của đĩa.

Khi bạn nhấn Make USB Bootable, WinUSB Maker sẽ yêu cầu bạn xác nhận rằng bạn muốn tiếp tục và định dạng ổ đĩa USB. Sau đó, nó sao chép tất cả các tệp thích hợp.

Thủ tục này sẽ kéo dài nên bạn hãy kiên nhẫn với một chút kiên nhẫn.
Cách khởi động GRUB từ ổ USB
Người dùng Linux rất quen thuộc với bộ nạp khởi động multiboot GRUB.

Khi bạn nhấn "Make USB Bootable" và thực hiện xác nhận thích hợp, quá trình này sẽ mất vài giây để hoàn tất. Sau đó bạn có thể sao chép các tệp cài đặt Linux của mình vào ổ USB, khởi động đến GRUB và khởi chạy thiết lập bản phân phối Linux ưa thích của bạn.
Làm thế nào để khởi động vào MS DOS từ ổ đĩa USB
Người dùng trường học cũ có thể muốn khởi động MS DOS bằng thiết bị USB của họ. Chỉ cần vào phần MSDOS đến USB .
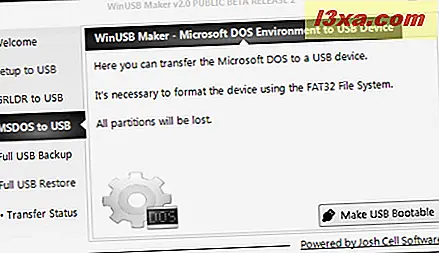
Nhấn Make USB Bootable, thực hiện xác nhận cần thiết và đợi vài giây. Sau đó, bạn sẽ có thể khởi động vào MS DOS.
Như một lưu ý thú vị, tôi đã không sử dụng MS DOS kể từ khi học trung học. Thật vui khi sử dụng nó sau nhiều năm. Tôi thậm chí còn nhớ một vài lệnh hữu ích. :)
Xem trạng thái truyền dữ liệu
Mỗi khi bạn bắt đầu quá trình tạo ổ đĩa có thể khởi động, bạn sẽ được đưa đến phần Trạng thái Chuyển . Ở đây bạn sẽ thấy các hoạt động đang được thực hiện và trạng thái của chúng.

Khi tạo cài đặt Windows có thể khởi động trên Ổ đĩa USB, quá trình này sẽ kéo dài và rất nhiều dữ liệu sẽ được hiển thị. Đối với tất cả các tùy chọn khởi động khác, sẽ không có nhiều dữ liệu để xem trong phần này của chương trình.
Khôi phục dữ liệu trên ổ USB của bạn
Khi bạn hoàn tất việc sử dụng ổ đĩa USB khả năng khởi động, bạn có thể khôi phục dữ liệu ban đầu bạn đã có trên đó, bằng cách sử dụng phần Khôi phục USB đầy đủ . Nhấn Full USB Restore, chọn tệp sao lưu bạn đã tạo với WinUSB Maker và quá trình bắt đầu.

Vì bản sao lưu là bản sao toàn ngành theo ngành, việc khôi phục sẽ mất một lúc, tùy thuộc vào kích thước của thiết bị USB.
Phần kết luận
WinUSB Maker là một công cụ rất linh hoạt. Tôi đã thử nghiệm khá một vài giải pháp tương tự và không có giải pháp nào có nhiều tính năng và cung cấp rất nhiều tính linh hoạt. Mặc dù công cụ vẫn đang trong giai đoạn beta, nhưng nó hoàn toàn hoạt động. Tôi đề nghị nó như là một công cụ phải có trong mỗi kho vũ khí của geek. Bạn có thể tải xuống từ đây: WinUSB Maker - Windows Setup to USB Solution.



