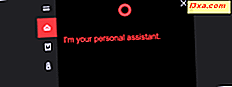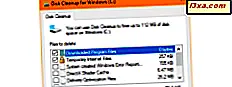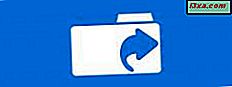
Khi làm việc với các tài nguyên được chia sẻ trên mạng, tôi đã gặp phải sự cần thiết phải nhanh chóng tìm hiểu liên kết đến một thư mục mạng chia sẻ và dán nó vào cửa sổ trò chuyện hoặc tài liệu mà tôi sắp chia sẻ với những người khác trên cùng một mạng. Mặc dù chúng không dễ tìm ra, Windows cung cấp hai cách để tạo liên kết trực tiếp đến bất kỳ thư mục hoặc thư viện nào được chia sẻ với mạng. Đây là cách họ làm việc:
Phương pháp 1: Chia sẻ thư mục hoặc thư viện với trình hướng dẫn chia sẻ
Khi bạn chia sẻ một thư mục hoặc một thư viện với mạng, bạn có thể sử dụng Trình hướng dẫn Chia sẻ có sẵn trong Windows 7 và Windows 8. Trình hướng dẫn này được bật theo mặc định để bạn không gặp bất kỳ sự cố nào khi khởi động nó. Để tìm hiểu thêm về nó, hãy đọc hướng dẫn này và làm theo hướng dẫn để chia sẻ một thư mục hoặc thư viện: Cách Chia sẻ Thư viện & Thư mục với Trình hướng dẫn Chia sẻ trong Windows.
Ở bước cuối cùng của quá trình chia sẻ, khi bạn được thông báo rằng thư mục hoặc thư viện được chia sẻ, không đóng trình hướng dẫn.
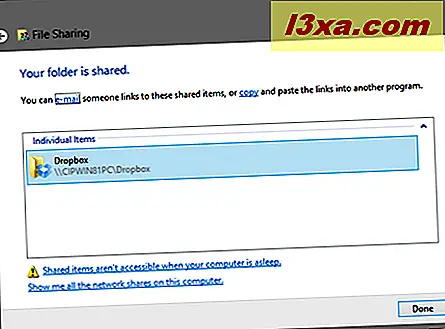
Xem xét cẩn thận bên dưới thông báo cho biết "Thư mục / thư viện của bạn được chia sẻ" . Bạn sẽ nhận thấy một dòng có nội dung: "Bạn có thể gửi e-mail cho ai đó liên kết đến những mục được chia sẻ này hoặc sao chép và dán liên kết vào một chương trình khác" .

Nếu bạn nhấp vào liên kết "e-mail", ứng dụng e-mail mặc định của bạn sẽ được mở và liên kết trực tiếp sẽ tự động được dán vào đó. Nếu bạn nhấp vào liên kết "sao chép", liên kết đến tài nguyên được chia sẻ sẽ được sao chép vào khay nhớ tạm và sau đó bạn có thể dán liên kết đó vào các chương trình khác.
Phương pháp 2: Xem thư mục được chia sẻ trên PC của bạn và sao chép vị trí của chúng
Phương pháp thứ hai được áp dụng cho các thư mục đã được chia sẻ và nó hoạt động cả để nhận liên kết đến các tài nguyên được chia sẻ của bạn và các tài nguyên được chia sẻ bởi các máy tính khác trên mạng. Mở File Explorer trong Windows 8 hoặc Windows Explorer trong Windows 7. Sau đó, đi đến phần Mạng và nhấp đúp vào PC mà bạn quan tâm.
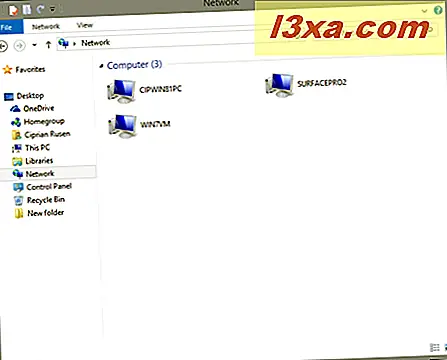
Bạn sẽ thấy một danh sách với tất cả các thư mục được chia sẻ với mạng. Duyệt cho đến khi bạn tìm thấy thư mục hoặc thư mục con cụ thể mà bạn muốn liên kết trực tiếp.

Sau đó, nhấp đúp vào bên trong thanh địa chỉ ở trên cùng để bạn có thể thấy đường dẫn mạng trực tiếp đến thư mục đó.
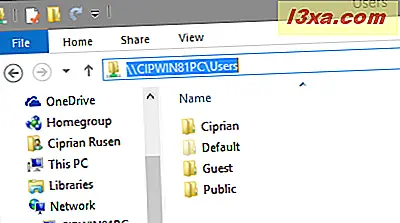
Chọn nó và sao chép nó ( Ctrl + C ) vào clipboard. Bạn cũng có thể nhấp chuột phải vào nó và chọn Sao chép .

Bây giờ bạn có thể dán liên kết này vào các chương trình khác.
Bạn có thể làm gì với liên kết này?
Có rất nhiều điều bạn có thể làm với một liên kết trực tiếp đến một thư mục hoặc thư viện được chia sẻ với mạng:
Trước hết, bạn có thể dán nó vào tất cả các loại tài liệu. Điều này hữu ích khi các tài liệu đó được những người khác sử dụng trên cùng một mạng. Dưới đây bạn có thể xem ví dụ về các liên kết đến các thư viện được chia sẻ được sao chép vào một tài liệu Word. Như bạn có thể thấy, đường dẫn cho các thư viện mạng chia sẻ khá dài.

Khi bạn sao chép liên kết vào một thư mục được chia sẻ vào tài liệu, đường dẫn mạng của nó ngắn hơn. Để (các) liên kết được kích hoạt, nhấn Enter để nó có thể nhấp được bằng ứng dụng Office mà bạn đã sao chép nó. Khi bạn Ctrl + nhấp vào liên kết, thư mục hoặc thư viện được chia sẻ được hiển thị trong Windows / File Explorer, nếu máy tính mạng chia sẻ tài nguyên đó có sẵn.
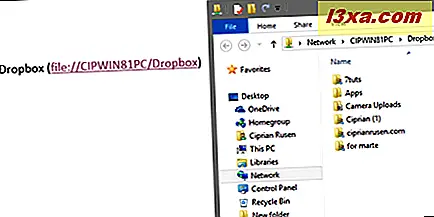
Nếu bạn đang chia sẻ một thư mục hoặc một thư viện với Trình hướng dẫn Chia sẻ, bạn có thể nhanh chóng gửi một email có liên kết đến nó. Nếu bạn nhấn liên kết "e-mail" được đề cập trong phần đầu tiên của bài viết này, một cửa sổ tin nhắn mới sẽ được hiển thị trong ứng dụng email mặc định của bạn. Thêm tin nhắn của bạn, địa chỉ email của người mà bạn muốn gửi đến và bấm Gửi .

Nếu bạn sử dụng phương pháp thứ hai để nhận liên kết đến một thư mục được chia sẻ và bạn sao chép nó vào một tài liệu, đường dẫn được hiển thị ngắn hơn khi sử dụng phương thức đầu tiên. Ngoài ra, không có mô tả được tạo cho tài nguyên được chia sẻ, chỉ đường dẫn mạng của nó. Nếu bạn Ctrl + click vào nó, nó sẽ đưa bạn thẳng đến tài nguyên được chia sẻ đó.

Một cách khác để tạo liên kết đến một thư mục hoặc thư viện được chia sẻ là bạn có thể sao chép nó trong trình hướng dẫn tạo lối tắt và tạo lối tắt cho tài nguyên đó, để truy cập nhanh.

Phần kết luận
Tôi hy vọng bạn thấy những mẹo này hữu ích. Nếu bạn đã phát hiện ra các cách khác để tạo liên kết tới thư mục hoặc thư viện mạng được chia sẻ của mình, đừng ngần ngại chia sẻ chúng bằng cách sử dụng biểu mẫu nhận xét bên dưới.