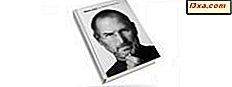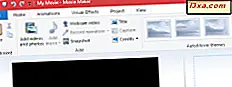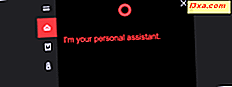
Cortana, trợ lý ảo cá nhân, là một trong những tính năng tốt nhất do Microsoft cung cấp trong Windows 10. Để sử dụng cô ấy, bạn cần trải qua quá trình thiết lập lần đầu và tìm hiểu cách tương tác với cô ấy. Cortana có thể giúp bạn bằng nhiều cách, để bạn có năng suất cao hơn và giữ liên lạc với những gì bạn quan tâm. Cô ấy cũng có thể giải trí bạn, khi bạn đang chán và muốn có một tiếng cười. Nếu bạn muốn sử dụng Cortana, trong Windows 10, đây là cách cấu hình cô ấy:
QUAN TRỌNG: Hướng dẫn này được tạo bằng Windows 10 Spring Creators Update, có sẵn miễn phí, kể từ tháng 4 năm 2018. Nếu mọi thứ trông khác trên thiết bị của bạn, bạn có thể đang sử dụng phiên bản Windows 10 cũ hơn.
Cortana theo dõi hầu hết những điều cô biết về bạn, bên trong Notebook của cô. Tuy nhiên, một số cài đặt của nó cũng được định cấu hình trong ứng dụng Cài đặt. Để có thể định cấu hình chi tiết của cô ấy và truy cập tất cả các cài đặt có sẵn, bạn phải chuyển đến cả hai nơi: Notebook và Cài đặt .
1. Truy cập Sổ tay của Cortana
Hãy bắt đầu bằng cách kiểm tra Notebook trước. Khởi chạy Cortana bằng một lần nhấp hoặc nhấn vào hộp tìm kiếm của cô trên thanh tác vụ và nhấp hoặc nhấn vào nút Sổ ghi chép ở trên cùng bên trái.

Sau đó nhấn nút Cá nhân hóa .

Máy tính xách tay là nơi Cortana giữ nhiều cài đặt của cô ấy và nơi bạn tùy chỉnh những gì bạn muốn cô ấy biết về bạn.
Điều đầu tiên bạn nhận thấy là Notebook được chia thành một tiêu đề và hai tab chính:
- Tiêu đề là nơi tên của bạn được hiển thị và nơi bạn có thể tùy chỉnh các chi tiết thiết yếu về bản thân.
- Tab đầu tiên được gọi là Sắp xếp, và đó là nơi bạn có thể tạo và quản lý Danh sách và Lời nhắc .
- Tab thứ hai được gọi là Quản lý kỹ năng, và đó là tất cả các kỹ năng mà Cortana có, dựa trên những gì bạn cho phép và định cấu hình để thực hiện.

2. Chỉnh sửa thông tin địa chỉ và địa điểm yêu thích của bạn
Phần tiêu đề của Notebook của Cortana xử lý thông tin cá nhân của bạn: tên, email, địa chỉ nhà riêng và các địa điểm yêu thích. Notebook chỉ hiển thị tên và địa chỉ email của bạn và nếu bạn muốn xem phần còn lại của thông tin, bạn phải nhấp hoặc chạm vào nút Chỉnh sửa ở bên phải. Nó trông giống như một cây bút chì nhỏ.

Sau đó, Cortana cho bạn thấy địa chỉ nhà của bạn và những nơi yêu thích, nếu bạn đã đặt chúng. Nếu không, hoặc nếu bạn muốn thêm một số địa điểm khác, bạn có thể nhấp hoặc nhấn vào nút "+ Thêm địa điểm" .

Sau đó, nhập địa chỉ của địa điểm bạn muốn thêm. Cortana tự động tìm kiếm và hiển thị kết quả trong trường văn bản. Kiểm tra kết quả và nhấp hoặc chạm vào kết quả phù hợp với truy vấn của bạn.

Bây giờ, hãy chọn Biệt hiệu cho địa điểm đó để bạn có thể dễ dàng nhận ra nó trong số những người khác. Trang chủ, công việc, bạn gái hoặc bạn trai, đều là lựa chọn tốt. Lưu ý rằng đây là một chi tiết tùy chọn và bạn có thể bỏ qua nó nếu bạn muốn. Sau đó, chọn loại địa điểm đó là: Nhà riêng, Cơ quan hoặc Ưa thích . Nếu bạn thêm nhiều địa điểm hơn, bạn có thể đặt chúng làm Mục ưa thích của mình vì bạn chỉ có thể có một Trang chủ . :) Khi bạn làm xong, nhấn Save để cho Cortana ghi nhớ địa điểm yêu thích của bạn.

Cortana giờ đây sẽ đưa bạn trở lại danh sách các địa điểm yêu thích của bạn, nơi bạn có thể xem địa điểm mới.

Lưu ý rằng mọi địa điểm ưa thích bạn cũng có một nút menu nhỏ được biểu thị bằng ba chấm treo, ở bên phải của nó. Nếu bạn nhấp hoặc nhấn vào nó, Cortana cung cấp cho bạn một vài tùy chọn cho địa điểm đó:
- Bạn có thể chỉnh sửa nó, nhưng điều đó chỉ có nghĩa là thay đổi biệt hiệu của nó;
- Bạn có thể "Hiển thị trong Maps", điều đó có nghĩa là ứng dụng Maps sẽ mở ra và đưa bạn đến địa chỉ của địa điểm yêu thích đó;
- Bạn có thể xóa địa điểm yêu thích được đề cập.

Đó là tất cả mọi thứ mà bạn có thể làm trong phần thông tin cá nhân của bạn từ Sổ tay của Cortana.
LƯU Ý: Tab đầu tiên từ Sổ tay của Cortana cho phép bạn tạo và chỉnh sửa Danh sách và Lời nhắc . Đây là những điều hữu ích để làm và chắc chắn có thể giúp bạn trở nên hiệu quả hơn trong dài hạn. Tuy nhiên, chúng không liên quan đến cấu hình của Cortana, đó là trọng tâm của bài viết này.
3. Cấu hình các kết nối của Cortana và truy cập thông tin cá nhân (Quản lý kỹ năng)
Một trong những tính năng tốt nhất của bất kỳ trợ lý cá nhân, ảo hay không, là bao nhiêu kỹ năng hữu ích cô ấy có. Đúng là Cortana không có nhiều kỹ năng nhất có thể hoặc nên có. Tuy nhiên, cô ấy có một loạt các kỹ năng hữu ích. Tất cả chúng có thể được xem và cấu hình trong tab Manage Skills từ Notebook của cô ấy.

Cortana nhóm kỹ năng của mình tùy thuộc vào mục đích của họ. Các kỹ năng mặc định bạn nhận được có thể là bất kỳ thiết bị Windows 10 nào:
- Kết nối: Âm nhạc, Trang chủ được kết nối, Dịch vụ được kết nối
- Năng suất: Lịch và lời nhắc, Đường đi làm và giao thông, Đón nơi bạn đã dừng lại, Các tác vụ được đề xuất
- Luôn cập nhật: Tài chính, Chuyến bay, Tin tức, Gói, Thể thao, Thời tiết
- Phong cách sống: Ăn uống, Mua sắm, Những ngày đặc biệt
- Trợ giúp: Mẹo Cortana
Mỗi bộ kỹ năng này chứa một hoặc nhiều kỹ năng cho phép Cortana tương tác với các ứng dụng và dịch vụ yêu thích của bạn. Với sự giúp đỡ của họ, cô ấy có thể làm những việc như chơi đài phát thanh ở TuneIn, kiểm tra Lịch của bạn, thông báo cho bạn về các gói bạn đang theo dõi, tìm địa điểm ăn dựa trên thức ăn bạn thích hoặc thậm chí tăng nhiệt trong nhà của bạn.

Cortana có tổng cộng 230 kỹ năng, vì vậy sẽ không thể bao gồm tất cả chúng trong hướng dẫn của chúng tôi.
Tuy nhiên, chúng tôi muốn chỉ ra rằng bạn chắc chắn nên tin tưởng với các kỹ năng của mình và định cấu hình càng nhiều càng tốt để Cortana có thể thực hiện công việc tốt nhất của cô ấy trong việc giúp bạn.
4. Truy cập cài đặt của Cortana
Cấu hình Cortana tiếp theo mà chúng ta sẽ nói đến có sẵn trong ứng dụng Cài đặt . Có hai cách để đạt được điều đó:
- Bạn có thể mở ứng dụng Cài đặt rồi nhấp hoặc nhấn vào nút Cortana
- Hoặc bạn có thể khởi động Cortana và nhấp hoặc chạm vào nút Cài đặt của cô ấy.

Dù bằng cách nào, bạn sẽ nhận được các thiết lập của Cortana, trông giống như sau:

5. Hãy chắc chắn rằng Cortana có thể nghe thấy bạn
Ứng dụng Cài đặt giờ đây sẽ hiển thị phần cài đặt có tên "Trò chuyện với Cortana". Nếu không, nhấp hoặc chạm vào "Talk to Cortana" ở phía bên trái của cửa sổ. Sau đó, ở bên phải, nhấp hoặc nhấn vào liên kết có nội dung "Kiểm tra micrô".

Hành động này sẽ khởi chạy thuật sĩ khắc phục sự cố Speech . Làm theo các bước của nó và đảm bảo rằng Cortana có thể nghe thấy bạn.

6. Hãy Cortana lắng nghe giọng nói của bạn và trả lời khi bạn nói "Hey Cortana"
Phần tiếp theo được gọi là "Hey Cortana" và đó là nơi bạn có thể quyết định xem bạn có muốn cô ấy lắng nghe giọng nói của bạn vĩnh viễn hay không và trả lời khi bạn nói "Hey Cortana". Nếu bạn muốn điều đó, hãy bật công tắc cho biết, nhưng hãy nhớ rằng Cortana sử dụng nhiều pin hơn khi tính năng này được bật.

Nếu bạn chọn bật "Hey Cortana", bạn sẽ có quyền truy cập vào một vài cài đặt bổ sung:
- Bạn có thể chọn "giữ [thiết bị] của bạn khỏi chế độ ngủ khi được cắm vào để [bạn] luôn có thể nói 'Hey Cortana' (trừ khi [bạn] tắt thiết bị [chính mình])"
- Bạn có thể làm cho cô ấy "Trả lời khi có ai đó nói" Hey Cortana "" hoặc "Cố gắng chỉ trả lời [bạn]."

Nếu bạn muốn cấu hình Cortana chỉ trả lời bạn, trước tiên bạn phải giúp cô ấy học giọng nói của bạn. Đối với điều đó, bạn phải nhấp hoặc nhấn vào liên kết có nội dung "Tìm hiểu cách tôi nói 'Xin chào Cortana'."

Sau đó, đi qua trình hướng dẫn và lặp lại sáu cụm từ mà Cortana yêu cầu bạn đọc. Sau đó, cô ấy sẽ có thể trả lời chỉ cho bạn.
7. Làm cho Cortana nghe lệnh của bạn khi bạn nhấn Windows + C
Khi bạn đã hoàn tất việc đó, hãy quay lại cửa sổ Cài đặt và chọn xem bạn có muốn Cortana lắng nghe lệnh của bạn khi bạn nhấn đồng thời các phím Windows + C hay không .

8. Cấu hình Cortana để trả lời cho bạn ngay cả khi thiết bị của bạn bị khóa
Cortana có thể làm việc cho bạn ngay cả khi PC hoặc thiết bị Windows 10 của bạn bị khóa. Điều đó có nghĩa là bạn không còn phải mở khóa PC hoặc thiết bị của mình để có thể nói chuyện với cô ấy. Một vài cài đặt tiếp theo từ phần "Nói chuyện với Cortana" trong ứng dụng Cài đặt là định cấu hình cô ấy để thực hiện điều đó. Chúng tôi đã mô tả tác vụ cấu hình này, trong một hướng dẫn riêng: Cách bật và sử dụng Cortana ngay từ màn hình khóa Windows 10.

9. Quản lý những gì bạn cho Cortana làm và xem
Phần "Quyền & Lịch sử" của cài đặt Cortana, cho phép bạn kiểm tra và điều chỉnh mọi thứ liên quan đến những gì Cortana biết về bạn và thông tin mà cô có thể truy cập vào bạn.
Khu vực Quyền có các liên kết đưa bạn đến các địa điểm trực tuyến và ngoại tuyến, nơi bạn có thể:
- "Thay đổi những gì Cortana biết về [bạn] trong đám mây"
- "Quản lý thông tin Cortana có thể truy cập từ thiết bị này"
- "Quản lý thông tin Cortana có thể truy cập từ các dịch vụ khác"
Nhấp hoặc chạm vào từng liên kết và chọn thông tin bạn muốn chia sẻ với Cortana và những gì không.

10. Chọn cách lọc nội dung người lớn trong kết quả tìm kiếm được hiển thị bởi Cortana
Phần Tìm kiếm an toàn cho phép bạn định cấu hình cách lọc nội dung người lớn trong kết quả tìm kiếm mà bạn nhận được từ Cortana. Cô ấy có thể được định cấu hình để lọc nội dung người lớn như thế này:
- Nghiêm ngặt - "Lọc văn bản, hình ảnh và video người lớn khỏi kết quả trên web của bạn" của bạn
- Trung bình - "Lọc hình ảnh và video người lớn chứ không phải văn bản từ kết quả trên web của bạn" của bạn
- Tắt - "Không lọc nội dung người lớn từ kết quả trên web của bạn".
Các tùy chọn là rõ ràng, vì vậy hãy chọn những gì bạn thích.
11. Chọn xem Cortana có thể sử dụng nội dung đám mây của bạn trong Windows Search không
Theo mặc định, nếu bạn có nội dung được lưu trong đám mây (aka trong OneDrive), Cortana cũng có thể tìm kiếm nội dung đó khi bạn đang tìm kiếm nội dung bằng cách sử dụng hộp tìm kiếm của mình trên thanh tác vụ. Nếu bạn muốn tắt tính năng này, hãy tắt công tắc có tên "Windows Cloud Search" từ "Quyền & Lịch sử" của Cortana .

12. Quản lý lịch sử của bạn và để Cortana sử dụng nó (hoặc không)
Cortana cũng có thể xem lịch sử hoạt động của bạn trên thiết bị của bạn và cải thiện các tìm kiếm bằng cách sử dụng nó. Nếu bạn muốn cô ấy có thể sử dụng quá khứ của bạn, tính năng này được bật theo mặc định, do đó bạn không phải làm bất cứ điều gì. Tuy nhiên, nếu bạn không muốn để Cortana làm như vậy, bạn có thể vô hiệu hóa công tắc "Xem lịch sử hoạt động" và "Lịch sử thiết bị của tôi" . Ngoài ra, nếu bạn muốn xóa nhật ký hoạt động trước đây của mình, bạn cũng nên nhấp hoặc nhấn vào nút "Xóa lịch sử thiết bị của tôi" .

13. Cấu hình tích hợp Cortana với các thiết bị khác
Nếu bạn có điện thoại thông minh Android hoặc Windows 10 Mobile và bạn đã cài đặt ứng dụng Cortana trên đó, thì bạn có thể nhận thông báo từ nó, trực tiếp trên PC Windows 10 của bạn. Tính năng này được bật hoặc tắt bằng công tắc có tên "Nhận thông báo qua điện thoại trên PC này" và cũng phải được bật trong ứng dụng Cortana trên điện thoại thông minh để hoạt động.

Hơn nữa, nếu bạn muốn tiếp tục một số hoạt động bạn đã bắt đầu trên các thiết bị khác, Cortana có thể giúp bạn. Tuy nhiên, để bật tính năng này, bạn phải bật nút chuyển có nội dung "Giúp tôi nhận nơi tôi đã dừng lại trên các thiết bị khác" trên tất cả các thiết bị mà bạn sử dụng.

14. Hãy để Cortana cung cấp cho bạn đề xuất danh sách
Cấu hình cuối cùng có sẵn trong cài đặt của Cortana là một tính năng được gọi là "Nhận đề xuất danh sách". Nếu bạn đang sử dụng tính năng Danh sách để tổ chức cuộc sống của mình, Cortana có thể tham gia nhiều hơn và "giúp bạn tạo danh sách và cung cấp cho bạn các cập nhật và đề xuất có liên quan". Nếu bạn muốn cô ấy làm điều đó, bạn phải đồng ý nhận đề xuất bằng cách bật nút chuyển có tên "Nhận đề xuất danh sách".
Tuy nhiên, bạn phải biết rằng Cortana cần quyền truy cập vào lịch sử duyệt web của bạn, để thu thập và sử dụng nó nếu bạn muốn nhận các đề xuất danh sách từ cô ấy.

Và ... đó là khá nhiều thứ mà bạn có thể cấu hình cách Cortana hoạt động trong Windows 10 Spring Creators Update.
Phần kết luận
Cortana có thể làm rất nhiều thứ, và để có thể làm được điều đó, cô ấy phải phức tạp. Kết quả trực tiếp là cô ấy có rất nhiều tùy chọn cấu hình mà bạn có thể fiddle để làm cho cô ấy làm việc theo cách bạn thích. Tuy nhiên, một khi bạn đã dành thời gian để làm tất cả những điều đó, tương tác với Cortana sẽ là một trải nghiệm cá nhân, cho cả bạn và cô ấy. :)