
Sớm hay muộn, tất cả mọi người có vấn đề với hệ điều hành của họ, không có vấn đề phiên bản. Khi đi được khó khăn, một số công cụ phục hồi hệ thống có ích. Windows 7 có một vài công cụ có sẵn có thể giúp bạn khi hệ thống không còn hoạt động như nó được cho là. Các công cụ này có thể được sử dụng trong các tình huống sau: lỗi khởi động, lỗi nâng cấp hoặc vòng khởi động lại.
Trong bài viết này, tôi sẽ chia sẻ với bạn danh sách các công cụ có sẵn, giải thích những gì họ làm và các kịch bản khi chúng hữu ích.
Tùy chọn khôi phục hệ thống - Chúng là gì và khi nào nên sử dụng chúng
'Tùy chọn khôi phục hệ thống' là một bộ gồm 5 công cụ, được liệt kê bên dưới, có thể được sử dụng để sửa chữa hoặc khôi phục hệ điều hành bị hỏng:
- Startup Repair - có thể được sử dụng để quét máy tính của bạn và sửa chữa các tệp hệ thống bị thiếu hoặc bị hỏng mà ngăn Windows khởi động chính xác. Bạn có thể sử dụng công cụ này nếu bạn đã sửa đổi các tệp hệ thống Windows hoặc nếu bạn đã cài đặt các ứng dụng đã sửa đổi các tệp hệ thống Windows theo cách mà hệ điều hành không khởi động nữa.
- Khôi phục hệ thống - có thể được sử dụng để khôi phục các tệp hệ thống Windows về trạng thái của một điểm trước đó trong thời gian, trong khi để lại tất cả các tệp người dùng của bạn bị ảnh hưởng. Bạn có thể sử dụng Khôi phục Hệ thống khi bạn muốn hoàn nguyên về cấu hình trước đó mà bạn biết nó hoạt động đúng cách. Ví dụ, nếu bạn cài đặt nhiều ứng dụng và bạn đột nhiên gặp phải sự khởi động lại ngẫu nhiên, lỗi khởi động và Startup Repair không sửa được gì, cách nhanh nhất để giải quyết vấn đề là sử dụng System Restore .
LƯU Ý: Để sử dụng Khôi phục Hệ thống, bạn phải có ít nhất một điểm khôi phục hệ thống đã được tạo trước đó. Thông tin thêm về tính năng này sẽ được xuất bản trong các bài viết sắp tới.
- System Image Recovery - có thể được sử dụng để khôi phục một hình ảnh hệ thống. Khi mọi thứ khác thất bại, điều này có thể là giải pháp cho vấn đề của bạn. Khi Startup Repair và System Restore không hỗ trợ, hãy thử sử dụng công cụ System Image Recovery . Hạn chế duy nhất là bạn sẽ chỉ hoàn nguyên về các tệp, thư mục và ứng dụng đã có mặt tại thời điểm bạn tạo hình ảnh hệ thống.
LƯU Ý: Để sử dụng công cụ này, bạn phải có tệp hình ảnh hệ thống đã tạo trước đó. Thông tin thêm về tính năng này sẽ được xuất bản trong các bài viết sắp tới.
- Windows Memory Diagnostic - quét bộ nhớ máy tính của bạn để tìm lỗi. Nếu máy tính của bạn bị đóng băng ngẫu nhiên sau khi bạn nâng cấp hoặc thay đổi các mô-đun RAM, bạn nên sử dụng Chẩn đoán bộ nhớ của Windows để kiểm tra lỗi.
- Command Prompt - có thể được sử dụng bởi người dùng cao cấp để thực hiện các hoạt động liên quan đến phục hồi. Các hoạt động này chỉ nên được người dùng nâng cao sử dụng. Nếu bạn không chắc chắn về những gì bạn đang làm, bạn có thể kết thúc với Windows 7 của bạn trong một trạng thái tồi tệ hơn rất nhiều so với trước đây.
Có hai cách để truy cập vào 'System Recovery Options' : từ DVD cài đặt Windows 7 hoặc trực tiếp từ đĩa cứng của bạn. Tôi sẽ bắt đầu với kịch bản đầu tiên. Như bạn thấy, việc tìm kiếm 'Tùy chọn khôi phục hệ thống' rất dễ dàng trong cả hai trường hợp.
Tùy chọn khôi phục hệ thống truy cập từ DVD cài đặt
Bước đầu tiên là đưa đĩa cài đặt Windows 7 vào ổ đĩa của bạn và khởi động từ nó. Chọn ngôn ngữ bạn thích và nhấp vào Tiếp theo .
 GHI CHÚ: Để khởi động từ đĩa DVD, ổ đĩa DVD phải là thiết bị đầu tiên trong phần 'Thiết Bị Khởi Động' của BIOS. Tùy thuộc vào nhà sản xuất bo mạch chủ và model BIOS, tùy chọn này có thể có các tên khác nhau.
GHI CHÚ: Để khởi động từ đĩa DVD, ổ đĩa DVD phải là thiết bị đầu tiên trong phần 'Thiết Bị Khởi Động' của BIOS. Tùy thuộc vào nhà sản xuất bo mạch chủ và model BIOS, tùy chọn này có thể có các tên khác nhau. Trong cửa sổ tiếp theo, nhấp vào liên kết 'Sửa chữa máy tính của bạn' .

Sau đó chọn hệ điều hành mà bạn muốn sửa chữa. Bước này rất quan trọng khi bạn cài đặt nhiều hệ điều hành và chỉ có một hệ điều hành bị hỏng. Nhấp vào Tiếp theo để tiếp tục.

Trong cửa sổ mới, bạn sẽ thấy tất cả các 'System Recovery Options' .

Truy cập tùy chọn khôi phục hệ thống từ đĩa cứng của bạn
Nếu bạn không có DVD cài đặt Windows 7, đừng lo lắng. Bạn vẫn có thể truy cập vào 'System Recovery Options' từ một phân vùng phục hồi 100MB ẩn mà Windows 7 tự động tạo khi bạn lần đầu tiên cài đặt hệ điều hành.
Khi khởi động lại máy tính tiếp theo, ngay sau màn hình thông tin BIOS, nhấn và giữ phím F8 từ bàn phím của bạn. Ngay sau đó bạn sẽ thấy một danh sách 'Advanced Boot Options . Từ đó, chọn tùy chọn đầu tiên có tên 'Sửa chữa máy tính của bạn' và nhấn phím Enter .

Sau một vài giây , cửa sổ 'Tùy chọn bảo mật hệ thống' sẽ hiển thị. Chọn phương thức nhập bàn phím mà bạn thích và nhấp vào Tiếp theo .

Trong cửa sổ tiếp theo, chọn tên người dùng để đăng nhập vào Windows 7. Ngoài ra, nếu bạn có mật khẩu cho tên người dùng đó, hãy nhập tên đó vào trường Văn bản mật khẩu . Khi hoàn tất, nhấp vào OK .
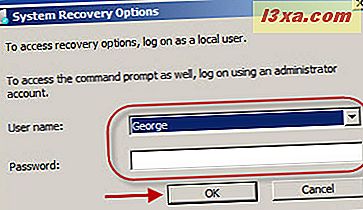
Trong cửa sổ mới, bạn sẽ thấy tất cả các tùy chọn khôi phục hệ thống có sẵn mà bạn có thể sử dụng để sửa chữa Windows 7.

Phần kết luận
Trong bài viết này, tôi đã trình bày các thông tin cơ bản về 'Tùy chọn khôi phục hệ thống' có sẵn trong Windows 7, cũng như thời điểm sử dụng từng tùy chọn. Trong các bài báo sau, tôi sẽ nói về từng công cụ này, từng cái một. Vì vậy, hãy theo dõi các bài viết trong tương lai.
Cho đến lúc đó, đừng ngại chia sẻ với chúng tôi các câu hỏi và kịch bản của bạn khi các công cụ này được chứng minh là hữu ích cho bạn.



