
Trong Windows 10, trình duyệt web mặc định là Microsoft Edge, trình duyệt mới nhất được phát triển bởi Microsoft. Tuy nhiên, ngay cả khi Edge mang đến nhiều tính năng mới và cải tiến khi so sánh với trình duyệt trước đây của Microsoft - Internet Explorer - bạn vẫn có thể muốn thay đổi trình duyệt mặc định của mình sang một trình duyệt khác mà bạn đã quen. Cho dù bạn thích Mozilla Firefox, Google Chrome, Opera, Internet Explorer, Edge hay bất kỳ trình duyệt web nào khác, cài đặt bất kỳ trình duyệt nào trong Windows 10 là khá dễ dàng và tùy thuộc vào phương pháp bạn chọn, nó cũng nhiều hay ít quá trình nhanh.
LƯU Ý: Các ảnh chụp màn hình được sử dụng trong bài viết này là từ Windows 10 với Cập nhật kỷ niệm. Bản cập nhật kỷ niệm Windows 10 có sẵn miễn phí, cho tất cả người dùng Windows 10, kể từ ngày 2 tháng 8 năm 2016.
1. Thay đổi trình duyệt mặc định của bạn từ ứng dụng Cài đặt trong Windows 10
Để thay đổi trình duyệt mặc định theo cách này, trước tiên bạn cần phải mở ứng dụng Cài đặt . Một cách nhanh chóng là mở Menu Bắt đầu và nhấn vào biểu tượng Cài đặt . Tuy nhiên, cũng có rất nhiều cách khác để bạn có thể khởi chạy Cài đặt và bạn có thể tìm tất cả chúng ở đây: 6 cách để mở ứng dụng Cài đặt trong Windows 10.
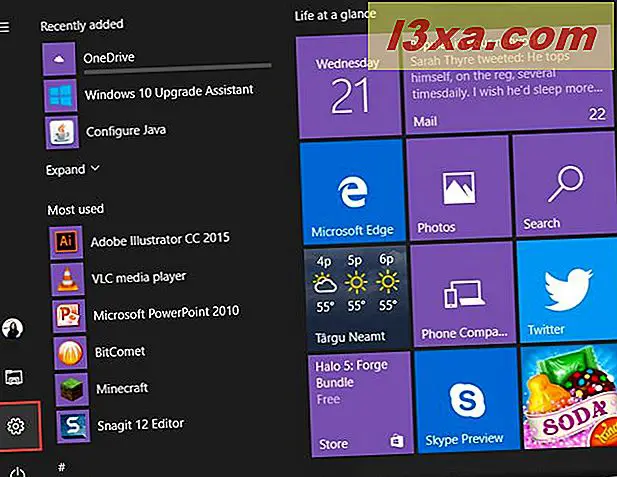
Sau đó, khi ứng dụng Cài đặt mở ra, nhấn System.
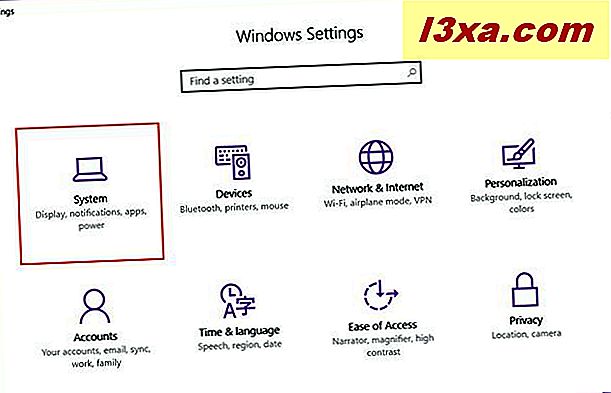
Tiếp theo, nhấp hoặc nhấn vào Ứng dụng mặc định trong menu ở bên trái.
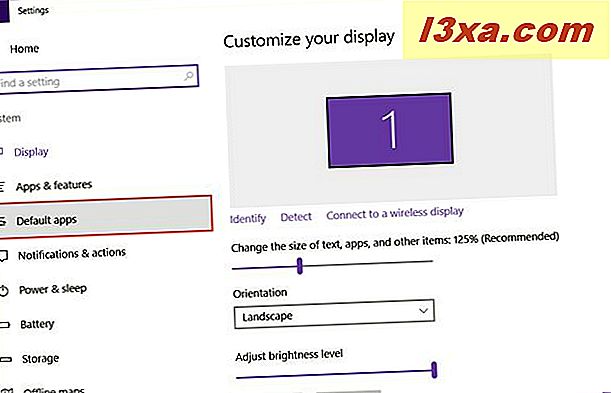
Bây giờ, ở phía bên phải của cửa sổ, cuộn xuống và tìm một phần được gọi là trình duyệt Web. Như bạn sẽ thấy ngay lập tức, phần này sẽ hiển thị trình duyệt web hiện được đặt làm mặc định trên thiết bị Windows 10 của bạn. Nếu bạn đã cài đặt các trình duyệt web khác, bạn có thể đặt bất kỳ trình duyệt nào dưới dạng mặc định từ đây. Để làm điều đó, nhấn vào trình duyệt Web mặc định hiện tại của bạn, trong trường hợp của chúng tôi là Microsoft Edge.
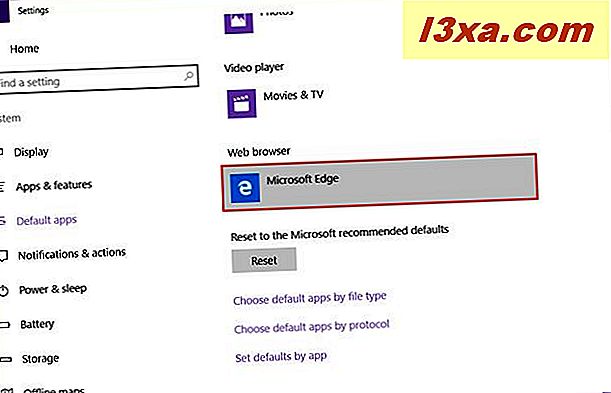
Windows 10 sẽ hiển thị danh sách chứa mỗi và mọi trình duyệt web được cài đặt trên máy tính của bạn. Để đặt bất kỳ cài đặt nào làm mặc định, hãy chọn tùy chọn bạn muốn.
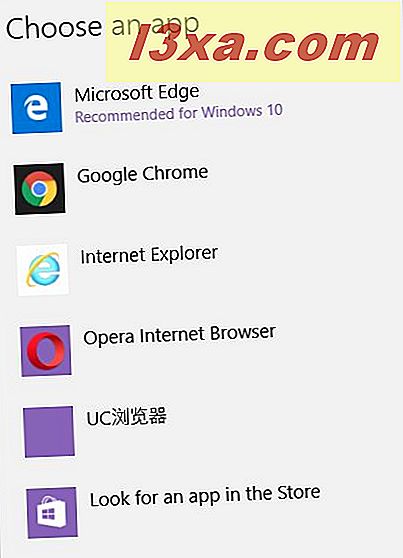
Bạn có thể nhận thấy rằng danh sách cũng cung cấp cho bạn một tùy chọn có tên "Tìm kiếm ứng dụng trong Cửa hàng" . Nhấn vào liên kết này sẽ khởi chạy Cửa hàng và cung cấp cho bạn tùy chọn tải xuống và cài đặt các trình duyệt web khác. Tuy nhiên, ít nhất là bây giờ, chúng chỉ bao gồm các ứng dụng hiện đại và bạn sẽ không tìm thấy bất kỳ trình duyệt dành cho máy tính để bàn nào tại đây.
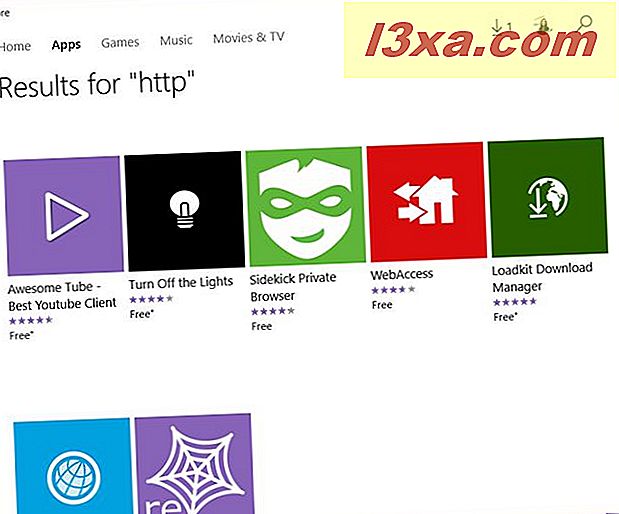
2. C thay đổi trình duyệt mặc định bằng cài đặt trình duyệt trong Windows 10
Nếu bạn chưa cài đặt trình duyệt web ưa thích của mình trên Windows 10, trước tiên bạn sẽ phải tải xuống và cài đặt nó. Trong quá trình cài đặt, hoặc ngay sau đó, hầu hết các trình duyệt sẽ yêu cầu bạn nếu bạn muốn đặt chúng làm mặc định. Hãy lấy ví dụ Google Chrome sẽ nhắc bạn mỗi khi bạn mở nó, để đặt nó làm trình duyệt mặc định.
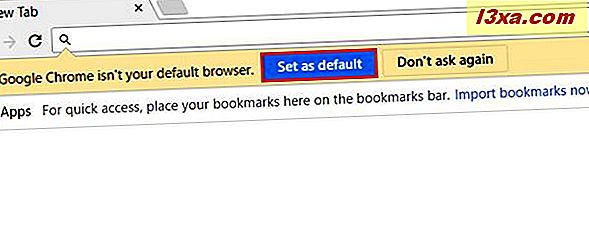
Ngoài ra, nếu lời nhắc này không xuất hiện, tất cả các trình duyệt đều có tùy chọn này trong cài đặt của chúng.
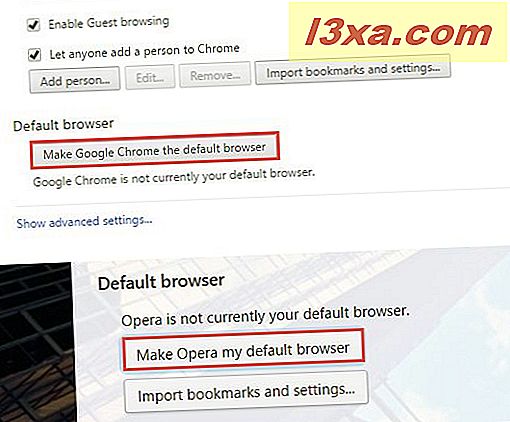
Khi nhấn các nút này, Windows 10 sẽ khởi chạy ứng dụng Cài đặt và đưa bạn đến cùng cửa sổ Ứng dụng mặc định mà chúng tôi đã đề cập trong phiên bản trước của bài viết này.
Trong đó, hãy làm theo các bước tương tự mà trước đây chúng tôi đã hiển thị cho bạn và bạn sẽ đặt trình duyệt web mới của mình làm mặc định trong thời gian không.
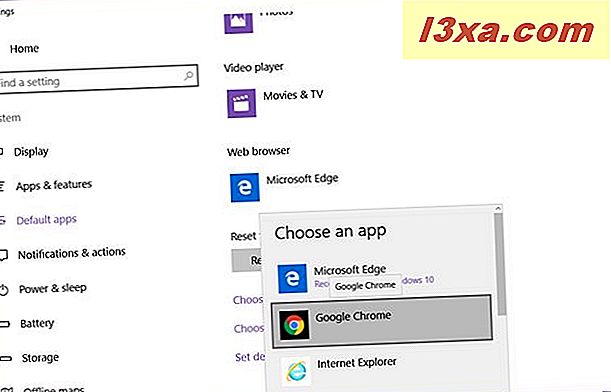
3. Thay đổi trình duyệt mặc định từ Control Panel trong Windows 10
Nếu bạn muốn sử dụng Bảng điều khiển truyền thống để đặt trình duyệt web mặc định của mình trong Windows 10, bạn cũng có thể làm điều đó. Đầu tiên, khởi chạy Control Panel. Có rất nhiều cách để làm điều đó, nhưng một cách nhanh chóng là gõ "bảng điều khiển" trong trường tìm kiếm của Cortana và chọn kết quả thích hợp. Bạn có thể tìm tất cả các cách khác để mở Bảng điều khiển trong bài viết này: 8 Cách để khởi động Bảng điều khiển trong Windows 10.
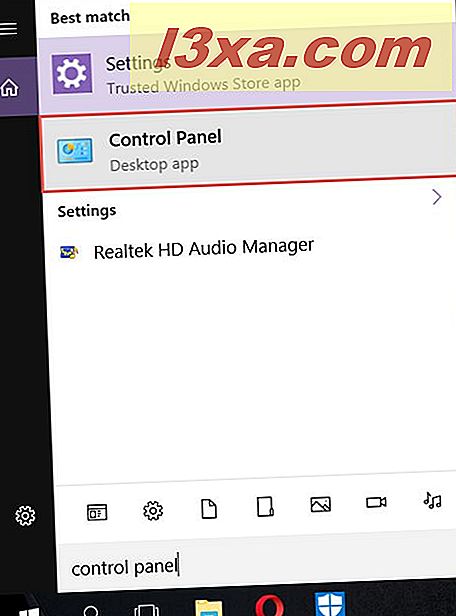
Khi bạn đã khởi chạy Bảng điều khiển, hãy chuyển đến " Chương trình -> Chương trình mặc định" và sau đó nhấn "Đặt chương trình mặc định của bạn".
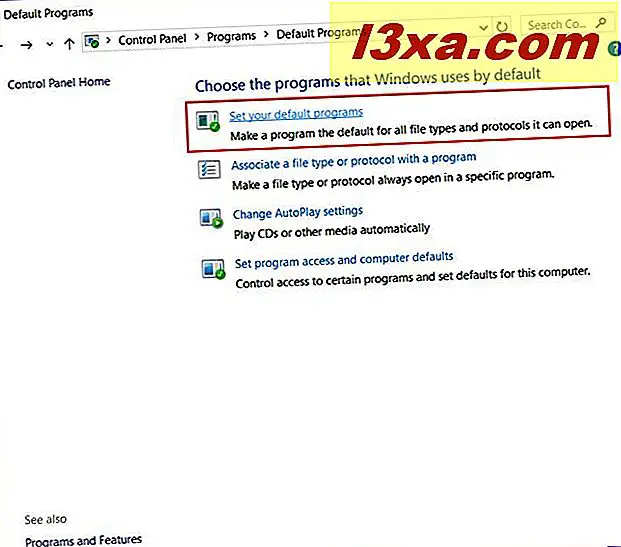
Bây giờ, trong danh sách Chương trình, hãy cuộn xuống và tìm trình duyệt yêu thích của bạn và chọn nó bằng cách nhấn vào nó.
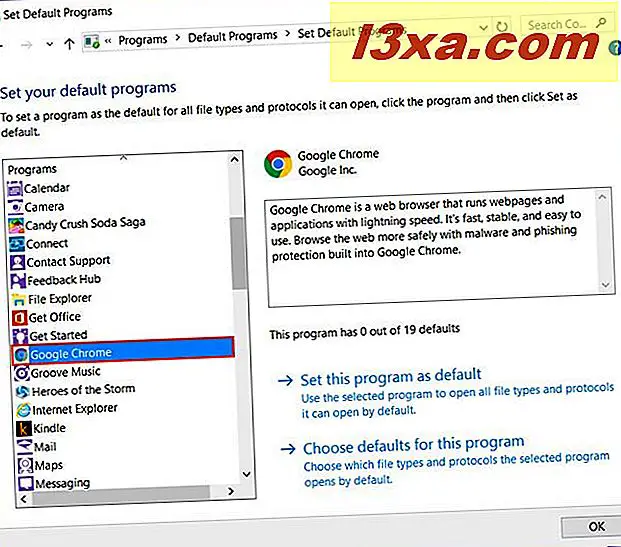
Ở bên phải của cửa sổ, bạn có thể thấy mô tả ngắn gọn về trình duyệt bạn đã chọn và cũng có hai tùy chọn: "Đặt chương trình này làm mặc định" và "Chọn mặc định cho chương trình này" . Rõ ràng, để đặt trình duyệt web này làm trình duyệt mặc định của bạn, hãy nhấp hoặc nhấn vào "Đặt chương trình này làm mặc định" .
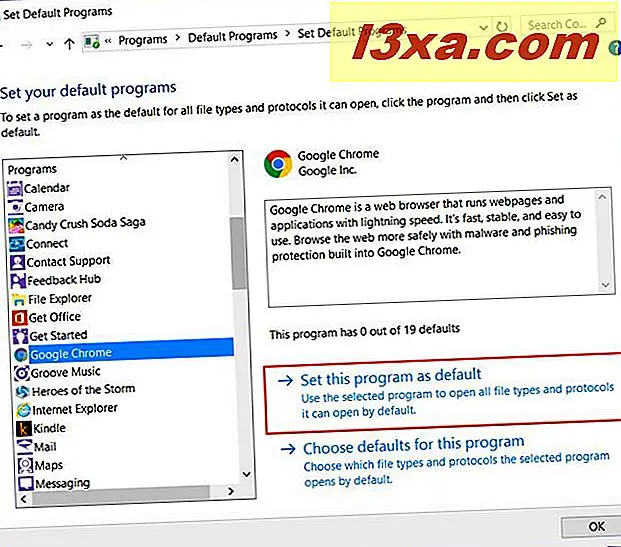
Sau đó, để Windows 10 ghi nhớ tùy chọn của bạn, hãy nhấp hoặc nhấn vào OK và bạn đã hoàn tất: bạn có một trình duyệt web mặc định mới.
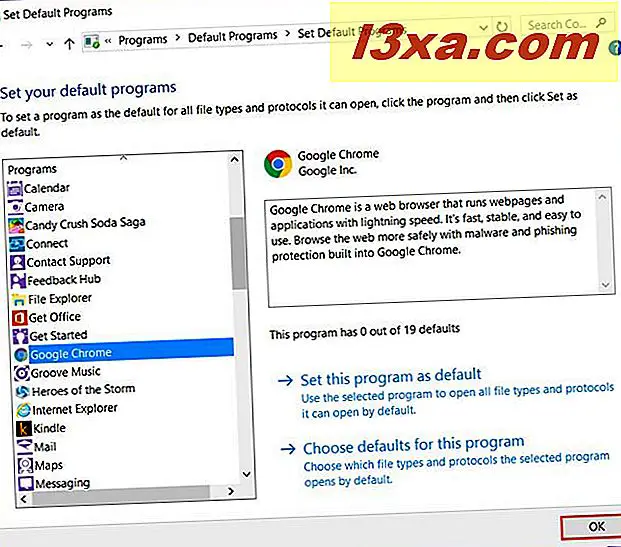
Phần kết luận
Như bạn đã thấy, việc thay đổi trình duyệt web mặc định của bạn trong Windows 10 không khó, và bất cứ ai cũng có thể làm điều đó. Tuy nhiên, Microsoft không cho phép các ứng dụng phần mềm như vậy được đặt làm mặc định và một vài cú nhấp chuột hoặc vòi được yêu cầu cho bất kỳ người dùng nào thực hiện điều đó. Cho dù tên tuổi lớn như Mozilla hay Google như cách tiếp cận mới này là một cuộc thảo luận khác. Theo như chúng tôi đang quan tâm, chúng tôi tin rằng Microsoft đã làm tốt khi họ quyết định chuẩn hóa toàn bộ quy trình. Thế còn bạn? Bạn nghĩ gì về điều này? Đừng quên rằng bạn luôn có thể sử dụng các bình luận dưới đây để lại cho chúng tôi phản hồi của bạn!



