
Microsoft Edge có một tính năng nhỏ gọn cho phép người dùng lưu trữ các tab đã mở của họ sau này để họ có thể nhanh chóng lấy lại chúng trong tương lai. Điều này có thể hữu ích khi bạn làm việc trên một cái gì đó, bạn cần phải đi đâu đó, và muốn tiếp tục công việc của bạn sau này, càng nhanh càng tốt. Dưới đây là cách đặt các tab sang một bên trong Microsoft Edge, cách truy cập các tab được đặt sang một bên, cách mở chúng, xóa chúng, chia sẻ chúng với người khác hoặc lưu chúng vào mục yêu thích của bạn:
Cách đặt các tab sang Microsoft Edge để bạn có thể sử dụng chúng sau này
Đầu tiên, mở các tab mà bạn muốn dành để sử dụng sau này và tải các trang web mà bạn quan tâm. Không giữ các tab khác mở, chỉ những tab bạn muốn đặt sang một bên. Sau đó, nhấp hoặc nhấn vào nút "Đặt các tab này sang một bên" được đánh dấu bên dưới. Đây là nút đầu tiên ở phía bên trái của các tab của bạn.
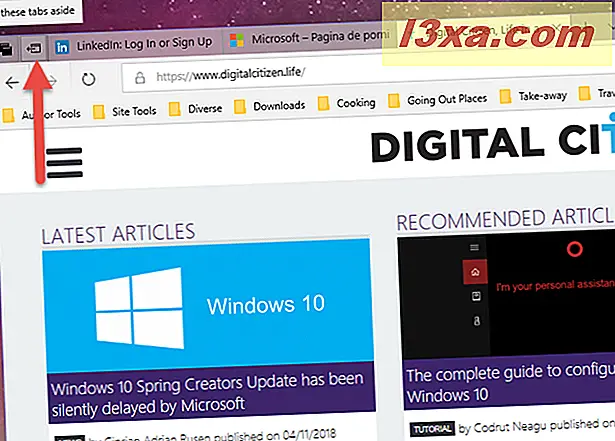
Sau khi bạn làm điều đó, nút "Các tab bạn đã đặt sang một bên" sẽ được lấp đầy. Xem ảnh chụp màn hình dưới đây, với một so sánh của nút này, khi bạn không có các tab được đặt sang một bên (trên cùng), và sau đó khi bạn có các tab được đặt sang một bên (phía dưới).
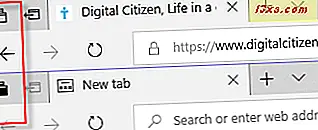
Bạn có thể đặt sang một bên nhiều tab tùy ý, vào những ngày và dịp khác nhau. Chúng được lưu trữ bởi Microsoft Edge cho đến khi bạn quyết định làm điều gì đó với chúng. Tiếp theo, hãy xem các hành động có thể được thực hiện với các tab được đặt sang một bên.
Cách xem các tab mà bạn đặt sang một bên, trong Microsoft Edge
Để xem tất cả các tab đã được đặt sang một bên, hãy nhấp hoặc nhấn vào nút "Tab bạn đã đặt sang một bên" được đánh dấu bên dưới. Danh sách được hiển thị với tất cả các tab đó, được phân chia theo nhóm, dựa trên thời gian bạn đã đặt chúng sang một bên.
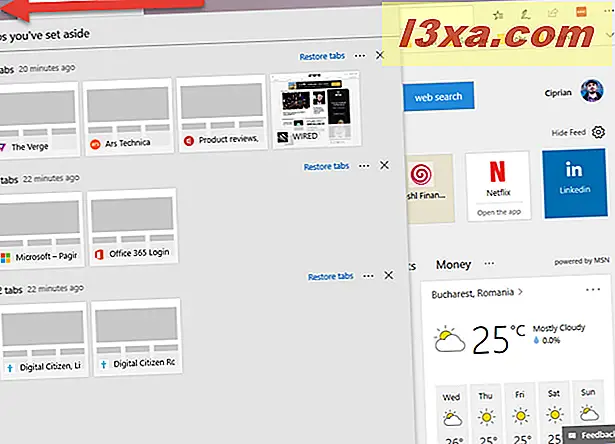
Đối với mỗi nhóm, bạn thấy có bao nhiêu tab được đặt sang một bên, tên của chúng, hình thu nhỏ có bản xem trước nhỏ, biểu tượng của chúng, khi chúng được đặt sang một bên và một vài hành động có thể được thực hiện.
Cách mở các tab mà bạn đã đặt sang một bên, trong Microsoft Edge
Đầu tiên, truy cập danh sách các tab mà bạn đã đặt sang một bên, sử dụng phương thức được chia sẻ trước đó. Nếu bạn muốn khôi phục để sử dụng toàn bộ nhóm tab, hãy nhấp hoặc nhấn vào liên kết "Khôi phục tab" ở bên phải của nhóm đó.
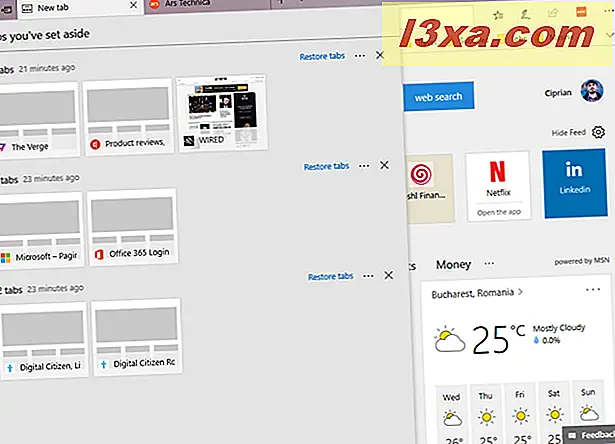
Nếu bạn chỉ muốn mở một tab từ một nhóm, hãy nhấp vào hình thu nhỏ của nó. Tab được xóa khỏi nhóm và mở trong tab mới trong Microsoft Edge . Các tab khác trong nhóm của nó sẽ vẫn được đặt sang một bên để sử dụng sau này.
Cách xóa các tab mà bạn đã đặt sang một bên, trong Microsoft Edge
Bạn có thể muốn xóa một tab khỏi nhóm mà bạn đã đặt sang một bên hoặc toàn bộ một nhóm tab. Để làm điều đó, trước tiên hãy truy cập danh sách các tab mà bạn đã đặt sang một bên. Nếu bạn chỉ muốn xóa một tab, hãy di chuyển con trỏ qua tên của nó và sau đó bạn thấy nút X, để xóa nó. Nhấn vào nó.
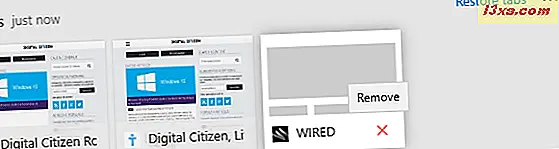
Nếu bạn muốn xóa nhóm tab, hãy nhấp hoặc nhấn vào nút X ở bên phải của nhóm đó.
Cách chia sẻ các tab bạn đã đặt sang một bên với những người khác
Bạn cũng có thể chia sẻ một nhóm các tab mà bạn đã đặt sang một bên với những người khác, bằng ứng dụng Thư hoặc các ứng dụng khác có hỗ trợ chia sẻ. Trong danh sách các tab được đặt sang một bên, hãy nhấp vào nút Thêm (có vẻ như ba dấu chấm) gần nhóm các tab mà bạn muốn chia sẻ. Điều này sẽ mở ra một menu với hai tùy chọn. Một trong số đó là "Chia sẻ tab". Nhấp hoặc nhấn vào nó.
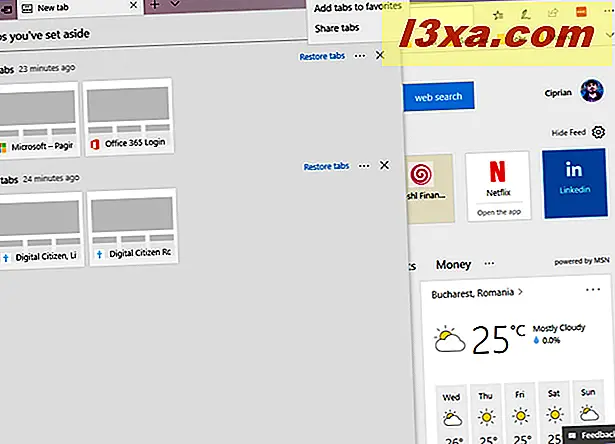
Chọn người mà bạn muốn chia sẻ, từ danh sách những người được hiển thị hoặc chọn ứng dụng Thư .
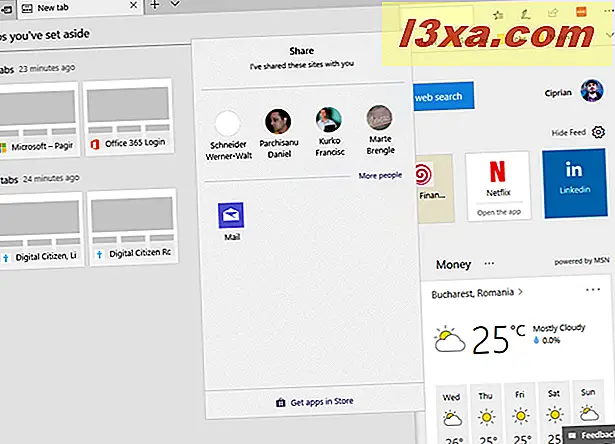
Nếu bạn chọn ứng dụng Thư, hãy nhập địa chỉ email của người bạn muốn gửi, thêm bất kỳ văn bản nào khác bạn muốn và bấm Gửi .
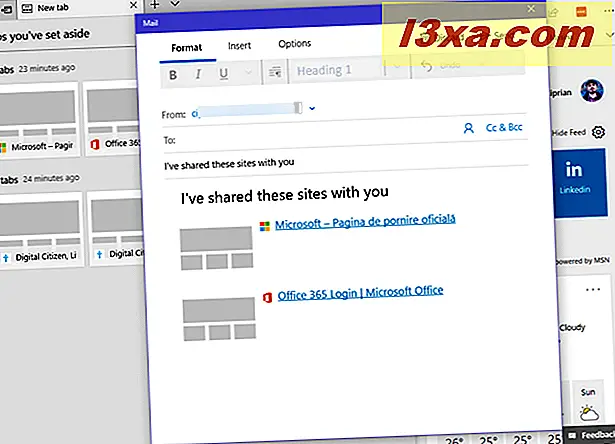
Cách thêm vào mục yêu thích của bạn, một số tab bạn đã đặt sang Microsoft Edge
Bạn cũng có thể lưu trữ các tab bạn đã đặt sang một bên trong mục yêu thích của mình. Trong Microsoft Edge, mở các tab bạn đã đặt sang một bên và nhấp hoặc nhấn vào nút Thêm (có vẻ như ba dấu chấm) gần nhóm các tab mà bạn quan tâm. Điều này sẽ mở ra một menu với hai tùy chọn. Chọn "Thêm tab vào mục yêu thích".
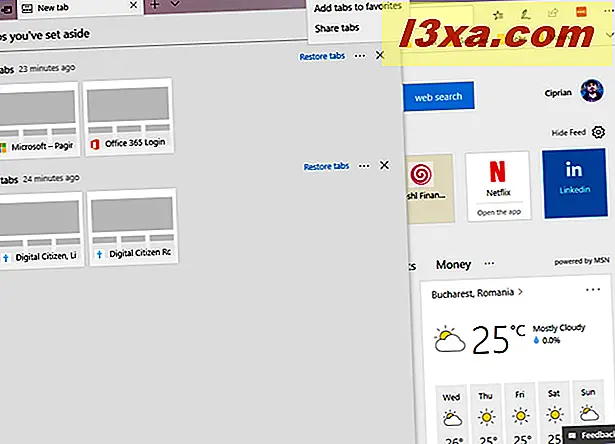
Hub mở và liệt kê các mục yêu thích của bạn. Nếu bạn nhìn kỹ, bạn sẽ thấy một thư mục yêu thích mới với ngày hôm nay.
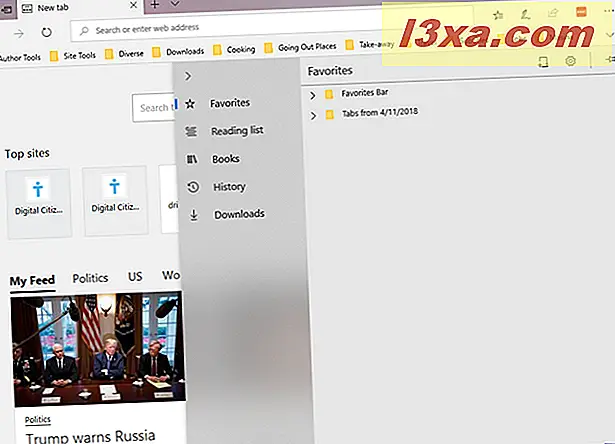
Mở nó và bạn thấy các tab nằm trong nhóm mà bạn muốn lưu vào mục yêu thích của mình. Kéo và thả các trang mới yêu thích của bạn vào thư mục mà bạn muốn chúng.
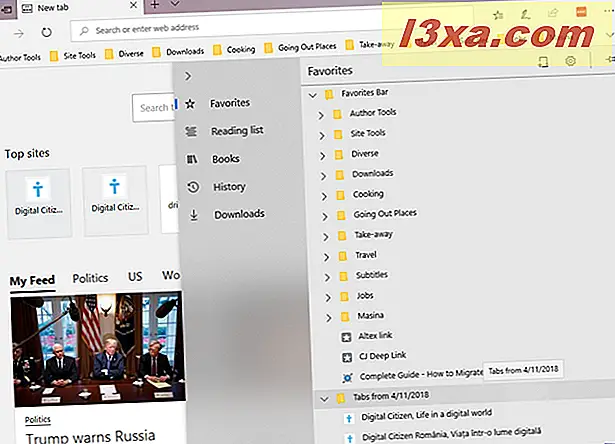
Bạn có thấy tính năng này hữu ích không?
Bây giờ bạn đã biết mọi thứ cần biết về các tab cài đặt để sử dụng sau này, trong Microsoft Edge . Chơi với tính năng này và tìm hiểu nó hoạt động tốt như thế nào. Sau đó, đừng ngần ngại để lại một bình luận và chia sẻ kinh nghiệm của bạn với nó. Chúng tôi rất tò mò muốn biết bạn có thích tính năng này hay không và bạn thấy nó hữu ích.


