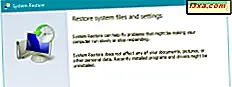Một trong những tính năng ít được biết đến của Windows 7 là bản đồ mạng. Tính năng này có ý nghĩa gì: nó cho bạn thấy một bản đồ hoàn chỉnh của tất cả các máy tính kết nối với mạng của bạn tại một thời điểm cụ thể. Nó được giới thiệu lần đầu tiên trong Windows Vista và nó được lưu giữ khá nhiều trong Windows 7. Trong hướng dẫn này, tôi sẽ hướng dẫn bạn cách xem bản đồ mạng, giải thích thông tin gì, cách sử dụng nó và phải làm gì trong trường hợp có vấn đề .
Cách xem bản đồ mạng
Đầu tiên, mở Network and Sharing Center. Ở phía trên cùng của cửa sổ, bạn sẽ thấy một bản đồ mạng cơ bản, cho biết cách thức và cách thức máy tính của bạn được kết nối với internet.
Để xem bản đồ mạng đầy đủ, nhấp vào 'Xem bản đồ đầy đủ' .

Bản đồ mạng phải giống như thế này.

Nếu bạn kết nối với nhiều mạng, bạn có thể chuyển đổi giữa các bản đồ mạng. Đi tới phần 'Bản đồ mạng của' và nhấp vào trình đơn thả xuống để chọn mạng bạn muốn.

Bạn có thể lấy thông tin gì từ bản đồ?
Trong chế độ xem đầu tiên, bản đồ mạng chỉ cho biết cách các máy tính của bạn được kết nối với nhau. Tuy nhiên, bản đồ mạng có thể cho bạn biết nhiều hơn nữa. Ví dụ, nếu bạn di chuột qua tên máy tính, bạn sẽ thấy một số thông tin hữu ích: tên máy tính, địa chỉ IP và địa chỉ MAC.

Tùy thuộc vào cách các dòng được hiển thị, bạn có thể cho biết máy tính nào được kết nối qua cáp hoặc tín hiệu không dây. Tất cả các máy tính được kết nối qua cáp đều có một đường cho mỗi kết nối của chúng. Các kết nối thông qua mạng không dây có một đường bị gián đoạn hiển thị các kết nối của chúng.

Tùy thuộc vào kiểu máy tính xách tay của bạn và loại card mạng không dây, Windows 7 cũng có thể hiển thị cho bạn cường độ tín hiệu cho từng máy tính được kết nối qua mạng không dây.

Bạn cũng có thể thực hiện một số thao tác trên bản đồ máy tính:
- Nhấp vào một máy tính - thao tác này sẽ mở một cửa sổ Windows Explorer hiển thị cho bạn tất cả các tệp, thư mục và thiết bị được chia sẻ trên máy tính đó.
- Nhấp vào biểu tượng bộ định tuyến - nó sẽ mở trang quản trị của bộ định tuyến đó trong cửa sổ trình duyệt mới.
- Nhấp vào biểu tượng Internet - nó sẽ mở trình hướng dẫn khắc phục sự cố Internet.
Tại sao có máy tính bỏ lỡ từ bản đồ mạng?
Một số máy tính trong mạng của bạn có thể không hiển thị trong bản đồ mạng hoặc chúng có thể hiển thị trong một phần riêng biệt, như được hiển thị bên dưới.

Nếu đúng như vậy, điều đó có nghĩa là máy tính Windows 7 của bạn không thể phát hiện đúng và đặt nó trên bản đồ mạng. Điều này có thể xảy ra vì những lý do sau:
- Bạn được kết nối với mạng công cộng - trên mạng công cộng, khám phá máy tính không được bật, vì vậy bản đồ mạng của bạn sẽ không bao gồm các máy tính khác.
- Tính năng phát hiện mạng bị tắt - để tìm hiểu cách bật tính năng này, hãy làm theo hướng dẫn của chúng tôi về Cách tùy chỉnh Cài đặt chia sẻ mạng.
- Máy tính đang chạy Windows XP - trong trường hợp này, bạn cần phải cài đặt bản cập nhật này trên máy tính Windows XP và làm theo hướng dẫn được Microsoft ghi lại.
- Tường lửa chặn việc phát hiện mạng - bạn cần phải kiểm tra cài đặt tường lửa trên máy tính không hiển thị và đảm bảo rằng nó cho phép khám phá và chia sẻ mạng.
- Máy tính chạy hệ điều hành không phải của Microsoft - nếu bạn có máy Mac hoặc máy tính có hệ điều hành Linux, rất có thể nó sẽ hiển thị trên bản đồ.
Làm gì trong trường hợp lỗi
Nó có thể xảy ra rằng máy tính của bạn hiển thị một thông báo lỗi rằng quá trình lập bản đồ không hoạt động. Cá nhân nó không bao giờ xảy ra với tôi, bất kể tôi đã thử bao nhiêu. Tuy nhiên, nếu điều đó xảy ra với bạn, hãy thử các cách sau:
- Nhấn F5 để làm mới bản đồ mạng. Nếu lỗi vẫn tiếp tục, hãy thử các đề xuất bên dưới.
- Nếu bạn kết nối với mạng không dây và tín hiệu yếu, hãy di chuyển đến gần bộ định tuyến không dây hơn để cung cấp tín hiệu.
- Router có thể không tương thích với giao thức được sử dụng bởi Windows 7 (Layer Topology Discovery - LLTD) để hiển thị bản đồ. Nếu đúng như vậy, điều duy nhất bạn có thể làm là thay thế bộ định tuyến bằng một mô hình mới hơn.
Phần kết luận
Mặc dù tính năng này không được biết đến nhiều, nhưng nó có thể tỏ ra rất hữu ích. Sau khi chơi với nó một lúc, tôi thực sự thích nó và sử dụng nó một cách đáng ngạc nhiên thường xuyên để truy cập vào các máy tính trên mạng và kiểm tra xem máy tính nào được bật hay tắt.