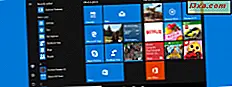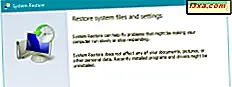
Khôi phục Hệ thống là một công cụ khôi phục hệ thống Windows rất cũ mà bạn sẽ muốn biết cách sử dụng khi máy tính hoặc thiết bị Windows của bạn bắt đầu hoạt động sai. Nó có thể giúp bạn tiết kiệm rất nhiều rắc rối bằng cách hoàn nguyên máy tính của bạn về trạng thái hoạt động, chỉ trong vài phút. Trong hướng dẫn này, chúng tôi sẽ giải thích System Restore là gì, tại sao nó hữu ích, cách truy cập nó và cách tạo điểm khôi phục hệ thống một mình, để bạn có thể sử dụng nó khi nó trở nên khó khăn. Có rất nhiều mặt bằng để chúng ta bắt đầu:
Khôi phục hệ thống là gì?
Khôi phục Hệ thống là công cụ khôi phục hệ thống cho phép bạn đảo ngược các thay đổi đã được thực hiện đối với hệ điều hành Windows của bạn. Nó hoạt động giống như nút Hoàn tác nhưng đối với những thay đổi đã được thực hiện đối với tệp hệ thống và cài đặt như trình điều khiển, khóa đăng ký, ứng dụng đã cài đặt, v.v. Khôi phục Hệ thống không sao lưu và khôi phục tài liệu, hình ảnh và các tệp cá nhân khác trên hệ thống của bạn. Nếu bạn muốn sao lưu các tệp quan trọng của mình, bạn nên sử dụng Lịch sử tệp hoặc dịch vụ lưu trữ đám mây như OneDrive hoặc Dropbox. Nếu bạn cần trợ giúp thiết lập một hệ thống sao lưu cho các tệp cá nhân của bạn, với Lịch sử Tệp, hãy đọc hướng dẫn này: Cách Sao lưu Dữ liệu Với Lịch sử Tệp Trong Windows 8.1 & Windows 10.
Trên các phiên bản Windows cũ hơn, như Windows 7, System Restore được bật theo mặc định. Tuy nhiên, trên các hệ điều hành mới hơn như Windows 10 hoặc Windows 8.1, điều này không phải lúc nào cũng đúng và bạn nên đảm bảo rằng nó được bật và hoạt động.
Khi tính năng này được kích hoạt, nó sẽ tạo các ảnh chụp nhanh định kỳ cho ổ đĩa hệ thống của bạn (thường là mỗi tuần một lần) hoặc mỗi khi bạn thực hiện bất kỳ thay đổi quan trọng nào đối với hệ thống như cài đặt trình điều khiển hoặc phần mềm mới. Những ảnh chụp nhanh này được gọi là các điểm khôi phục. Bạn cũng có thể tạo các điểm khôi phục theo cách thủ công, khi bạn xem xét cần thiết.
Nếu bạn gặp sự cố với Windows, bạn có thể dễ dàng hoàn nguyên về bất kỳ điểm khôi phục hiện có nào và tiếp tục sử dụng Windows như thể những thay đổi hệ thống gần đây chưa từng xảy ra.
Khôi phục hệ thống rất hữu ích khi bạn gặp phải các trình điều khiển bị lỗi làm mất ổn định hệ thống của bạn, sau khi cài đặt các ứng dụng máy tính để bàn có tác động tiêu cực đến trải nghiệm máy tính của bạn hoặc sau khi cài đặt Windows Updates bị lỗi. Khôi phục máy tính của bạn về trạng thái trước đó với Khôi phục Hệ thống thường có thể xóa các sự cố của bạn chỉ trong vài phút.
Điều gì sẽ xảy ra khi bạn khôi phục máy tính Windows bằng Khôi phục Hệ thống?
Khi bạn khôi phục máy tính Windows của mình về trạng thái trước đó bằng Khôi phục Hệ thống, những điều sau sẽ xảy ra:
- Tất cả các cài đặt hệ thống của bạn được khôi phục về những gì chúng đã có khi điểm khôi phục được thực hiện
- Tất cả các ứng dụng đã được cài đặt kể từ thời điểm khôi phục đã được thực hiện sẽ được gỡ cài đặt
- Tất cả các trình điều khiển đã được cài đặt kể từ khi điểm khôi phục được thực hiện sẽ được gỡ cài đặt
- Tất cả các bản cập nhật Windows đã được cài đặt vì điểm khôi phục đã được thực hiện sẽ bị gỡ cài đặt
- Các tệp cá nhân của bạn được lưu trữ trong thư mục người dùng (Tài liệu, Hình ảnh, Âm nhạc, v.v.) hoặc trên các phân vùng khác với ổ C:, sẽ vẫn bị ảnh hưởng
Làm cách nào để truy cập Khôi phục Hệ thống trong Windows?
Nếu bạn muốn khởi động công cụ Khôi phục Hệ thống và tạo các điểm khôi phục thủ công hoặc chỉnh sửa cài đặt của nó, bạn cần phải đăng nhập với tư cách quản trị viên và mở Bảng Điều khiển . Nếu bạn cần trợ giúp về điều đó, hãy đọc các hướng dẫn sau:
- 8 cách để khởi động bảng điều khiển trong Windows 10
- Giới thiệu Windows 8.1: 9 cách để truy cập bảng điều khiển
Ở đó, chuyển đến Hệ thống và Bảo mật và nhấp hoặc nhấn vào Hệ thống .

Trong cửa sổ Hệ thống, nhấp hoặc nhấn vào liên kết "Bảo vệ hệ thống" ở bên trái. Nếu tài khoản người dùng của bạn không phải là quản trị viên, tại thời điểm này, Windows sẽ yêu cầu bạn nhập mật khẩu quản trị viên.

Cửa sổ System Properties được mở. Ở đây bạn có thể thấy các ổ đĩa trên máy tính của bạn và cho dù System Restore được bật cho mỗi người trong số họ. Nếu bạn muốn cấu hình cách nó hoạt động, hãy đọc và làm theo hướng dẫn này: Cách cấu hình cách khôi phục hệ thống cách hoạt động. Để tạo điểm khôi phục hệ thống thủ công, hãy nhấp hoặc nhấn vào nút Tạo .

Trình hướng dẫn Bảo vệ Hệ thống bắt đầu, sẽ giúp bạn tạo một điểm khôi phục cho các ổ đĩa nơi Khôi phục Hệ thống được bật. Nhập một mô tả có ý nghĩa cho điểm khôi phục, để giúp bạn tìm ra lý do tại sao bạn tạo ra nó. Sau đó, nhấp hoặc nhấn vào Tạo .

Trình hướng dẫn Bảo vệ Hệ thống mất một lúc để tạo điểm khôi phục. Trên máy tính hiện đại, phải mất 30 đến 50 giây để tạo một máy tính.

Bạn được thông báo khi điểm khôi phục được tạo. Bấm Đóng .
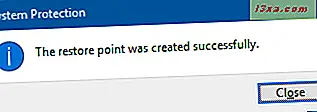
Sau đó, đóng cửa sổ System Properties và bạn đã hoàn tất.
Khi nào bạn nên tạo một điểm khôi phục thủ công?
Thời điểm tuyệt vời để tạo điểm khôi phục ngay sau khi bạn đã cài đặt Windows trên máy tính hoặc thiết bị của mình. Sau đó, tiếp tục và cài đặt ứng dụng, trình điều khiển, thay đổi cài đặt của bạn và v.v. Khi bạn làm xong, nếu mọi thứ hoạt động chính xác, bạn nên tạo một điểm khôi phục khác để có thể sử dụng sau này, nếu bạn gặp phải vấn đề trong tương lai.
Một thời điểm tốt để tạo các điểm khôi phục thủ công trước khi cài đặt ứng dụng từ các nguồn không tin cậy (mà bạn không nên làm), điều đó có thể gây ra sự cố.
Cách khôi phục máy tính Windows của bạn về trạng thái cũ hơn bằng Khôi phục Hệ thống?
Câu trả lời được giải thích chi tiết, trong hướng dẫn này: Cách Khôi phục PC Windows của bạn bằng Khôi phục Hệ thống. Nếu bạn không thể đăng nhập vào Windows và bạn cần trợ giúp để khởi động Khôi phục Hệ thống và khôi phục máy tính của mình, hãy đọc hướng dẫn này: Cách Khởi động Khôi phục Hệ thống Khi Bạn Không thể Đăng nhập Windows Dài hơn.
Phần kết luận
Khôi phục Hệ thống là cách an toàn để sao lưu và khôi phục cài đặt và ứng dụng của máy tính để bạn có thể nhanh chóng khắc phục các sự cố có thể phát sinh trong tương lai. Chúng tôi rất khuyên bạn nên bật tính năng này. Để biết thêm chi tiết về cách làm việc với Khôi phục Hệ thống và các công cụ khôi phục hệ thống khác, vui lòng đọc các bài viết được đề xuất bên dưới.