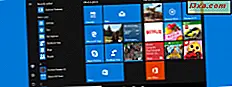
Bạn có biết rằng bạn có thể thiết lập Windows 10 Start Menu để hiển thị các phím tắt cho tất cả các loại thư mục như Documents, Downloads, HomeGroup hoặc Network ? Theo mặc định, chúng không được hiển thị trên Menu Bắt đầu nhưng chỉ với một vài lần nhấp hoặc nhấn, bạn có thể nhanh chóng thêm chúng. Đọc hướng dẫn này để tìm hiểu cách thực hiện:
LƯU Ý: Ảnh chụp màn hình được sử dụng trong bài viết này là từ Windows 10 với Fall Creators Update. Nó có sẵn miễn phí, cho tất cả người dùng Windows 10, kể từ ngày 17 tháng 10 năm 2017. Nếu bạn không biết phiên bản Windows 10 nào bạn đã cài đặt, hãy đọc bài viết này: Phiên bản, ấn bản và loại Windows 10 nào tôi có Cài đặt?.
Thêm các phím tắt mới ở phía bên trái của Menu Start của Windows 10: trước và sau!
Theo mặc định, Windows 10 hiển thị một số lượng nhỏ các phím tắt ở cột bên trái của nó. Xem ảnh chụp màn hình bên dưới. Ở bên trái, bạn có thể thấy Menu Bắt đầu trước khi xem qua hướng dẫn này. Chúng tôi có các nút sau: Nguồn, Cài đặt và Người dùng . Ở bên phải của ảnh chụp màn hình, chúng tôi đã bật tất cả các mục có thể được bật trong Windows 10: Nguồn, Cài đặt, Người dùng, Tệp Explorer, Tài liệu, Tải xuống, Âm nhạc, Hình ảnh, Video, Homegroup, Mạng và thư mục Tài khoản người dùng cá nhân .

Cách thêm các nút mới vào Windows 10 Start Menu, cho những thứ như File Explorer, Homegroup, Network hoặc thư mục Downloads
Nếu bạn muốn thêm các nút mới vào Start Menu, trước tiên hãy mở ứng dụng Cài đặt. Nhấp hoặc nhấn vào Bắt đầu rồi đến Cài đặt . Trong cửa sổ Cài đặt, chuyển đến Cài đặt riêng .
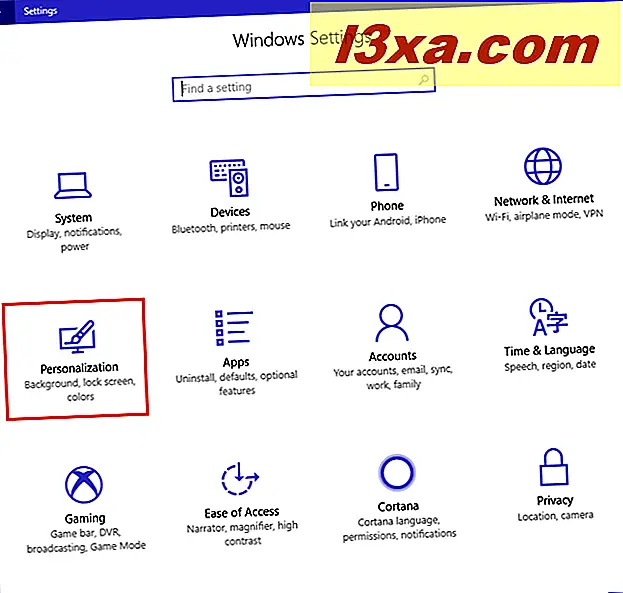
Trong cột bên trái, chọn Bắt đầu . Ở bên phải của cửa sổ Cài đặt, bạn có thể thấy một vài công tắc và các tùy chọn để cấu hình Menu Bắt đầu . Đi đến phía dưới và nhấp hoặc nhấn vào liên kết có nội dung: "Chọn thư mục nào xuất hiện trên Bắt đầu".
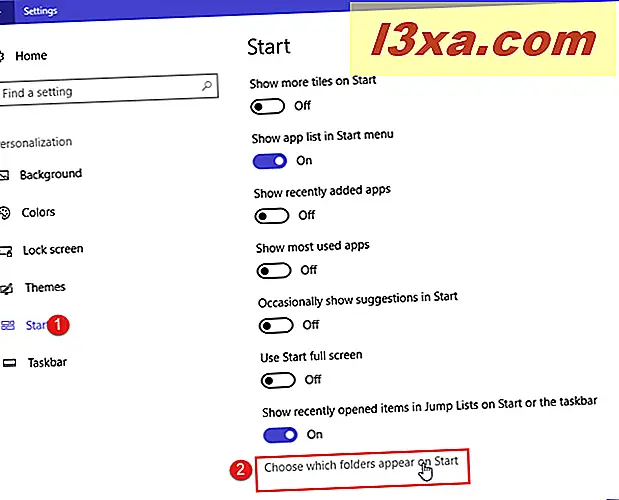
Bạn được hiển thị danh sách với tất cả các nút có thể được thêm vào hoặc xóa khỏi Start Menu : File Explorer, Cài đặt, Tài liệu, Tải xuống, Nhạc, Hình ảnh, Video, HomeGroup, Mạng và thư mục Cá nhân (thư mục tài khoản người dùng mặc định của bạn, tìm thấy trong C: \ Users \ Username).

Đối với các thư mục mà bạn muốn hiển thị, hãy đặt công tắc của chúng sang vị trí Bật . Đối với các thư mục mà bạn muốn ẩn, hãy đặt công tắc của chúng sang vị trí Tắt .
Khi thực hiện xong các nút bạn muốn, hãy đóng cửa sổ Cài đặt .
Thưởng thức Menu Bắt đầu được cá nhân hóa của bạn!
Bây giờ bạn có thể thưởng thức Start Menu mới của bạn. Nhấp hoặc nhấn vào Bắt đầu và xem giao diện của nó như thế nào. Là một thử nghiệm, chúng tôi đã bật tất cả các nút có thể. Cho đến khi bạn làm quen với mỗi nút, nó trông như thế nào, và nó là gì, nhấn hoặc chạm vào nút Mở rộng được tô sáng trong ảnh chụp màn hình bên dưới.
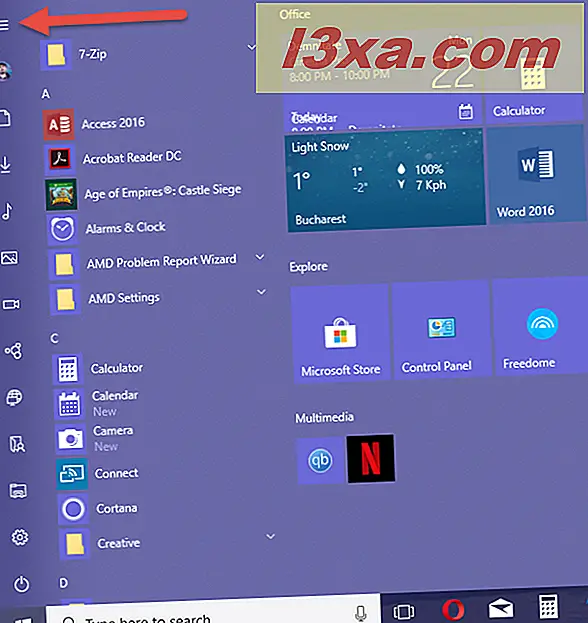
Start Menu hiện hiển thị tên của mỗi nút, để bạn biết phải bấm cái gì.
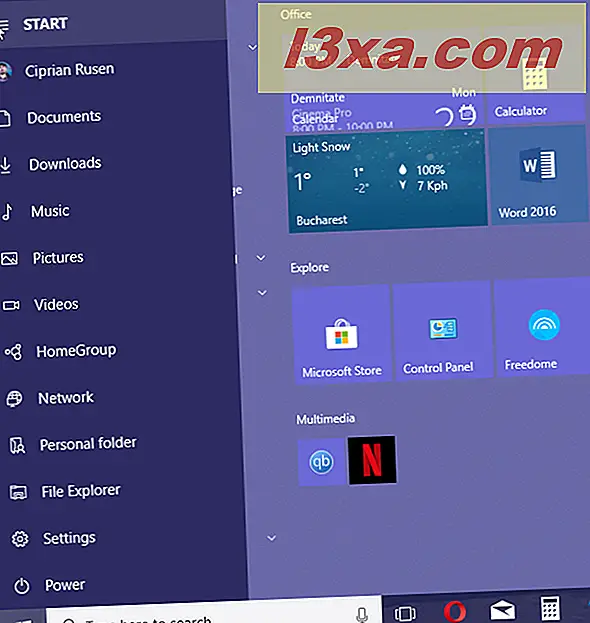
Bạn đã bật nút Start Menu nào?
Bây giờ bạn biết cách thêm hoặc loại bỏ nhiều nút tiêu chuẩn đến và từ Menu Bắt đầu . Trước khi đóng hướng dẫn này, hãy chia sẻ với chúng tôi những nút bạn đã bật. Chúng tôi rất tò mò muốn biết.
Nếu bạn muốn hướng dẫn hữu ích hơn về Start Menu và các tính năng khác của Windows 10, hãy đọc các bài viết được đề nghị dưới đây.



