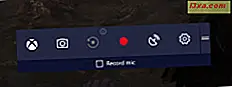Bạn có thể đặt báo thức trên điện thoại của bạn một triệu lần trước khi bạn đã làm điều đó trên điện thoại thông minh của bạn, do đó, nó có vẻ như không có gì thú vị về nó. Vâng, thiết lập báo động trên máy tính của bạn có lẽ ít phổ biến hơn, nhưng hữu ích hơn nhiều so với bạn nghĩ nó sẽ. Tính năng này lần đầu tiên được giới thiệu trong Windows 8.1 và nó được bảo quản trong Windows 10 với một số thay đổi nhỏ. Điều này có thể chứng minh được chỉ là công cụ để tăng năng suất của bạn, đặc biệt là nếu bạn dành nhiều thời gian sử dụng máy tính của bạn. Trong bài viết này, chúng tôi sẽ hướng dẫn bạn cách quản lý báo thức theo cách thủ công, trong Windows 10 hoặc bằng Cortana sẽ tự làm hầu hết công việc:
LƯU Ý: Báo thức của bạn sẽ không phát ra khi máy tính của bạn bị tắt hoặc ở chế độ ngủ. Tuy nhiên, nếu thiết bị của bạn có InstantGo , báo thức của bạn có thể phát ra khi máy tính hoặc thiết bị Windows 10 của bạn đang ở chế độ Ngủ .
Cách mở ứng dụng Báo thức & Đồng hồ trong Windows 10
Có một vài phương pháp dễ dàng mà bạn có thể sử dụng để mở ứng dụng này. Một trong số đó là mở Start Menu, di chuyển đến chữ "A" và bấm "Alarms & Clock ".

Một cách nhanh chóng khác để mở ứng dụng là nhập "báo thức" trong hộp tìm kiếm của Cortana.

Ngoài ra, bạn có thể yêu cầu Cortana mở ứng dụng bằng cách nói "Mở báo thức và đồng hồ"

Bây giờ, khi cửa sổ ứng dụng Báo thức & Đồng hồ mở ra, hãy chuyển đến tab Báo thức, trong menu phía trên.

Cách thêm báo thức trong Windows 10
Nếu bạn được sử dụng để cài báo thức trên điện thoại thông minh của mình, quy trình có thể tương tự. Trong cửa sổ Báo thức & Đồng hồ, hãy nhấp hoặc nhấn vào nút Mới có hình dạng dấu cộng.

Việc đầu tiên bạn có thể làm là đặt thời gian báo thức, bằng cách chọn giờ và phút bạn muốn kích hoạt.
Sử dụng các nút Lên và Xuống hoặc cuộn để chọn thời gian thích hợp. Dưới đây bạn sẽ thấy thời gian còn lại trước khi báo thức phát ra.

Điều tiếp theo bạn có thể làm là đặt tên cho báo thức mới của bạn. Nhấp hoặc nhấn vào hộp văn bản bên dưới Tên báo thức và bắt đầu nhập.

Tiếp theo, bạn có thể chọn tần suất báo thức của mình xảy ra. Theo mặc định, báo thức được đặt thành âm thanh chỉ một lần, nhưng bạn muốn báo thức phát âm thanh trong một số ngày nhất định, hãy nhấn Chỉ một lần để bỏ chọn tùy chọn này và bắt đầu kiểm tra các hộp bên cạnh những ngày bạn quan tâm.

Bây giờ, đã đến lúc chọn một giai điệu cho báo thức của bạn. Nhấn Âm thanh và chọn một giai điệu từ trình đơn thả xuống. Bạn có thể nghe các âm thanh có sẵn bằng cách nhấn nút Phát được đặt ở bên trái. Thật không may, bạn không thể tùy chỉnh danh sách các âm thanh và bạn chỉ có thể sử dụng các giai điệu trong danh sách.

Bạn cũng có thể đặt thời gian Báo lại bằng cách chọn khung thời gian từ trình đơn thả xuống.

Cuối cùng, khi bạn đã thiết lập xong mọi thứ, bạn cần nhấn nút Lưu từ phần dưới của cửa sổ ứng dụng.

Bây giờ, báo thức của bạn đã được đặt. Bạn có thể tắt báo thức bất cứ lúc nào bằng cách nhấn nút chuyển ở phía bên phải của báo thức.

Cửa sổ ứng dụng Báo thức & Đồng hồ sẽ hiển thị tất cả các báo thức bạn đã đặt.
Chuyển đến trang tiếp theo của hướng dẫn này để tìm hiểu cách xóa báo thức mà bạn đã đặt trong ứng dụng Báo thức và đồng hồ, tìm hiểu cách quản lý báo thức bằng Cortana và phải làm gì khi báo thức phát âm thanh để dừng báo thức hoặc báo lại.