
Một cách để sử dụng dịch vụ OneDrive là với sự trợ giúp của trình duyệt web. Bạn có thể sử dụng nó để thêm hoặc xóa tệp, chỉnh sửa tài liệu, tạo tài liệu và nhiều thứ khác mà không cần các ứng dụng bên ngoài. Đọc tiếp để tìm hiểu tất cả những gì bạn cần biết về cách làm việc với các tệp trong trang web OneDrive .
Cách thêm tệp vào OneDrive từ trình duyệt
Đăng nhập vào tài khoản OneDrive của bạn bằng thông tin tài khoản Microsoft của bạn.
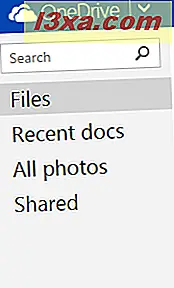
Đây là một phần của ổ đĩa của bạn, nơi tất cả các tài liệu của bạn được lưu trữ. Bạn sẽ nhận thấy rằng các thư mục được mô tả dưới dạng các ô màu xanh đậm trong khi các tệp được mô tả dưới dạng các ô màu dựa trên loại tệp của chúng.
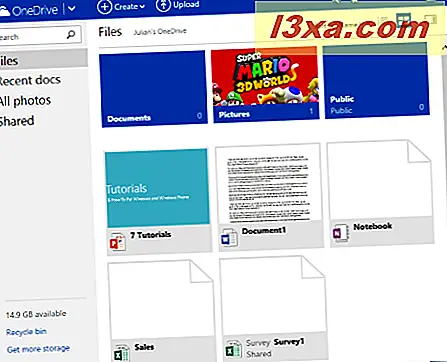
Để tải tệp lên ổ đĩa của bạn, bạn có hai tùy chọn: bạn có thể tạo tệp từ đầu bằng Office Online hoặc bạn có thể tải lên tệp có sẵn từ máy tính của mình.
Để tạo một tệp, hãy nhấp hoặc nhấn vào Tạo và chọn loại tệp từ danh sách thả xuống. Bạn có thể chọn giữa tài liệu Word, Excel, PowerPoint, OneNote, khảo sát Excel hoặc tệp văn bản thuần túy.
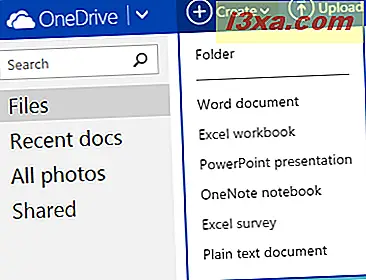 OneDrive sẽ khởi chạy một phiên bản web miễn phí của ứng dụng Office Online thích hợp, cho phép bạn tạo một tệp và lưu nó vào ổ đĩa của bạn, giống như trên máy tính của bạn.
OneDrive sẽ khởi chạy một phiên bản web miễn phí của ứng dụng Office Online thích hợp, cho phép bạn tạo một tệp và lưu nó vào ổ đĩa của bạn, giống như trên máy tính của bạn. 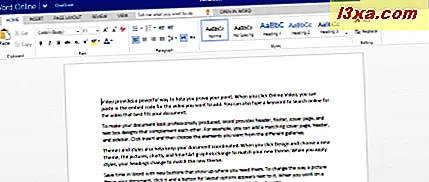
Để tải tệp lên từ máy tính hoặc thiết bị của bạn, hãy nhấp hoặc nhấn vào Tải lên .
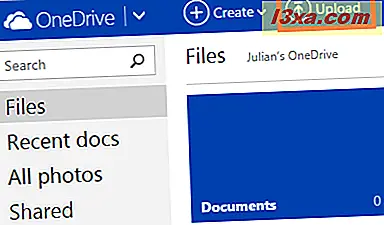 File Explorer sẽ mở ra, cấp quyền truy cập vào hệ thống tệp của máy tính của bạn.
File Explorer sẽ mở ra, cấp quyền truy cập vào hệ thống tệp của máy tính của bạn. 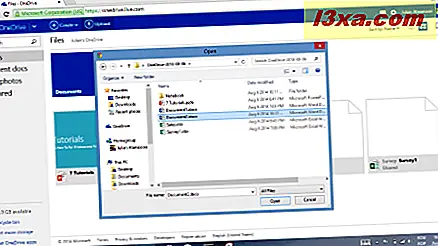
Duyệt qua các tệp của bạn và chọn bất kỳ thứ gì bạn muốn tải lên và nhấp hoặc nhấn vào Mở . Bạn sẽ thấy tiến trình tải lên, như trong hình dưới đây.
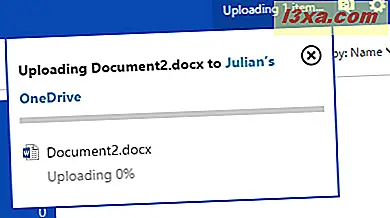
Cách thay đổi cách OneDrive hiển thị tệp của bạn
Chế độ xem mà chúng tôi đã hiển thị cho bạn ở trên là chế độ xem hình thu nhỏ mặc định mà bạn sẽ thấy khi lần đầu tiên bạn nhập tài khoản OneDrive của mình. Trong khi nó là đẹp và tất cả, nó không phải là cách hiệu quả nhất để hiển thị các tập tin. Nếu bạn muốn thay đổi cách hiển thị các tệp của mình, hãy xem các nút ở góc trên cùng bên phải của cửa sổ.
Nút này là chế độ xem hình thu nhỏ mặc định mà chúng tôi vừa nói đến.
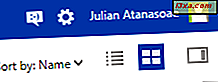
Nhấp hoặc chạm vào nút Xem chi tiết bên cạnh nút đó để chuyển sang chế độ xem danh sách. Điều này cung cấp cho bạn thêm thông tin về tệp của bạn bao gồm ngày được sửa đổi lần cuối, cho dù tệp có được chia sẻ hay không và tệp đó lớn bao nhiêu.
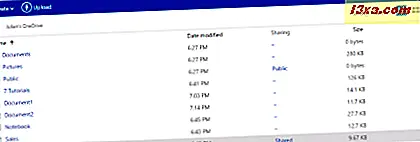
Nhấp hoặc chạm vào nút Chi tiết ngăn để mở hoặc đóng ngăn ở bên phải cửa sổ của bạn. Ngăn này hiển thị thông tin chi tiết về bất kỳ tệp hoặc thư mục nào được chọn. Trong nháy mắt, bạn có thể xem ai đã thêm tệp, người đã truy cập lần cuối tệp, người được chia sẻ và một loạt thông tin khác. Bạn thậm chí có thể chỉnh sửa quyền chia sẻ ngay từ nó.
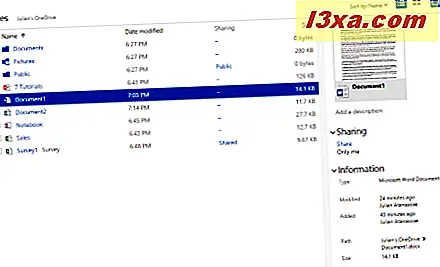
Cách sắp xếp tệp OneDrive của bạn trong trình duyệt
Khi bạn đã quyết định về chế độ xem bạn thích, bạn sẽ cần chọn cách bạn muốn các tệp của mình được sắp xếp. Nhấp hoặc nhấn vào mũi tên bên cạnh Sắp xếp theo để xem các tùy chọn của bạn. Chọn công cụ sửa đổi để sắp xếp tệp của bạn bằng cách sửa đổi Ngày hoặc Kích thước . Tiếp theo, chọn xem bạn có muốn các tệp của mình được sắp xếp theo thứ tự tăng dần hay giảm dần dựa trên công cụ sửa đổi đã chọn của bạn hay không.
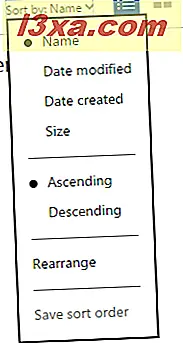
Bạn cũng có thể chọn Sắp xếp lại nếu bạn muốn sắp xếp lại các tệp của mình theo cách thủ công dựa trên một số lược đồ tùy ý mà chỉ bạn mới có thể đưa ra. Nhấp hoặc nhấn và kéo các ô xung quanh để tìm thứ tự bạn thích và nhấp hoặc nhấn vào "Lưu thứ tự sắp xếp" .
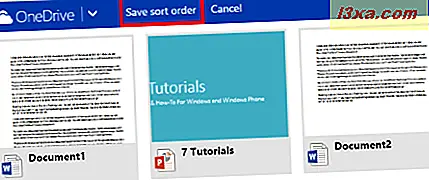
Cách chỉnh sửa và quản lý tệp của bạn trong OneDrive
Bây giờ OneDrive của bạn có đầy đủ các tệp và bạn có thể sắp xếp chúng theo ý muốn, bạn đã sẵn sàng bắt đầu chỉnh sửa và quản lý chúng. Hãy thử nhấp chuột phải hoặc nhấn và giữ tệp để xem bạn có thể làm gì.
Ở trên cùng, bạn sẽ tìm thấy các tùy chọn để mở và chỉnh sửa tệp của mình:
Menu Mở có hai tùy chọn:
- "Mở trong ..." mở tệp trong ứng dụng Office thực tế được cài đặt trên máy tính của bạn.
- "Mở trong ... Trực tuyến" cho phép bạn chỉnh sửa tệp của mình bằng phiên bản trực tuyến miễn phí của ứng dụng Office.
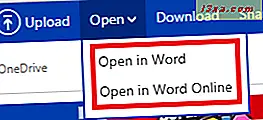
Menu Quản lý chứa một số tùy chọn:
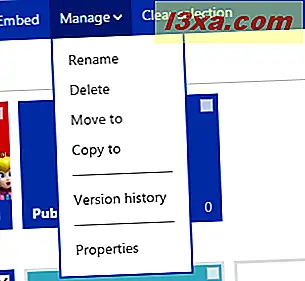
Các tùy chọn Đổi tên và Xóa khá tự giải thích. Nhấp hoặc nhấn Đổi tên để thay đổi tên tệp của bạn và nhấp hoặc nhấn Xóa để gửi nó vào Thùng rác OneDrive . Nếu bạn xóa một tập tin do nhầm lẫn, đừng lo lắng về nó, bạn có thể phục hồi nó mà không có vấn đề. Chúng tôi sẽ đề cập đến điều này sau.
Chọn "Chuyển đến" hoặc "Sao chép vào" nếu bạn muốn thay đổi vị trí tệp của mình. "Di chuyển đến" có hiệu quả chọn lên một tập tin và đặt nó ở đâu đó mới. "Sao chép vào" giữ một bản sao của tệp ở vị trí hiện tại của nó và tạo một bản sao mới ở một vị trí mới do bạn chọn.
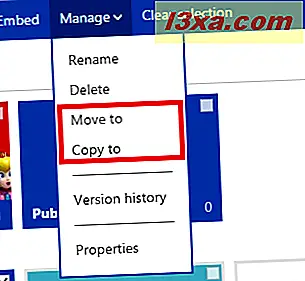
Khi bạn nhấp hoặc nhấn "Di chuyển đến" hoặc "Sao chép vào", bạn sẽ phải chọn vị trí mới nơi bạn muốn lưu tệp.
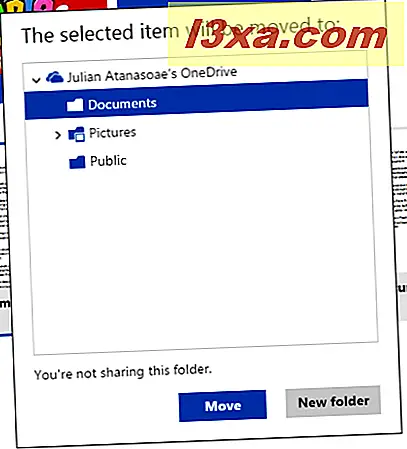
Nếu bạn muốn tải xuống bản sao của tệp được lưu trữ trong OneDrive của mình vào máy tính, bạn có thể nhấp hoặc nhấn vào Tải xuống . Thao tác này sẽ khởi chạy cửa sổ File Explorer mà bạn có thể sử dụng để tìm một nơi để lưu tệp. Nhấp vào Lưu để lưu trữ tệp trên ổ cứng máy tính của bạn.

Nếu tôi xóa một tập tin bằng sai lầm thì sao?
OneDrive có bạn bảo hiểm. Khi bạn xóa một tệp, nó thực sự được chuyển đến Thùng rác OneDrive . Nếu bạn vô tình xóa một tệp, bạn có thể vào Thùng rác bằng cách nhấp hoặc nhấn vào liên kết ở góc dưới bên trái của trình duyệt, như trong hình bên dưới.
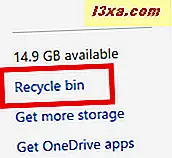
Thông tin chi tiết về OneDrive lưu trữ các tệp đã xóa của bạn, tất cả các phương thức khôi phục có sẵn và như vậy, có thể tìm thấy trong hướng dẫn này: Cách khôi phục tệp bạn đã xóa khỏi OneDrive của bạn.
Phần kết luận
Có bạn có nó. Trang web OneDrive có mọi thứ bạn cần để quản lý các tệp của bạn, được tích hợp sẵn. Tất cả những gì bạn cần là thông tin tài khoản Microsoft của bạn để đăng nhập và bạn đã sẵn sàng để làm việc. Với thông tin này, bạn biết cách thực hiện quản lý tệp cơ bản nhất, nhưng OneDrive có nhiều hơn nữa để cung cấp. Nếu bạn muốn tìm hiểu thêm về sản phẩm tuyệt vời này, đừng ngần ngại đọc các đề xuất của chúng tôi bên dưới.



