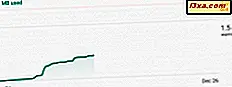
Bạn có cần theo dõi việc sử dụng dữ liệu trên máy tính và thiết bị chạy Windows 10 của mình không? Bạn có muốn biết ứng dụng nào đã sử dụng nhiều dữ liệu nhất trong 30 ngày qua không? Nếu bạn làm như vậy, Windows 10 có thể giúp bạn. Tất cả những gì bạn phải làm là truy cập báo cáo Sử dụng dữ liệu và xem ứng dụng nào đã tiêu thụ nhiều dữ liệu nhất để bạn có thể thực hiện điều gì đó. Dưới đây là cách thực hiện:
LƯU Ý: Ảnh chụp màn hình trong hướng dẫn này được tạo bằng Windows 10 Creators Update, sẽ có sẵn cho tất cả người dùng Windows 10 miễn phí, bắt đầu từ mùa xuân năm 2017. Nếu mọi thứ trông hơi khác trên PC hoặc thiết bị của bạn, thì bạn sử dụng một phiên bản khác của Windows 10. Tuy nhiên, các hướng dẫn trong hướng dẫn của chúng tôi cũng chỉ hoạt động.
Cách truy cập báo cáo Sử dụng dữ liệu trong 30 ngày qua, trong Windows 10
Trước tiên, mở ứng dụng Cài đặt. Một cách để thực hiện điều đó là nhấp hoặc chạm vào nút Bắt đầu và sau đó nhấp vào Cài đặt . Sau đó, nhấn Network & Internet .

Trong cột ở bên trái, hãy nhấp hoặc nhấn vào Sử dụng dữ liệu . Ở đây bạn có thể thấy tất cả các loại tùy chọn liên quan đến cách Windows 10 đang sử dụng (các) kết nối mạng khả dụng. Nếu bạn có một máy tính xách tay hoặc một thiết bị lai với Windows 10, bạn có thể xem dữ liệu cho cả kết nối không dây và di động (nếu bạn đang sử dụng chúng). Dưới đây bạn có thể thấy các tùy chọn có sẵn trên thiết bị Surface Pro với cả hai loại kết nối có sẵn.

Nếu bạn đang sử dụng máy tính để bàn có kết nối Ethernet, bạn sẽ chỉ thấy dữ liệu cho nó.

Trong tất cả các trường hợp, bạn được hiển thị tổng mức sử dụng dữ liệu trên máy tính hoặc thiết bị của bạn, từ 30 ngày qua, cho tất cả các kết nối mạng của bạn.
Để xem dữ liệu chi tiết hơn, hãy nhấp hoặc nhấn vào phần Tổng quan hoặc liên kết "Xem chi tiết sử dụng" ở bên phải của cửa sổ Cài đặt .
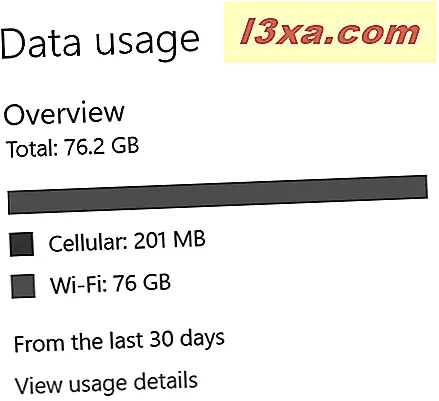
Sau đó, bạn sẽ thấy báo cáo có sự phân chia mức tiêu thụ dữ liệu theo từng ứng dụng riêng lẻ, trong 30 ngày qua, hợp lệ cho kết nối mạng đang hoạt động của bạn. Ứng dụng có mức sử dụng dữ liệu nhiều nhất được hiển thị ở đầu danh sách, sau đó là các ứng dụng ít sử dụng hơn.

Nếu bạn có nhiều loại kết nối khả dụng, hãy nhấp hoặc nhấn vào danh sách thả xuống ở trên cùng và chọn kết nối bạn quan tâm.
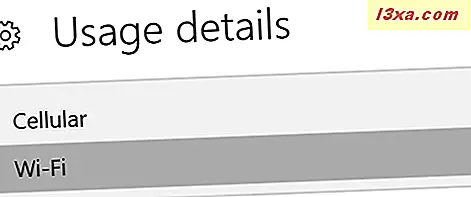
Bây giờ bạn có thể thấy mức tiêu thụ dữ liệu cho kết nối mạng khác.

Khi bạn hoàn tất việc xác định ứng dụng nào tiêu thụ nhiều dữ liệu nhất, hãy đóng cửa sổ Cài đặt .
Ứng dụng nào tiêu thụ nhiều dữ liệu nhất trên máy tính hoặc thiết bị chạy Windows 10 của bạn?
Làm theo hướng dẫn của chúng tôi trên máy tính hoặc thiết bị Windows 10 của bạn để xác định ứng dụng nào sử dụng nhiều dữ liệu nhất. Sau đó, đừng ngần ngại chia sẻ với chúng tôi những gì bạn đã tìm thấy. Ứng dụng nào chuyển nhiều dữ liệu nhất trên máy tính hoặc thiết bị của bạn?



