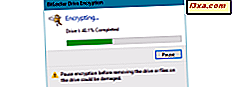Bạn có sử dụng Windows bằng tiếng Anh và chạy các ứng dụng, tệp và tệp đa phương tiện bằng các ngôn ngữ khác có các ký tự khác nhau không? Bạn đã bao giờ gặp sự cố với ứng dụng hoặc nội dung được viết bằng ngôn ngữ sử dụng các ký tự khác với những ký tự được tìm thấy bằng tiếng Anh không? Các ngôn ngữ như tiếng Tây Ban Nha, tiếng Đức, tiếng Ba Lan, tiếng Ả Rập, tiếng Nga, tiếng Rumani hoặc tiếng Do Thái? Nếu bạn làm vậy, bạn nên đọc bài viết này và hiểu cách làm cho Windows hiển thị chính xác các ký tự từ các ngôn ngữ khác:
LƯU Ý: Hướng dẫn này áp dụng cho tất cả các phiên bản của Windows. Xin vui lòng đọc các chương lý thuyết đầu tiên, không chỉ những chương thực tế, để bạn có một sự hiểu biết tốt về chủ đề này.
Unicode là gì và tại sao nó lại quan trọng?
Đầu tiên, chúng ta hãy nói về Unicode và nó là gì. Hiểu nó có nghĩa là bạn biết cách Windows hiển thị các ký tự đặc biệt như ῦ, Ᾰ và nhiều ký tự khác, từ các ngôn ngữ khác nhau.
Unicode là một tiêu chuẩn mã hóa ký tự, được phát triển bởi Unicode Consortium, định nghĩa một tập hợp các chữ cái, số và ký hiệu đại diện cho hầu hết tất cả các ngôn ngữ viết trên thế giới. Thành công của nó trong bộ ký tự thống nhất đã dẫn đến việc sử dụng rộng rãi trong việc tạo ra phần mềm.
Unicode đi vào đâu? Khi bạn nói về phần mềm được viết bằng ngôn ngữ có bộ ký tự cụ thể (ví dụ, tiếng Trung Quốc), dự kiến sẽ chạy và được hiển thị chính xác trên máy tính có hệ điều hành sử dụng bộ ký tự khác (ví dụ: Windows bằng tiếng Anh) . Tình huống ngược lại cũng chỉ áp dụng: phần mềm viết bằng tiếng Anh, sử dụng các ký tự Latinh, dự kiến sẽ chạy và được hiển thị chính xác trên máy tính Windows bằng tiếng Trung. Trong những trường hợp như vậy, tùy thuộc vào cách ứng dụng được mã hóa, không phải tất cả các ký tự trong giao diện của ứng dụng đều có thể được hiển thị chính xác.
Các biến chứng xảy ra khi bạn cần sử dụng phần mềm và hệ điều hành có bộ ký tự "xung đột". Ví dụ: một ứng dụng bằng tiếng Trung, tiếng Nhật, tiếng Ả Rập, tiếng Do Thái, tiếng Nga, trong khi hệ điều hành sử dụng các ký tự Latinh, chẳng hạn như tiếng Anh, tiếng Tây Ban Nha, tiếng Đức, tiếng Rumani, v.v.
Khi các xung đột như vậy xảy ra, ngôn ngữ hiển thị được hệ điều hành sử dụng được coi là ngôn ngữ Unicode và chương trình đang chạy (với bộ ký tự khác), không phải là Unicode. Theo mặc định, các chương trình không phải Unicode được đặt trong Windows để sử dụng cùng ngôn ngữ với hệ điều hành. Vì chương trình sử dụng một bộ ký tự hoàn toàn khác với bộ ký tự được sử dụng bởi ngôn ngữ chương trình không phải Unicode mặc định, nó không được hiển thị chính xác. Để khắc phục sự cố, bạn cần thay đổi ngôn ngữ mặc định được Windows sử dụng cho các chương trình không phải Unicode để khớp với ngôn ngữ được ứng dụng mà bạn muốn chạy.
Dưới đây, bạn có thể xem ví dụ về xung đột như vậy và cách một số ký tự được hiển thị trước khi thay đổi ngôn ngữ chương trình không phải Unicode trong Windows và sau khi được sửa đổi thành ngôn ngữ chính xác.
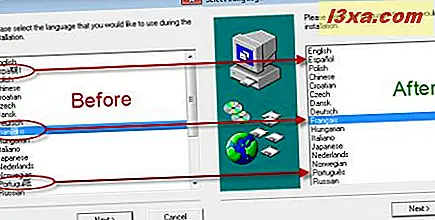
Vấn đề phổ biến nhất: phụ đề phim không hiển thị chính xác một số ký tự
Tình huống phổ biến nhất khi ngôn ngữ cho các chương trình không phải Unicode gây ra sự thất vọng về khả năng sử dụng là khi phát phim hoặc các tập tin media khác. Ví dụ: bạn có Windows bằng tiếng Anh và bạn đang phát một bộ phim mà bạn cần phát phụ đề bằng ngôn ngữ địa phương, bao gồm một số ký tự không được tìm thấy bằng tiếng Anh - những ký tự đó có thể không được hiển thị chính xác.

Bạn cũng có thể phát nhạc bằng ngôn ngữ địa phương của mình và tên của một ban nhạc hoặc bài hát chứa các ký tự không được tìm thấy bằng tiếng Anh. Rất có thể những ký tự đó không được hiển thị chính xác trong trình phát đa phương tiện mà bạn đang sử dụng. Đặt ngôn ngữ cho các chương trình không phải Unicode thành ngôn ngữ địa phương của bạn sẽ khắc phục các sự cố này.
Cách đặt ngôn ngữ cho các chương trình không phải Unicode trong Windows
Nó không quan trọng bạn đang sử dụng phiên bản Windows nào. Bạn phải mở Control Panel. Sau đó, chuyển đến "Đồng hồ, Ngôn ngữ và Khu vực".
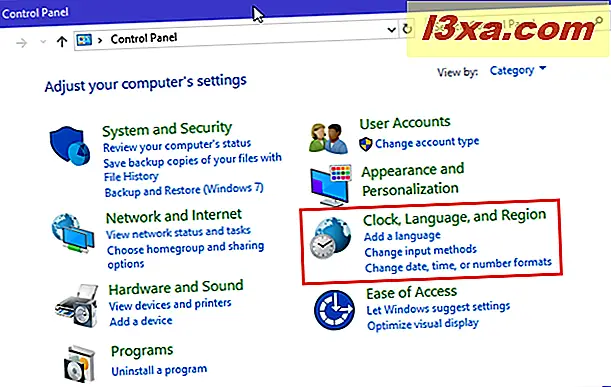
Nếu bạn đang sử dụng Windows 10 hoặc Windows 8.1, hãy chuyển đến Khu vực . Nếu bạn đang sử dụng Windows 7, hãy chuyển đến "Khu vực và ngôn ngữ".
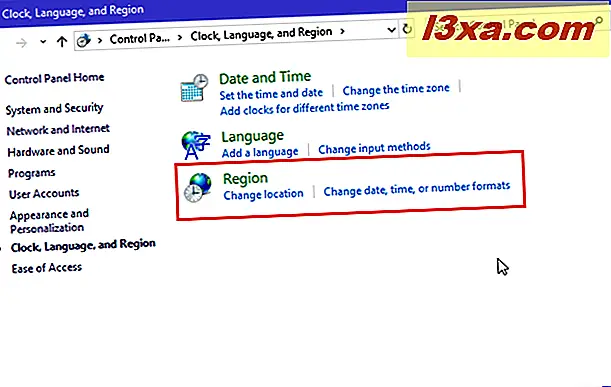
Thao tác này sẽ mở cửa sổ Region hoặc nếu bạn đang ở trong Windows 7, cửa sổ " Region and Language" . Chuyển đến tab Quản trị . Trong phần "Ngôn ngữ cho chương trình không phải Unicode", bạn sẽ thấy ngôn ngữ hiện được đặt cho các ứng dụng và chương trình này. Để thay đổi nó, hãy nhấp hoặc nhấn " Thay đổi ngôn ngữ hệ thống ".
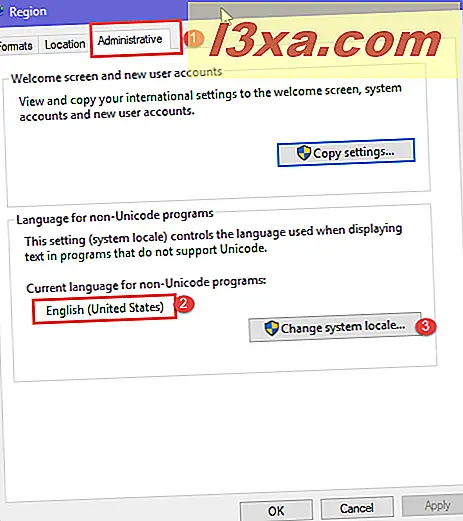
Cửa sổ Cài đặt vùng được hiển thị. Theo mặc định, bạn sẽ thấy ngôn ngữ hiện tại được sử dụng cho các ứng dụng và tệp không phải Unicode.
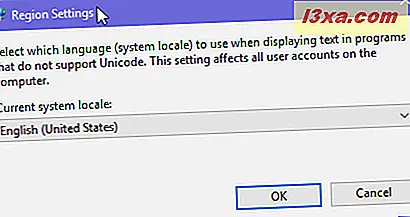
Nhấp hoặc nhấn vào danh sách thả xuống " Ngôn ngữ hệ thống hiện tại" để xem tất cả các ngôn ngữ mà bạn có thể chọn. Chọn ngôn ngữ mới mà bạn muốn sử dụng và bấm OK .
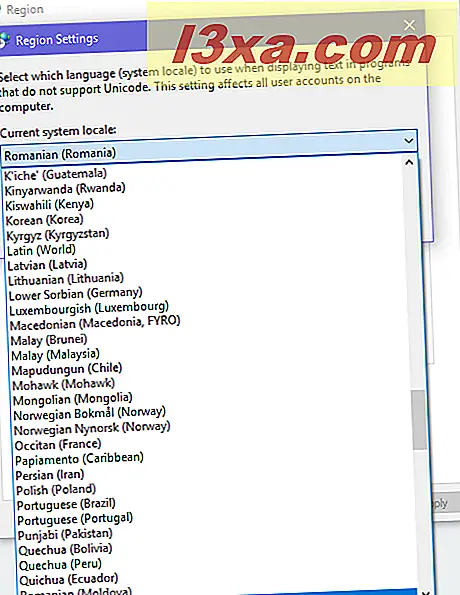
Bạn được thông báo rằng bạn cần khởi động lại máy tính hoặc thiết bị Windows để thay đổi được áp dụng. Đóng tất cả các ứng dụng và tệp đang mở của bạn và nhấp hoặc nhấn vào Khởi động lại ngay bây giờ .
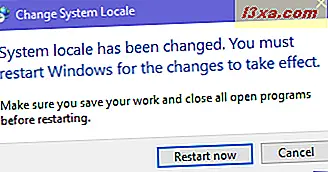
Windows khởi động lại và khi bạn đăng nhập lại, ngôn ngữ mới sẽ được áp dụng cho các ứng dụng và tệp không phải Unicode.
QUAN TRỌNG: thay đổi ngôn ngữ được sử dụng cho các chương trình không phải Unicode được áp dụng cho TẤT CẢ các ứng dụng và tệp không phải Unicode. Do đó, nếu bạn cần chạy một ứng dụng không phải Unicode khác sử dụng bộ ký tự khác, bạn cần thay đổi lại ngôn ngữ chương trình không phải Unicode.
Phần kết luận
Thay đổi ngôn ngữ được sử dụng cho các chương trình không phải Unicode không phải là khó. Thật không may, lý thuyết là một chút phức tạp để giải thích và hiểu nhưng hy vọng chúng tôi đã làm một công việc tốt ở đó. Nếu bạn có bất kỳ câu hỏi nào, đừng ngần ngại để lại một bình luận dưới đây.