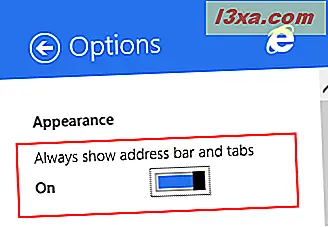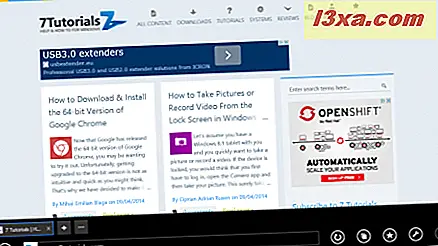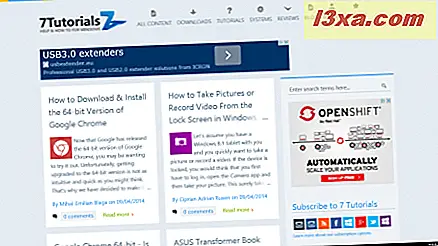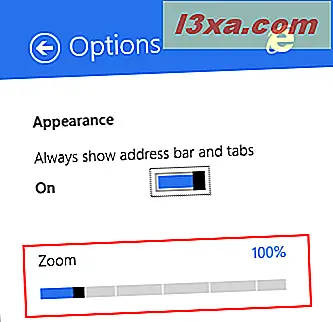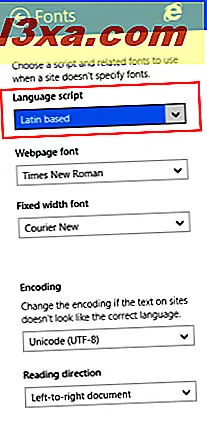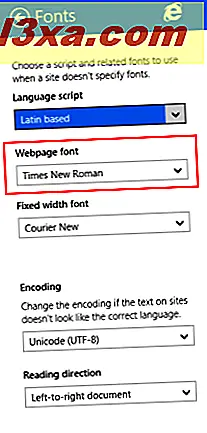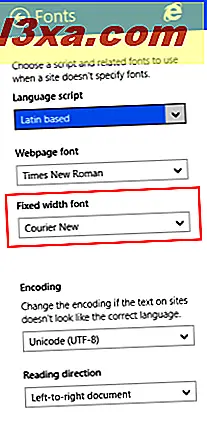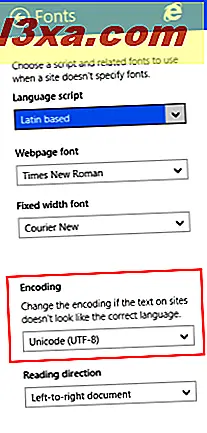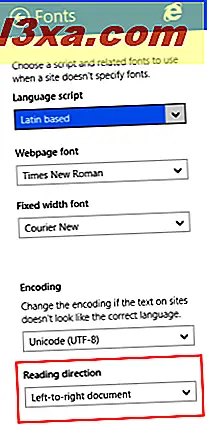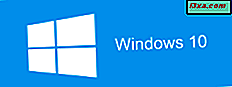Mặc dù ứng dụng Internet Explorer 11 trong Windows 8.1 là một phiên bản định hướng cảm ứng đơn giản của trình duyệt trên máy tính để bàn, nó vẫn có rất nhiều tùy chọn cấu hình, có thể khó hiểu đối với người dùng mới bắt đầu sử dụng nó. Đây là lý do tại sao, trong bài này chúng tôi sẽ chia sẻ tất cả các tùy chọn cấu hình có sẵn trong ứng dụng Internet Explorer 11 và giải thích chúng là tốt nhất có thể.
Nơi tìm các thiết lập của ứng dụng Internet Explorer
Để tìm tất cả các tùy chọn cấu hình mà ứng dụng Internet Explorer cung cấp, bạn cần truy cập menu Tùy chọn .
Đầu tiên, mở ứng dụng Internet Explorer . Nếu bạn không biết làm thế nào, xin vui lòng đọc phần "Làm thế nào để bắt đầu cả hai phiên bản của Internet Explorer trong Windows 8.1" từ bài viết này.
Sau đó, nhấp hoặc nhấn vào nút Công cụ trang .

Trong menu được hiển thị, hãy nhấp hoặc nhấn Tùy chọn .
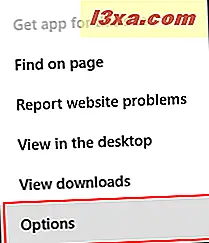
Một lựa chọn khác là mang lại sự quyến rũ trong khi ứng dụng Internet Explorer được mở và đi tới Cài đặt và sau đó đến Tùy chọn .
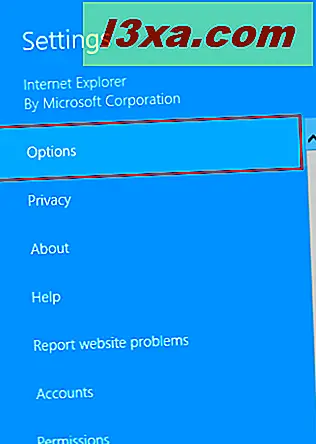
Ở đây bạn sẽ tìm thấy tất cả các tùy chọn cấu hình có sẵn cho ứng dụng Internet Explorer .
Cách thay đổi giao diện của Internet Explorer
Tất cả các cài đặt được nhóm thành các phần khác nhau. Trong phần Giao diện, bạn sẽ tìm thấy hai tùy chọn:
- "Luôn hiển thị thanh địa chỉ và tab" - Theo mặc định, công tắc này được bật. Nếu bạn vô hiệu hóa nó, thanh địa chỉ tự động ẩn, để lại nhiều không gian hơn trên màn hình cho các trang web bạn đang duyệt.
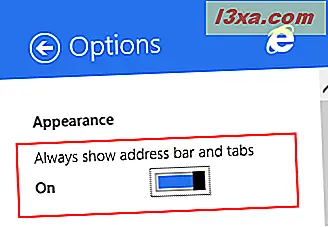
Đây là giao diện của trình duyệt khi thanh địa chỉ được bật.
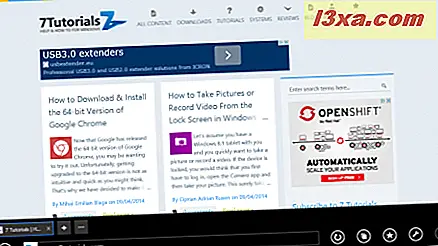
Đây là cách Internet Explorer trông giống như khi thanh địa chỉ và các tab bị ẩn.
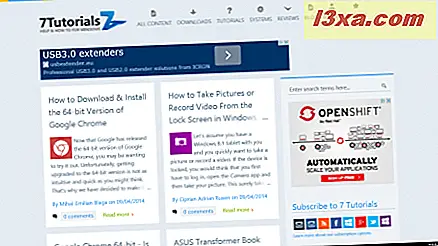
- Thu phóng - Thu phóng mặc định cho các trang web là 100%. Bạn có thể kéo thanh thu phóng sang trái để đến mức tối thiểu là 50% hoặc kéo thanh sang bên phải để phóng to trang lên tới 400%.
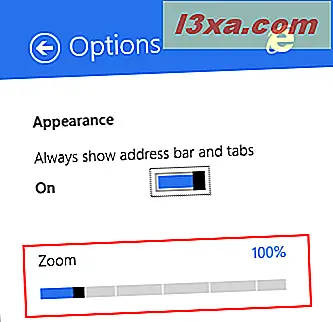
Cách thay đổi Trang chủ trong ứng dụng Internet Explorer
Trong phần Trang chủ, bạn có thể chọn trang nào sẽ được tải khi bạn mở ứng dụng Internet Explorer .
Nhấp hoặc chạm vào nút Tùy chỉnh .
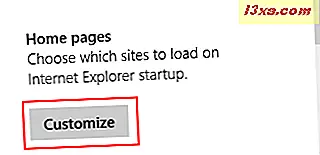
Tại đây, bạn có thể xem danh sách các trang web hiện được đặt làm Trang chủ hoặc bạn có thể chọn thêm trang web hiện đang mở vào danh sách.
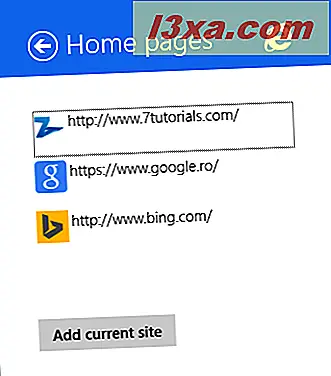
Để chỉnh sửa hoặc xóa trang web trong danh sách, hãy nhấp hoặc nhấn vào liên kết của trang web đó.
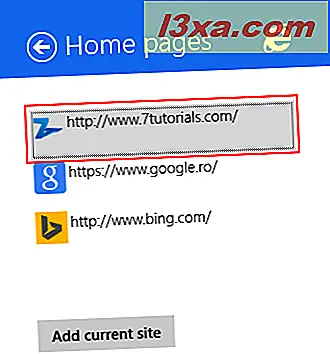
Bạn có thể chỉnh sửa URL của nó trong hộp văn bản Địa chỉ trang .
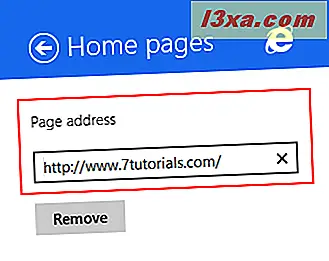
Bạn cũng có thể xóa nó khỏi danh sách bằng cách nhấp hoặc nhấn vào nút Xóa . Tuy nhiên, bạn nên nhớ rằng bạn cần ít nhất một trang chủ trong danh sách và bạn sẽ không được phép xóa mục cuối cùng trong danh sách này.
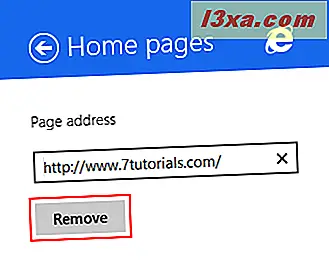
Để thêm trang web hiện tại vào danh sách, hãy nhấp hoặc nhấn vào nút Thêm trang hiện tại .
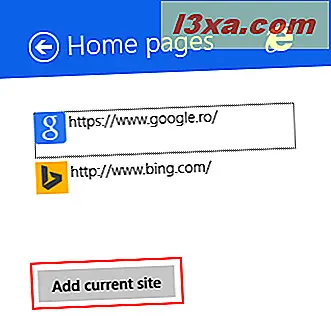
Sau đó nhấp hoặc chạm vào nút Thêm .
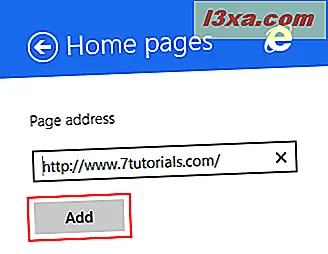
Trang web bạn đã thêm sẽ được tải mỗi khi bạn khởi động ứng dụng Internet Explorer hoặc Internet Explorer cho máy tính để bàn.
Bạn có thể chỉnh sửa gì trong phần Chế độ xem đọc?
Chế độ xem đọc là một tính năng hữu ích của ứng dụng Internet Explorer cho phép người dùng tải một trang web không có quảng cáo và các phiền nhiễu khác. Để tìm hiểu thêm về nó, hãy đọc hướng dẫn này: Quên quảng cáo & phiền nhiễu với chế độ đọc Reading trong Internet Explorer 11.
Trong phần Chế độ xem đọc của cài đặt, bạn có thể tùy chỉnh kiểu được sử dụng cho văn bản và kích thước phông chữ khi bạn đang sử dụng chế độ này.
Để thay đổi kiểu được sử dụng cho văn bản, hãy nhấp hoặc chạm vào một trong bốn kiểu có sẵn.
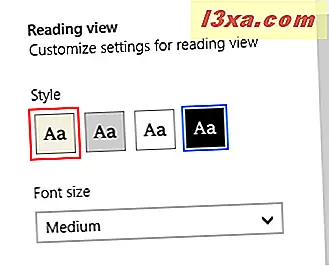
Để thay đổi kích cỡ của phông chữ được sử dụng trong giao diện Đọc, bấm hoặc nhấn vào danh sách thả xuống Cỡ chữ .
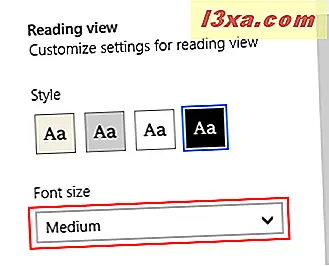
Sau đó, chọn một trong các kích thước có sẵn.
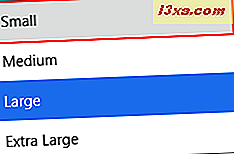
Từ đâu để xóa lịch sử duyệt web của bạn
Trong phần Lịch sử, bạn có thể xóa một số hoặc tất cả dữ liệu duyệt web của mình khỏi ứng dụng Internet Explorer .
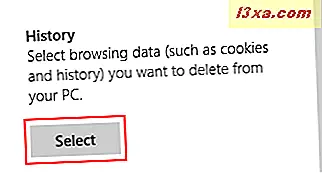
Chúng tôi sẽ giới thiệu cách xóa tất cả lịch sử và dữ liệu duyệt web của bạn trong một hướng dẫn riêng biệt.
Thay đổi Giao dịch của Internet Explorer bằng Mật khẩu
Trong phần Mật khẩu, bạn có thể chọn xem Internet Explorer có cung cấp lưu mật khẩu của bạn khi bạn đăng nhập vào các trang web hay không.
Theo mặc định, tính năng này được bật. Để vô hiệu hóa nó, tất cả những gì bạn phải làm là tắt khóa "Đề xuất lưu mật khẩu khi tôi đăng nhập vào trang web" .
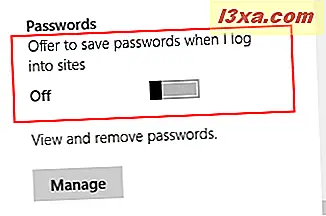
Bạn cũng có thể quản lý mật khẩu được ứng dụng Internet Explorer lưu bằng cách nhấn nút Quản lý .
Cách bắt đầu cuộc gọi điện thoại trực tiếp từ trình duyệt
Trong phần Số điện thoại, bạn có thể cài cho dù trình duyệt sẽ nhận ra số điện thoại theo định dạng của chúng và cho phép bạn gọi chúng như thể bạn đang truy cập các liên kết. Rõ ràng, bạn có thể gọi số điện thoại nếu bạn có một ứng dụng như Skype được cài đặt, có thể thực hiện cuộc gọi điện thoại.
Để bật tính năng này, bạn phải đặt "Phát hiện số điện thoại trên các trang web để tôi có thể gọi cho chúng" chuyển sang Bật .
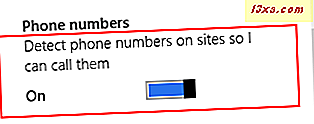
Tính năng này cũng hữu ích trên máy tính bảng Windows 8.1 có kết nối LTE.
Bạn có thể thay đổi gì trong phần Phông chữ và mã hóa?
Trong phần Phông chữ và mã hóa, hãy nhấp hoặc nhấn vào nút Chọn .
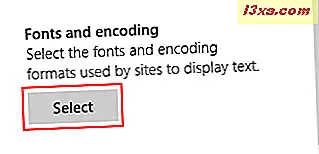
Bạn sẽ tìm thấy một số danh sách thả xuống với các tùy chọn cho phép bạn thay đổi cách bạn xem văn bản trên các trang web bạn đang duyệt. Chúng như sau:
- Tập lệnh ngôn ngữ - chọn tập lệnh mà trình duyệt sẽ sử dụng để hiển thị phông chữ khi trang web không chỉ định. Theo mặc định, tập lệnh dựa trên tiếng Latinh được chọn.
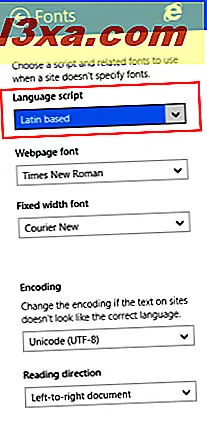
- Phông chữ trang web - chọn phông chữ mà trình duyệt sẽ sử dụng cho các trang web sử dụng phông chữ mặc định do trình duyệt cung cấp. Theo mặc định, Times New Roman được chọn.
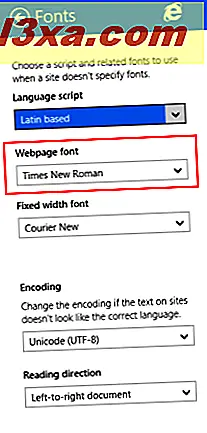
- Phông chữ có chiều rộng cố định - chọn phông chữ nào sẽ được trình duyệt sử dụng khi trang web sử dụng phông chữ có chiều rộng cố định.
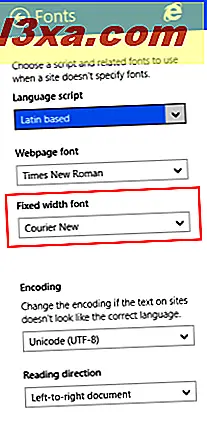
- Mã hóa - chọn mã hóa thích hợp cho các trang web mà bạn truy cập. Nếu bạn thấy rằng các ký tự được hiển thị không chính xác, trước tiên bạn nên thử thay đổi mã hóa của văn bản.
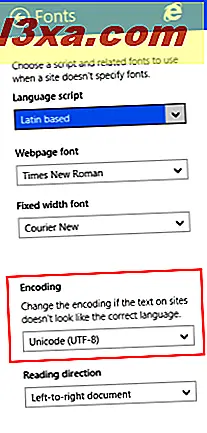
- Đọc hướng - chọn hướng của văn bản cho phù hợp với sở thích của bạn.
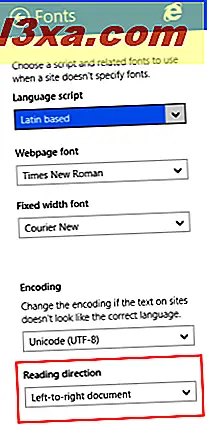
Phần kết luận
Như bạn có thể thấy, ứng dụng Internet Explorer 11 từ Windows 8.1 cung cấp một số lượng lớn các tùy chọn cấu hình đáng ngạc nhiên. Chúng tôi khuyên bạn nên kiểm tra và chọn cài đặt phù hợp hơn với nhu cầu của bạn.
Nếu bạn đang tìm kiếm các hướng dẫn hữu ích khác về ứng dụng Internet Explorer, đừng ngần ngại đọc các bài viết được đề xuất bên dưới.