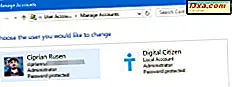
Bạn có cần xóa tài khoản người dùng trên máy tính hoặc thiết bị Windows của mình không? Bạn có cần biết cách giữ các tệp cá nhân của người dùng đó không? Sau đó, bạn đang ở đúng nơi, vì hướng dẫn này hiển thị hai cách để xóa tài khoản người dùng trong Windows. Băt đâu nao:
QUAN TRỌNG: Phương pháp đầu tiên được mô tả trong hướng dẫn này hoạt động đối với tất cả các phiên bản của Windows và nó cũng cho phép bạn giữ các tệp của người dùng. Tuy nhiên, nếu bạn cần dữ liệu của người dùng, tốt nhất bạn nên sao lưu dữ liệu theo cách thủ công, trước khi xóa quy trình. Trước khi tiếp tục, bạn cần phải đăng nhập bằng tài khoản người dùng khác với tài khoản bạn đang xóa. Tài khoản người dùng mà bạn sử dụng cho quy trình xóa phải là quản trị viên trên máy tính hoặc thiết bị của bạn.
Cách xóa tài khoản người dùng khỏi Bảng điều khiển, trong Windows
Phương pháp này hoạt động giống nhau trong tất cả các phiên bản của Windows: Windows 7, Windows 10 và Windows 8.1. Bước đầu tiên là mở Control Panel . Nếu bạn cần trợ giúp về điều đó, hãy đọc các hướng dẫn sau:
- 8 cách để khởi động bảng điều khiển trong Windows 10
- Giới thiệu Windows 8.1: 9 cách để truy cập bảng điều khiển
Sau đó, nhấp hoặc nhấn "Tài khoản người dùng" (trong Windows 10) hoặc "Tài khoản người dùng và An toàn cho gia đình" (trong Windows 7 và Windows 8.1).

Trong phần Tài khoản người dùng, tìm liên kết có nội dung "Xóa tài khoản người dùng" (trong Windows 10) hoặc "Thêm hoặc xóa tài khoản người dùng" (trong Windows 7 và Windows 8.1).
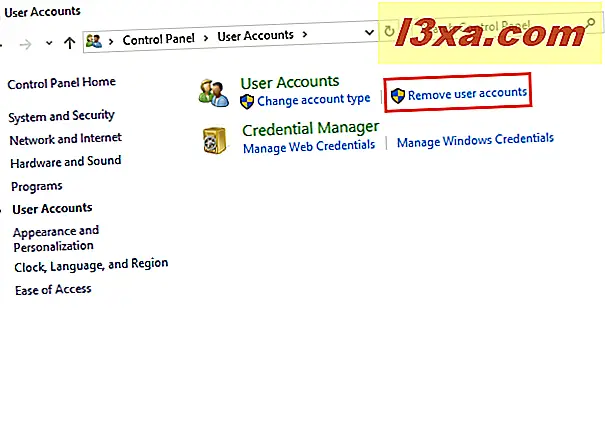
Danh sách được hiển thị với tất cả tài khoản người dùng tồn tại trên máy tính hoặc thiết bị Windows của bạn. Chọn tài khoản người dùng mà bạn muốn xóa.

Bây giờ bạn được hiển thị một số hành động mà bạn có thể thực hiện với tài khoản đã chọn. Nhấp hoặc nhấn vào "Xóa tài khoản".

Bạn được hỏi có muốn giữ các tập tin của người dùng không. Bạn có thể chọn Xóa tệp và mọi thứ từ tài khoản người dùng đó sẽ bị xóa. Bạn cũng có thể quyết định Giữ tệp và thư mục người dùng của tài khoản đó sẽ được di chuyển trên màn hình của bạn, trong một thư mục có tên tài khoản người dùng đó.
Các thư mục sẽ được lưu giữ như sau: Documents, Favorites, Music, Pictures và Videos.

Nếu bạn chọn Giữ tệp, bạn được hỏi liệu bạn có chắc chắn muốn xóa tài khoản người dùng đó hay không. Nhấn Xóa tài khoản và bạn đã hoàn tất.

Nếu bạn chọn giữ các tệp của người dùng, hãy tìm thư mục có tên người dùng, trên màn hình của bạn.
Cách xóa tài khoản người dùng khỏi ứng dụng Cài đặt, trong Windows 10
Phương pháp này chỉ hoạt động trong Windows 10. Nếu bạn đang sử dụng hệ điều hành này, hãy mở ứng dụng Cài đặt. Sau đó, nhấp hoặc nhấn vào Tài khoản .

Trong cột ở bên trái, hãy nhấp hoặc nhấn vào "Gia đình và những người khác". Sau đó, ở bên phải, chọn tài khoản người dùng mà bạn muốn xóa và nhấp hoặc nhấn vào Xóa .

Bạn được thông báo rằng việc xóa tài khoản của người này sẽ xóa tất cả dữ liệu của họ khỏi PC của bạn, bao gồm các mục trên máy tính để bàn, tài nguyên đã tải xuống, tài liệu, ảnh và nhạc của họ. Nếu bạn muốn tiếp tục xóa, hãy nhấn "Xóa tài khoản và dữ liệu".

Tài khoản người dùng sẽ bị xóa mà không cần xác nhận thêm.
Phần kết luận
Bây giờ bạn đã biết cách xóa bất kỳ tài khoản người dùng nào khỏi Windows. Thực hiện theo các hướng dẫn trong hướng dẫn của chúng tôi và cho chúng tôi biết liệu chúng có hoạt động tốt hay không. Nếu bạn có câu hỏi hoặc vấn đề, hãy để lại nhận xét bên dưới.



