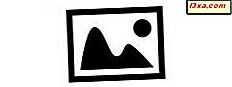BitLocker Drive Encryption là một trong những giải pháp mã hóa được sử dụng nhiều nhất cho Windows. Nó là một công cụ bảo mật giúp bảo vệ dữ liệu của bạn bằng cách mã hóa toàn bộ phân vùng hoặc ổ đĩa cứng. Nếu bạn đang sử dụng phiên bản Professional, Ultimate hoặc Enterprise của Windows, bạn có thể sử dụng BitLocker. Trong hướng dẫn này, chúng tôi muốn cho bạn thấy những điều cơ bản về mã hóa phân vùng hệ thống của bạn với BitLocker, có và không có chip TPM trong máy tính của bạn:
Một vài từ giới thiệu
Để bắt đầu, bạn nên biết rằng bạn có thể sử dụng Mã hóa ổ đĩa BitLocker chỉ khi bạn sử dụng một trong các hệ điều hành và phiên bản Windows sau:
- Phiên bản Ultimate và Enterprise của Windows Vista và Windows 7
- Phiên bản Pro, Enterprise và Education của Windows 10
- Phiên bản Pro và Enterprise của Windows 8.1
Ngoài ra, bạn cũng nên nhận thức được thực tế là, để mã hóa ổ đĩa hệ thống của bạn, bạn sẽ phải có một chip TPM được cài đặt trên máy tính Windows của bạn. Nếu không, BitLocker sẽ vẫn có sẵn, nhưng bạn sẽ phải thay đổi một vài cài đặt trong Windows, để cho phép bạn làm điều đó. Nếu bạn không biết chip TPM là gì hoặc nếu bạn cần sử dụng BitLocker trên PC không có chip TPM được cài đặt, hướng dẫn này sẽ cung cấp cho bạn thêm thông tin: Cách kích hoạt mã hóa BitLocker mà không cần chip TPM trong Windows.
Cách mở bảng BitLocker Drive Encryption
BitLocker được tìm thấy trong Control Panel trong tất cả các phiên bản Windows hiện đại có hỗ trợ nó: Windows 10, Windows 8.1 và Windows 7. Vì vậy, điều đầu tiên bạn phải làm là khởi chạy Control Panel.
Có nhiều cách để mở nó trong Windows 10, và chúng tôi đã chia sẻ tất cả ở đây: 8 cách để khởi động Control Panel trong Windows 10. Nếu bạn không có thời gian để đọc hướng dẫn đó quá, hãy biết rằng một cách nhanh chóng để khởi động Control Panel trong Windows 10 là sử dụng tìm kiếm. Nhập điều khiển từ trong trường tìm kiếm được tìm thấy trên thanh tác vụ của bạn và sau đó nhấp hoặc nhấn vào kết quả Bảng điều khiển.

Trong Windows 8.1, có lẽ cách nhanh nhất để mở Control Panel là sử dụng menu WinX. Nhấp chuột phải hoặc chạm và giữ nút Windows từ góc dưới cùng bên trái của màn hình, sau đó nhấp hoặc nhấn vào phím tắt của Bảng điều khiển. Tất nhiên, có nhiều cách khác để mở nó, và bạn sẽ tìm thấy tất cả chúng ở đây: Giới thiệu Windows 8.1: 9 cách để truy cập vào Control Panel.

Trong Windows 7, mở Start Menu và sau đó nhấp vào shortcut của Control Panel.

Bất kể hệ điều hành bạn sử dụng, khi bạn mở Control Panel, hãy vào System and Security và sau đó mở BitLocker Drive Encryption.

Dưới đây là những gì bảng điều khiển BitLocker trông giống như trong Windows 10. Trong Windows 8.1 và Windows 7, bạn sẽ có một cái nhìn tương tự. Đối với mỗi ổ đĩa, bạn sẽ thấy ký tự ổ đĩa, nhãn và trạng thái của BitLocker: Bật hoặc Tắt.

Các bảng BitLocker và các bước mã hóa mà bạn sẽ phải thực hiện từ bây giờ rất giống với Windows 10, Windows 8.1 và Windows 7. Đó là lý do tại sao, từ giờ trở đi, chúng tôi sẽ chỉ sử dụng ảnh chụp màn hình trong Windows 10.
Cách mã hóa phân vùng hệ thống của bạn
Nhấp hoặc chạm vào nút "Bật BitLocker" bên cạnh ổ đĩa bạn muốn mã hóa. Trình hướng dẫn BitLocker Drive Encryption sẽ mở ra, cần vài giây để kiểm tra xem máy tính của bạn có đáp ứng các yêu cầu hệ thống để sử dụng BitLocker hay không.

Sau đó, bạn được yêu cầu chọn cách bạn muốn mở khóa ổ đĩa khi khởi động. Bạn có thể chọn nhập mật khẩu hoặc lắp ổ flash USB mỗi lần khởi động.

Cắm ổ flash USB hoặc nhập mật khẩu, nhưng chọn một cách khôn ngoan: không có ổ flash USB hoặc mật khẩu đó, bạn sẽ không thể truy cập phân vùng được mã hóa hoặc khởi động vào Windows. Vì vậy, hãy chắc chắn rằng bạn giữ ổ USB flash an toàn hoặc nhớ mật khẩu bạn đã đặt. Sau khi hoàn tất, nhấn Next.

Bây giờ bạn được hỏi nơi bạn muốn sao lưu khóa khôi phục. Phím này chỉ được sử dụng khi bạn gặp sự cố khi truy cập ổ đĩa được mã hóa. Chọn tùy chọn bạn thích và sau đó nhấn Next.

Bạn được hỏi có bao nhiêu ổ đĩa bạn muốn mã hóa. Nếu bạn có một máy tính mới hơn có cài đặt Windows mới, tốt nhất bạn nên chọn tùy chọn đầu tiên: "Chỉ mã hóa vùng đĩa được sử dụng". Nếu máy tính của bạn đã được sử dụng trong một thời gian, tốt nhất là mã hóa toàn bộ ổ đĩa. Tuy nhiên, tùy chọn thứ hai sẽ làm cho quá trình mã hóa mất nhiều thời gian hơn. Chọn tùy chọn phù hợp nhất với bạn và nhấn Tiếp theo.

Windows 10 giới thiệu một chế độ mã hóa mới - XTS-AES - cung cấp hỗ trợ toàn vẹn bổ sung cho dữ liệu của bạn, nhưng không tương thích với các phiên bản cũ của Windows, như Windows 8.1 và Windows 7. Nếu bạn không có ý định di chuyển ổ đĩa bạn đang mã hóa, sau đó sử dụng chế độ mã hóa mới hơn này. Tuy nhiên, nếu ổ đĩa bạn đang mã hóa hiện có thể tháo rời hoặc nếu bạn cần truy cập nó từ các hệ điều hành khác, hãy chọn mã hóa chế độ Tương thích. Trong Windows 8.1 và Windows 7, bạn sẽ không nhận được tùy chọn này.

Trong bước tiếp theo, hãy chọn hộp kiểm "Chạy kiểm tra hệ thống BitLocker" và nhấn Tiếp tục.

Bạn được thông báo rằng mã hóa sẽ được hoàn thành sau khi khởi động lại. Khởi động lại máy tính của bạn, nhập mật khẩu bạn đã thiết lập trước đó và sau đó đăng nhập vào Windows.

Bạn sẽ thấy một thông báo nhanh về tiến trình của quá trình mã hóa và nếu bạn mở nó, bạn sẽ có thể xem tiến trình mã hóa.

Bạn có thể tiếp tục sử dụng máy tính trong khi mã hóa được thực hiện trong nền. Khi quá trình kết thúc, bạn sẽ được thông báo.
Có một điều khó hiểu về BitLocker trong Windows 7
Một cải tiến trong Windows 10 và Windows 8.1 so với Windows 7 là quá trình mã hóa là như nhau, cho dù bạn sử dụng chip TPM hay không. Điều đó không đúng trong Windows 7, nếu bạn không có chip TPM, hãy buộc bạn sử dụng ổ flash USB với khóa khởi động BitLocker của bạn, mọi lúc. Bạn không thể chọn chỉ sử dụng mật khẩu. Nếu không có ổ đĩa flash được cắm vào, bạn sẽ không thể truy cập vào phân vùng được mã hóa. Nếu bạn làm theo hướng dẫn này trên máy tính không có chip TPM, để kích hoạt mã hóa BitLocker, thì bạn sẽ thực hiện một số bước bổ sung.
Khi bạn khởi động trình hướng dẫn mã hóa ổ đĩa BitLocker Drive, trước tiên bạn cần phải lưu trữ khóa khởi động và sử dụng nó ở mỗi lần khởi động.

Bạn có thể lưu nó trên một ổ đĩa flash USB, giống như một thẻ nhớ. Chọn thiết bị và nhấn Save.

Sau đó, bạn được yêu cầu lưu khóa khôi phục. Không giống như Windows 10 hoặc Windows 8.1, Windows 7 không cho phép bạn lưu nó trong tài khoản Microsoft của bạn, trong OneDrive. Các tùy chọn khác có sẵn giống nhau.

Khi máy tính của bạn được khởi động lại và quá trình mã hóa đã bắt đầu, bạn sẽ không bị yêu cầu nhập mật khẩu / khóa khởi động của BitLocker như trong Windows 10 hoặc Windows 8.1. Bạn sẽ phải cắm ổ USB vào nơi lưu trữ. Không có nó, bạn sẽ không thể truy cập phân vùng đã được mã hóa.
Phần kết luận
Nếu bạn có một chip TPM trên máy tính của bạn, thật dễ dàng để mã hóa bất kỳ phân vùng nào trên hệ thống của bạn. Nếu không, thì quá trình này phức tạp hơn một chút và truy cập vào phân vùng được mã hóa sẽ phức tạp hơn trong Windows 7. May thay, Microsoft đã cải thiện đáng kể trải nghiệm trong Windows 8.1 và Windows 10 và giúp mọi người dễ dàng sử dụng đặc tính. Bạn có sử dụng BitLocker để bảo vệ dữ liệu của bạn không?