
Để điều hướng internet, bạn phải sử dụng trình duyệt web thường có thanh công cụ điều hướng và khu vực duyệt web, trong đó bạn có thể xem các trang web bạn truy cập. Đó được gọi là chế độ cửa sổ, nhưng nó không phải là cách duy nhất mà bạn có thể sử dụng trình duyệt web. Ngoài ra còn có chế độ toàn màn hình hiển thị các trang web trên toàn bộ khu vực hiển thị của bạn. Cho dù vì màn hình quá nhỏ và độ phân giải quá cao hoặc vì bất kỳ lý do nào khác, có vẻ như không có đủ không gian màn hình có sẵn trên màn hình của chúng tôi. Hôm nay, chúng tôi chỉ cho bạn cách chạy Google Chrome, Mozilla Firefox, Microsoft Edge, Opera và Internet Explorer cũ ở chế độ toàn màn hình trên PC Windows. Ở đây chúng ta đi:
Điều gì xảy ra khi bạn chạy trình duyệt web ở chế độ toàn màn hình?
Chạy trình duyệt web ở chế độ toàn màn hình có nghĩa là trình duyệt chiếm toàn bộ không gian màn hình có sẵn. Bạn không thấy bất kỳ phần nào của màn hình và không có thanh tác vụ nào được hiển thị. Chế độ toàn màn hình cũng có nghĩa là trình duyệt web không còn hiển thị thanh tiêu đề, công cụ điều hướng và nút như Quay lại, Chuyển tiếp hoặc Trang chủ . Điều đó có nghĩa là bạn có thể sẽ phải sử dụng chạm, các nút được tìm thấy trên các trang web mà bạn truy cập, cử chỉ chuột hoặc phím tắt trên bàn phím để điều hướng. Để cung cấp cho bạn một ví dụ, đây là một minh họa bên cạnh những gì trang web Công dân kỹ thuật số trông giống như trong Google Chrome trong cửa sổ so với chế độ xem toàn màn hình:
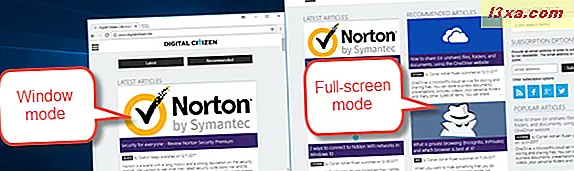
Cách chạy Google Chrome ở chế độ toàn màn hình (F11)
Cách nhanh nhất để chạy Google Chrome ở chế độ toàn màn hình là nhấn phím F11 trên bàn phím của bạn. Nếu bạn sử dụng máy tính xách tay, thiết bị chuyển đổi hoặc thiết bị tương tự có phím Fn trên bàn phím, bạn có thể phải nhấn Fn + F11 thay vì F11 .
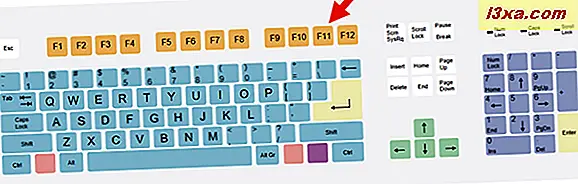
Một cách khác để chuyển sang chế độ toàn màn hình trong Google Chrome là mở menu của nó từ phía trên cùng bên phải của cửa sổ. Nhấp vào nút ba chấm ( Tùy chỉnh và điều khiển Google Chrome ) và sau đó nhấp vào nút toàn màn hình được đánh dấu bên dưới, gần tùy chọn Thu phóng .
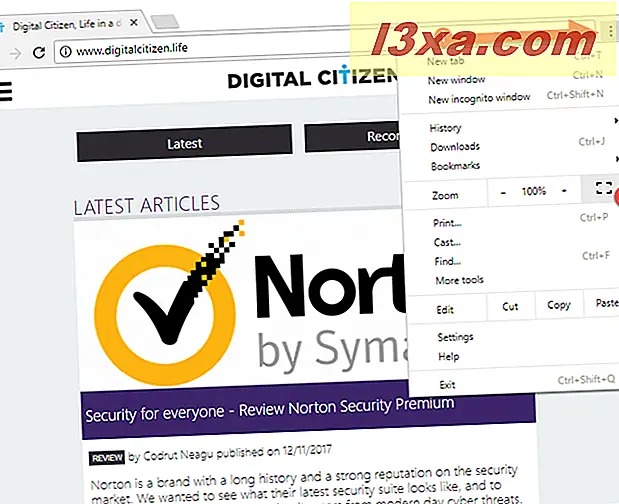
Bất kể phương pháp bạn chọn, khi bạn muốn quay lại chế độ cửa sổ thông thường, hãy nhấn phím F11 (hoặc Fn + F11 ) trên bàn phím của bạn.
Cách chạy Mozilla Firefox ở chế độ toàn màn hình (F11)
Nếu bạn muốn chạy Mozilla Firefox ở chế độ toàn màn hình, cách dễ nhất là nhấn phím F11 trên bàn phím của bạn. Hoặc, nếu bạn sử dụng máy tính xách tay hoặc thiết bị có phím Fn trên bàn phím, hãy nhấn các phím Fn + F11 .
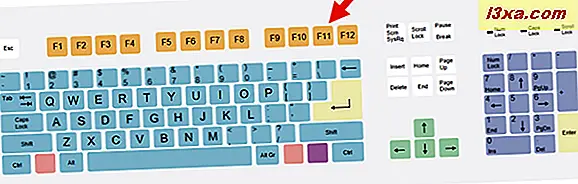
Một phương pháp thay thế để chạy Mozilla Firefox ở chế độ toàn màn hình là sử dụng trình đơn của nó. Nhấp hoặc chạm vào nút "bánh hamburger" (Mở menu) từ góc trên cùng bên phải của cửa sổ và sau đó nhấp hoặc nhấn vào nút Toàn màn hình, gần tùy chọn Thu phóng .
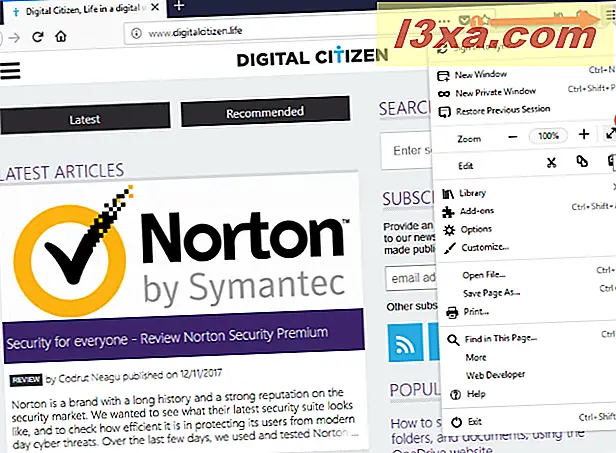
Để quay lại chế độ xem cửa sổ trong Mozilla Firefox, nhấn lại trên phím F11 (hoặc phím Fn + F11 ) trên bàn phím của bạn.
Cách chạy Internet Explorer ở chế độ toàn màn hình
Để chạy Internet Explorer ở chế độ toàn màn hình, nhấn phím F11 trên bàn phím của bạn. Nếu bạn sử dụng máy tính xách tay hoặc thiết bị tương tự với bàn phím nhỏ gọn, bạn có thể phải nhấn phím Fn + F11 thay vì chỉ F11 .
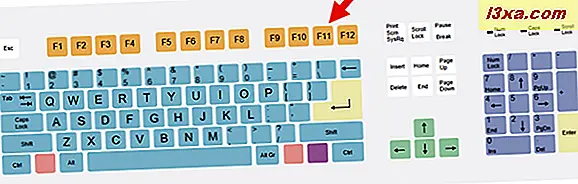
Một cách khác để chuyển Internet Explorer sang chế độ toàn màn hình là sử dụng trình đơn của nó. Nhấp hoặc nhấn vào nút bánh răng từ góc trên cùng bên phải của cửa sổ ( Công cụ ), chuyển đến Tệp và sau đó nhấp hoặc nhấn vào tùy chọn " Toàn màn hình" .
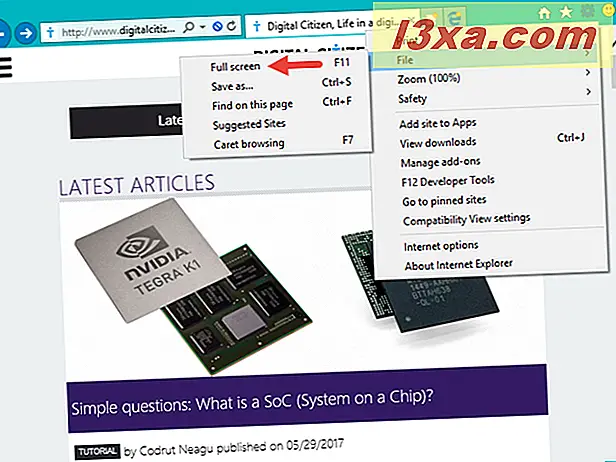
Để thoát Internet Explorer ra khỏi chế độ toàn màn hình, nhấn phím F11 (hoặc Fn + F11 ) trên bàn phím của bạn.
Cách chạy Microsoft Edge ở chế độ toàn màn hình (F11 hoặc Windows + Shift + Enter)
Nếu bạn chạy Windows 10 Fall Creators Update hoặc mới hơn, Microsoft Edge có thể chạy ở chế độ toàn màn hình bằng cách nhấn phím F11 trên bàn phím của bạn. Hoặc, nếu bạn sử dụng máy tính xách tay hoặc thiết bị có phím Fn trên bàn phím, hãy nhấn các phím Fn + F11 .
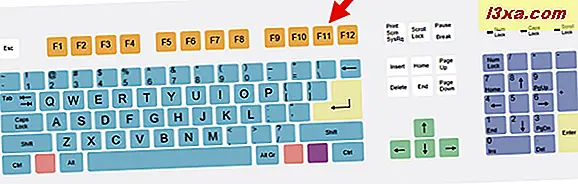
Bạn cũng có thể sử dụng chuột hoặc chạm: nhấp hoặc nhấn vào nút ba chấm (Cài đặt và nhiều hơn nữa) từ góc trên cùng bên phải của cửa sổ và sau đó nhấp hoặc nhấn vào nút Toàn màn hình, gần tùy chọn Thu phóng .
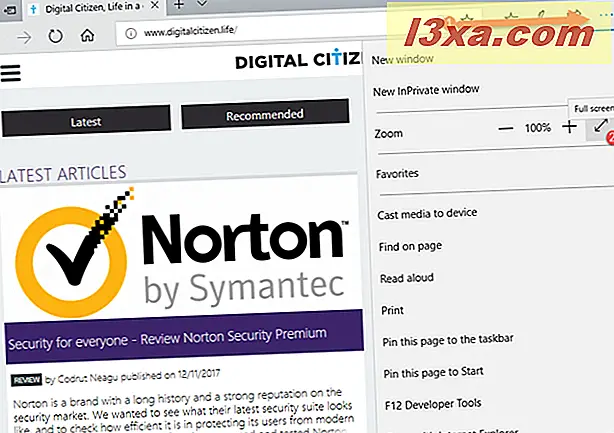
Để quay lại chế độ xem cửa sổ chuẩn, nhấn lại trên phím F11 (hoặc Fn + F11 ) trên bàn phím của bạn.
Mặc dù Microsoft Edge đang định hình để trở thành một trình duyệt web tuyệt vời, một trong những vấn đề cũ của nó là thực tế là nó không có một phương pháp trực quan để cho phép bạn chạy nó ở chế độ toàn màn hình. Nếu bạn không thấy tùy chọn thu phóng được chia sẻ trước đó, thì bạn có phiên bản cũ hơn của Windows 10. Để biết bạn đang sử dụng phiên bản nào, hãy đọc hướng dẫn này: Phiên bản, ấn bản và loại Windows 10 nào tôi đã cài đặt?
May mắn thay, đây là một cách để làm cho Microsoft Edge chạy trong chế độ toàn màn hình, và nó không phải là phức tạp: bạn phải đồng thời nhấn phím Windows + Shift + Enter trên bàn phím của bạn.
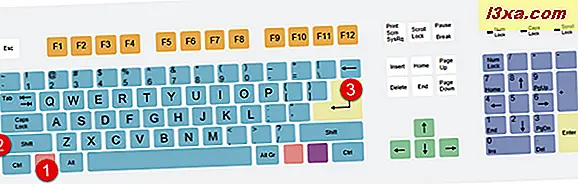
Để quay lại chế độ cửa sổ trong Microsoft Edge, hãy nhấn lại cùng một phím Windows + Shift + Enter . Phím tắt này ( Windows + Shift + Enter ) hoạt động với mọi ứng dụng Windows phổ quát mà bạn muốn chạy ở chế độ toàn màn hình, không chỉ cho Microsoft Edge.
Cách chạy Opera ở chế độ toàn màn hình (F11)
Trong Opera, nếu bạn muốn sử dụng chế độ toàn màn hình, cách dễ nhất là nhấn phím F11 trên bàn phím của bạn. Hoặc, nếu bạn có bàn phím nhỏ gọn như bàn phím thường được tìm thấy trên máy tính xách tay và bộ chuyển đổi, hãy nhấn các phím Fn + F11 .
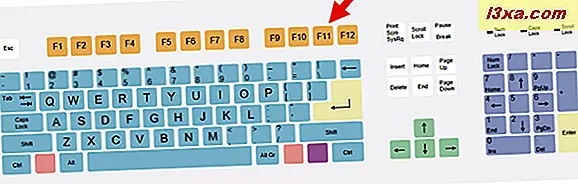
Một cách khác để sử dụng chế độ toàn màn hình là sử dụng menu của Opera: nhấp hoặc chạm vào nút Opera từ góc trên cùng bên trái của cửa sổ, truy cập Trang rồi nhấp hoặc nhấn vào " Toàn màn hình ".
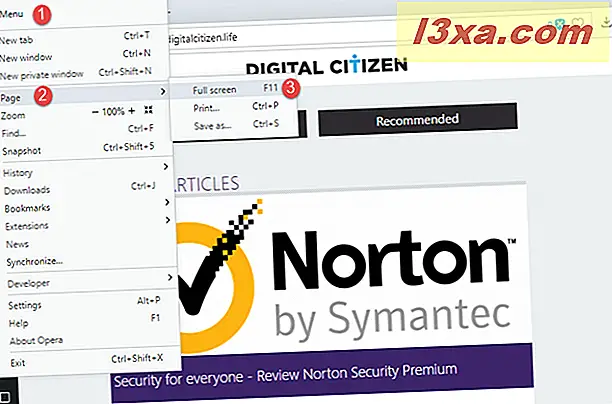
Để quay lại chế độ cửa sổ trong Opera, nhấn phím F11 (hoặc phím Fn + F11 ) trên bàn phím của bạn một lần nữa.
Phần kết luận
Giờ đây, bạn đã biết cách chạy bất kỳ Google Chrome và tất cả các trình duyệt web chính khác ở chế độ toàn màn hình cũng như cách thoát khỏi nó. Nếu bạn chưa cố gắng sử dụng trình duyệt web yêu thích của mình ở chế độ toàn màn hình, bạn nên làm như vậy. Ai biết được, có thể bạn sẽ thích nó hơn chế độ xem cửa sổ thông thường. Và sau khi bạn kiểm tra nó, đừng quên cho chúng tôi biết bạn thích chế độ nào và tại sao. Đối với điều đó, bạn có thể sử dụng các bình luận dưới đây.



