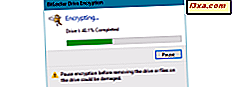
Bảo vệ dữ liệu trên ổ đĩa flash hoặc thẻ nhớ USB với mã hóa ổ BitLocker là một động thái thông minh để đảm bảo rằng thông tin của bạn không có sẵn cho bất kỳ ai có tay trên ổ đĩa của bạn. Mặc dù mất một lúc để mã hóa dữ liệu, sau khi thiết lập ban đầu, bạn sẽ không gặp sự cố khi sử dụng ổ đĩa được mã hóa. Tất cả những gì bạn phải làm để truy cập dữ liệu trên thẻ nhớ USB là nhập mật khẩu bạn đã cấu hình. Dưới đây là cách thực hiện:
LƯU Ý: BitLocker có sẵn trong các phiên bản Enterprise và Ultimate của Windows 7, và cũng có trong phiên bản Pro và Enterprise của Windows 8.1 và Windows 10. Hướng dẫn này bao gồm tất cả phiên bản Windows hiện đại. Tất cả những gì bạn phải làm là cuộn đến phần thích hợp với phiên bản Windows mà bạn đang sử dụng.
Cách mở khóa ổ đĩa flash được mã hóa bằng BitLocker, trong Windows 10 và Windows 8.1
Quy trình liên quan đến Windows 10 và Windows 8.1 để giải mã thẻ nhớ USB được mã hóa bằng BitLocker To Go giống với rất ít và khác biệt nhỏ về thị giác. Để giữ hướng dẫn này ngắn hơn, chúng tôi sử dụng ảnh chụp màn hình được chụp trong Windows 10.
Trước hết, cắm thẻ nhớ USB được mã hóa vào máy tính hoặc thiết bị Windows 10 hoặc Windows 8.1 của bạn. Nếu tính năng Tự động phát được bật, bạn sẽ nhận được thông báo cho biết rằng ổ đĩa này được bảo vệ bằng BitLocker. Nhấp hoặc nhấn vào nó.

Nếu bạn không thấy thông báo này, hãy mở Trình khám phá tệp, chuyển đến Máy tính này và nhấp đúp hoặc nhấn đúp vào ổ USB mà bạn đã kết nối.

Bạn được hiển thị lời nhắc và được yêu cầu nhập mật khẩu để mở khóa ổ đĩa. Nhập mật khẩu bạn đã đặt khi mã hóa ổ đĩa bằng BitLocker To Go. Nhấp hoặc nhấn Mở khóa và bạn đã hoàn tất.
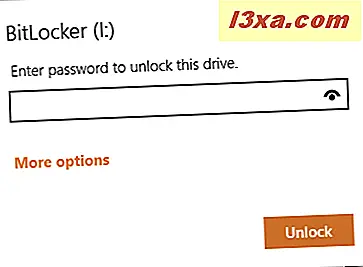
Bây giờ bạn có thể sử dụng ổ đĩa giống như bất kỳ thẻ nhớ nào khác.
Cách mở khóa ổ đĩa flash được mã hóa trong Windows 7
Trong Windows 7, mọi thứ hơi khác một chút. Sau khi bạn cắm thẻ nhớ USB được mã hóa, nếu AutoPlay được bật, bạn sẽ nhận được thông báo cho biết rằng ổ đĩa này được mã hóa BitLocker Drive bảo vệ. Bạn cũng được yêu cầu nhập mật khẩu để mở khóa ổ đĩa. Nhập mật khẩu và nhấn Mở khóa .

Nếu bạn không thấy thông báo ở trên, hãy mở Windows Explorer, đi tới Máy tính và nhấp đúp vào ổ đĩa di động được mã hóa.

Bây giờ bạn thấy thông báo trước đó và bạn có thể mở khóa ổ đĩa.
Cách tự động mở khóa ổ đĩa flash được mã hóa BitLocker trong Windows 10 và Windows 8.1
Nếu bạn sử dụng thẻ nhớ được mã hóa chủ yếu trên cùng một máy tính, có thể bạn sẽ khó chịu khi nhập mật khẩu mỗi lần. Để thuận tiện, BitLocker cung cấp cho bạn tùy chọn để mở khóa ổ đĩa được mã hóa của bạn, chỉ trên PC của bạn, tự động. Khi bạn bật tính năng này, bạn sẽ phải nhập mật khẩu chỉ khi bạn kết nối ổ flash được mã hóa trên một máy tính khác. Dưới đây là cách thực hiện, cả trong Windows 10 và Windows 8.1:
Khi bạn thấy lời nhắc nhập mật khẩu mở khóa, hãy nhấp hoặc nhấn vào Tùy chọn khác . Sau đó, bạn sẽ thấy hộp kiểm có nội dung "Tự động mở khóa trên PC này". Nhập mật khẩu mở khóa, chọn " Mở khóa tự động trên PC này" và nhấn Mở khóa .

Một cách khác là mở khóa ổ đĩa flash được mã hóa BitLocker và sau đó mở Control Panel. Đi tới Hệ thống và Bảo mật rồi đến Mã hóa ổ đĩa BitLocker . Bạn sẽ thấy một danh sách với tất cả các ổ đĩa trong máy tính Windows của bạn và trạng thái mã hóa BitLocker của chúng.

Chuyển đến ổ đĩa được mã hóa của bạn và xem các tùy chọn mà bạn có sẵn. Một trong số họ nói: "Bật tự động mở khóa". Nhấp hoặc chạm vào nó để bật tính năng này.
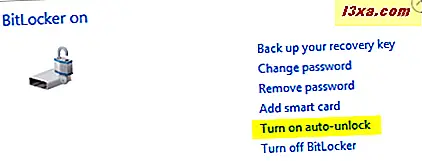
GHI CHÚ: Nếu bạn không thấy các tùy chọn mở khóa tự động, điều đó có nghĩa là bạn chưa mở khóa thẻ nhớ đã mã hóa. Mở khóa và thử lại.
Cách tự động mở khóa ổ đĩa flash được mã hóa bằng BitLocker trong Windows 7
Nếu bạn sử dụng ổ đĩa flash được mã hóa của bạn chủ yếu trên cùng một máy tính, thật khó chịu khi nhập mật khẩu mỗi khi bạn cần sử dụng nó. Để thuận tiện, BitLocker cung cấp cho bạn tùy chọn để mở khóa ổ đĩa được mã hóa của bạn, chỉ trên PC của bạn, tự động. Khi bạn bật tính năng này, bạn sẽ phải nhập mật khẩu chỉ khi bạn kết nối ổ flash được mã hóa trên một máy tính khác. Dưới đây là cách thực hiện trong Windows 7:
Khi bạn thấy lời nhắc nhập mật khẩu mở khóa, hãy nhập mật khẩu và sau đó chọn tùy chọn có nội dung: "Tự động mở khóa trên máy tính này từ bây giờ". Sau đó, nhấn Mở khóa .

Bạn cũng có thể kích hoạt tính năng này từ Control Panel, bằng cách vào System and Security và sau đó đến BitLocker Drive Encryption . Tìm thẻ nhớ USB đã mã hóa của bạn và nhấp vào Quản lý BitLocker .

Một cửa sổ mở ra với một số tùy chọn. Chọn: "Tự động mở khóa ổ đĩa này trên máy tính này".

Đó là nó!
Bạn có sử dụng BitLocker To Go để bảo vệ ổ đĩa flash di động của bạn không?
Mọi người và công ty làm việc với dữ liệu nhạy cảm hoặc riêng tư nên cân nhắc sử dụng BitLocker để mã hóa thẻ nhớ USB hoặc ổ đĩa flash mà họ sử dụng để chuyển dữ liệu giữa máy tính và thiết bị. BitLocker không chỉ giúp dễ dàng mã hóa bất kỳ thẻ nhớ USB nào mà còn giúp bạn dễ dàng mở khóa nếu bạn biết mật khẩu mã hóa. Áp dụng các hướng dẫn của chúng tôi và xem chúng hoạt động tốt như thế nào cho bạn. Ngoài ra, trước khi bạn đóng hướng dẫn này, hãy cho chúng tôi biết liệu bạn có sử dụng BitLocker To Go hay không và trải nghiệm của bạn là làm việc với các ổ đĩa di động được mã hóa.



