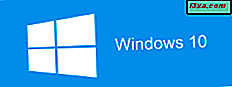WiFi là ở khắp mọi nơi. Chúng tôi sử dụng nó hàng ngày, nhưng nó không phải lúc nào cũng hoạt động tốt. Đôi khi chúng tôi ở những nơi có tín hiệu yếu và chúng tôi cảm thấy thất vọng bởi tốc độ thấp và sự bất ổn định. Nếu đó là trường hợp của bạn, và bạn có một máy tính xách tay, máy tính bảng hoặc thiết bị lai của Windows với bộ xử lý Intel, thì bạn có thể cải thiện tốc độ của mình khá nhiều, chỉ bằng hai cài đặt, nếu thiết bị đó cũng có mạng không dây Intel Thẻ. Dưới đây là cách tận hưởng WiFi nhanh hơn, trên các thiết bị Windows có bộ điều hợp mạng không dây của Intel:
Hai cài đặt trình điều khiển card mạng không dây có thể cải thiện nghiêm trọng tốc độ của bạn trên WiFi
Máy tính xách tay, máy tính bảng và thiết bị lai với thẻ mạng không dây được Intel tạo ra có hai cài đặt trình điều khiển, khi được bật và định cấu hình chính xác, có thể tăng tốc độ bạn nhận được ở những khu vực mà WiFi của bạn có xu hướng chậm. Hai là Thông lượng Booster và Truyền tải điện .
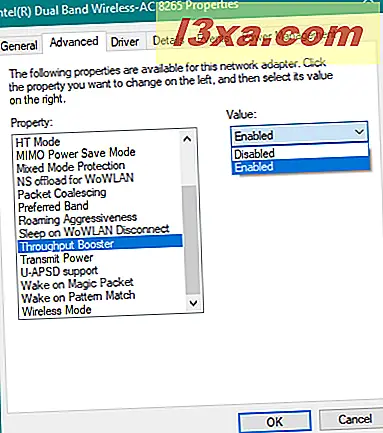
Thông lượng tăng cường tăng cường thông lượng truyền dẫn không dây bằng cách cho phép gói bùng nổ. Cài đặt mặc định bị Tắt . Khi được kích hoạt, card mạng không dây của bạn không cho phép các máy khách khác có quyền truy cập bình đẳng vào băng thông không dây có sẵn. Do đó, bạn nhận được nhiều băng thông hơn trong khi những người khác nhận được ít hơn. Streaming video, tải lên các tập tin lớn, và chia sẻ nội dung, là những ví dụ về các ứng dụng sẽ được hưởng lợi từ việc kích hoạt Throughput Booster . Nếu bạn cần thông lượng tối đa, bạn nên bật cài đặt này, đặc biệt nếu bạn đang ở trong một khu vực có số lượng khách hàng không dây nhỏ. Nó sẽ bị vô hiệu hóa trong một môi trường mà tất cả các máy khách truy cập bình đẳng là một ưu tiên hoặc trong các mạng không dây sử dụng các chuẩn mạng cũ hơn như 802.11b hoặc 802.11g.
Truyền phát Nguồn đặt công suất truyền cho tín hiệu không dây từ card mạng của bạn. Intel đặt công suất truyền ở mức thấp nhất có thể vẫn tương thích với chất lượng truyền thông không dây. Cài đặt cho phép số lượng thiết bị không dây tối đa hoạt động ở các khu vực dày đặc. Nó giảm nhiễu với các thiết bị khác có chung sóng radio không dây. Nếu bạn giảm công suất phát, bạn sẽ giảm phạm vi phủ sóng của thẻ mạng. Nếu bạn tăng công suất phát, bạn sẽ nhận được độ phủ sóng radio tốt hơn từ card mạng của bạn. Bạn có thể chọn giữa năm mức công suất truyền dẫn:
- Thấp nhất : Đặt thẻ mạng Wi-Fi của bạn thành công suất truyền thấp nhất. Bạn nên sử dụng mức này trong các khu vực có lưu lượng truy cập cao để cải thiện chất lượng truyền dẫn tổng thể và tránh tắc nghẽn hoặc gây nhiễu với các thiết bị khác. Điều này sẽ hoạt động tốt nếu bạn tương đối gần với bộ định tuyến hoặc điểm truy cập phát ra tín hiệu không dây mà bạn đang kết nối.
- Trung bình-thấp, Trung bình, hoặc Trung bình : điều này đạt được sự cân bằng tốt nhất giữa sức mạnh truyền tải và tắc nghẽn mạng. Các mức này thường được đặt dựa trên các yêu cầu pháp lý ở mỗi quốc gia nơi thiết bị được bán.
- Cao nhất : đặt mức truyền của bộ điều hợp mạng không dây lên mức tối đa. Bằng cách này, bạn đạt được hiệu suất và phạm vi tối đa có thể có từ thẻ mạng của bạn. Intel khuyên người dùng nên sử dụng cài đặt này trong môi trường có số lượng thiết bị không dây giới hạn.
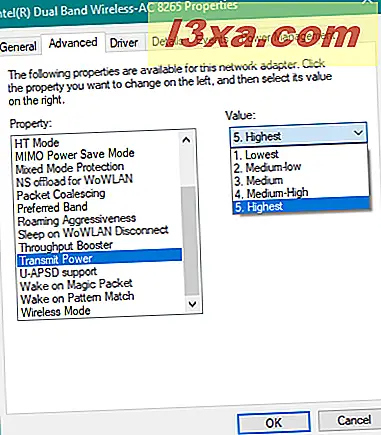
Nếu bạn muốn tìm hiểu thêm về cài đặt bộ điều hợp không dây của Intel, hãy truy cập trang này: Cài đặt bộ điều hợp không dây Intel® nâng cao.
Kiểm tra thực tế: Bạn có thể tăng gấp đôi tốc độ WiFi bằng cách bật và định cấu hình các cài đặt này!
Chúng tôi muốn nhìn thấy những ảnh hưởng thực tế của việc sử dụng những cài đặt này, vì vậy chúng tôi đã lấy hai máy tính xách tay khác nhau với card mạng Intel và Windows 10: Lenovo Legion Y520 với card mạng Intel Dual Band Wireless-AC 8265 và HP Spectre 13t một card mạng Intel Dual Band Wireless-AC 8260.
Đầu tiên, chúng tôi đã kiểm tra tốc độ mạng không dây với chức năng Vô hiệu hóa Tăng cường Thông lượng và Truyền Thiết bị ở mức Thấp nhất . Chúng tôi sử dụng cả hai máy tính xách tay trong các căn hộ khác nhau, với các bộ định tuyến không dây khác nhau, trong phòng là chúng tôi có tốc độ thấp nhất trên WiFi, trong mỗi căn hộ. Các phép đo tốc độ được thực hiện với SpeedTest. Lenovo Legion Y520 có tốc độ tải xuống 43, 81 Mb / giây và tải lên 10, 01 Mb / giây.
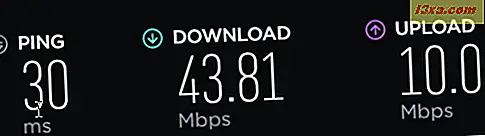
Sau đó, chúng tôi đã kích hoạt Throughput Booster và đặt Transmit Power thành Highest . Cùng một máy tính xách tay, trong cùng một phòng, được hưởng một sự gia tăng đáng kể về tốc độ, lên đến 101, 77 Mbps cho việc tải xuống và 56, 38 Mbps cho việc tải lên. Ngoài ra, trả lời ping giảm đáng kể từ 30 ms xuống còn 4 ms. Đó là một cải tiến lớn!
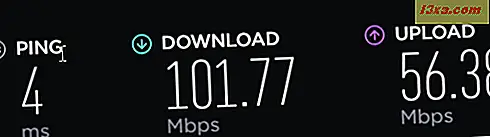
Sau đó chúng tôi lấy HP Spectre 13t, và chúng tôi sử dụng nó trong một căn hộ khác, với chức năng Throughput Booster bị vô hiệu hóa và Transmit Power được đặt ở mức Thấp nhất .
Chúng tôi đã đi đến phòng mà chúng tôi có xu hướng có tốc độ thấp nhất và máy tính xách tay có kết quả tốt nhưng thấp hơn những gì WiFi của chúng tôi có thể phân phối trong các phòng khác: 98, 02 Mbps để tải xuống và 43, 44 Mb / giây để tải lên.

Sau đó, chúng tôi đã bật Tăng tốc thông lượng và đặt Truyền năng lượng thành Cao nhất . Cùng một máy tính xách tay, trong cùng một phòng, đã đi đến 185, 79 Mbps cho tải về và 130, 46 Mbps cho việc tải lên. Một lần nữa, một sự gia tăng lớn về tốc độ.
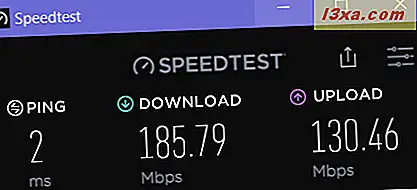
Chúng tôi đã thực hiện các phép đo giống nhau trong các phòng khác gần với bộ định tuyến hơn và nhận thấy xu hướng quan trọng: các cài đặt này chỉ cải thiện tốc độ WiFi của bạn ở những khu vực có tín hiệu không dây yếu hơn. Khi chúng tôi đến các phòng có hai bộ định tuyến được đặt, cả hai máy tính xách tay đều không được tăng tốc độ. Trong những phòng đó, không có sự khác biệt đáng chú ý khi chúng tôi không thích những cài đặt này.
Làm thế nào để kích hoạt Throughput Booster và thiết lập Transmit Power set to Highest
Để tìm hai cài đặt này và nhấn mạnh với chúng, bạn cần chỉnh sửa các thuộc tính của card mạng không dây. Phương pháp nhanh nhất (nhưng không phải là phương pháp duy nhất) là mở Trình quản lý Thiết bị. Để làm điều đó, hãy vào "Control Panel -> Hardware and Sound -> Device Manager." Xin lưu ý rằng bạn phải đăng nhập bằng tài khoản người dùng của quản trị viên, để tài khoản này hoạt động.
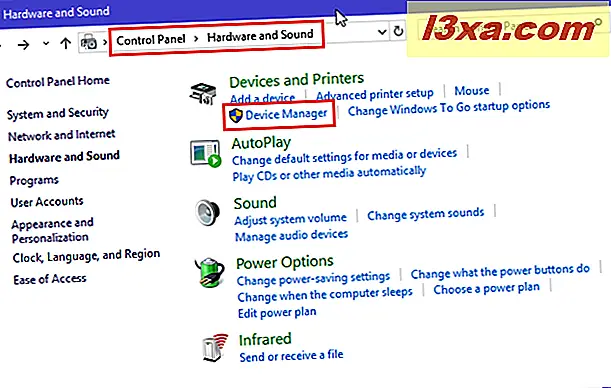
Trong cửa sổ Device Manager, cuộn xuống phần Network adapters và kích đúp vào nó. Sau đó, tìm thẻ mạng không dây của bạn và nhấp đúp (hoặc nhấn đúp) trên đó.
LƯU Ý: Ở bước này bạn sẽ thấy tên của card mạng không dây của bạn. Nó có thể là Intel Dual Band Wireless-AC theo sau là một số, giống như nó dành cho chúng ta, hoặc một cái gì đó khác như Realtek Wireless LAN Adapter hoặc Broadcom Wireless LAN adapter.

Cửa sổ thuộc tính sẽ mở ra cho card mạng không dây của bạn. Tên của nó có thể khác với tên bạn thấy trong ảnh chụp màn hình của chúng tôi. Ở đó, chuyển đến tab Nâng cao . Sau đó, bạn sẽ thấy danh sách cài đặt cho thẻ mạng của mình. Danh sách cài đặt có thể khác nhau trên máy tính xách tay hoặc thiết bị Windows của bạn. Cuộn xuống cho đến khi bạn tìm thấy Throughput Booster và Transmit Power, được đánh dấu bên dưới.

Sử dụng danh sách thả xuống của các giá trị cho Thông lượng Booster và chọn Đã bật .
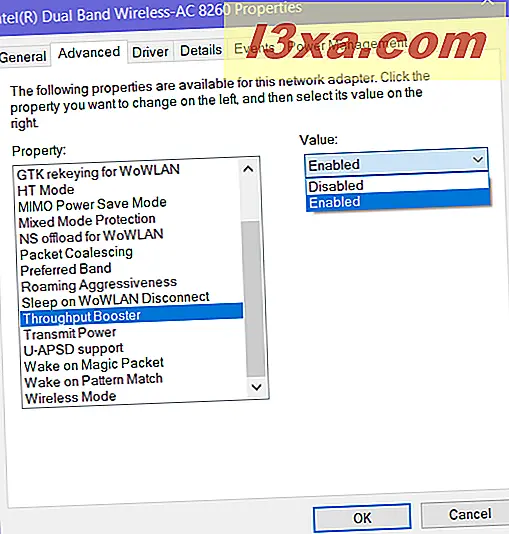
Sử dụng danh sách thả xuống các giá trị cho Truyền tải điện và chọn Cao nhất .
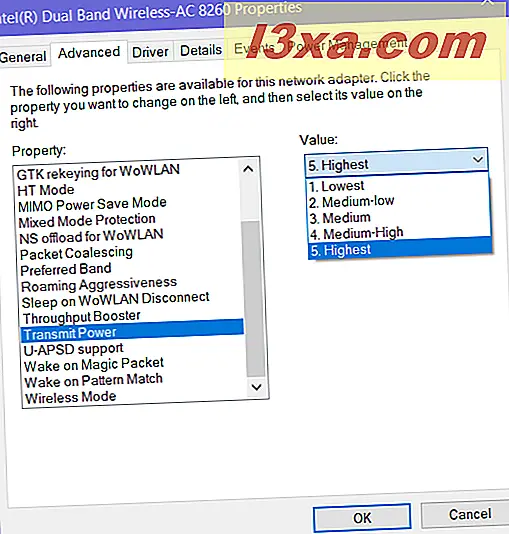
Khi bạn đã hoàn tất việc cài đặt theo cách bạn muốn, hãy nhấp hoặc nhấn OK để áp dụng các thay đổi của bạn. Thẻ mạng không dây của bạn sẽ đặt lại và ngừng hoạt động trong vài giây. Sau khi đặt lại, tính năng này tự động kết nối với cùng một mạng WiFi như trước đây và bạn có thể tận hưởng những lợi ích của việc thay đổi các cài đặt này. Kiểm tra tốc độ của bạn trên WiFi và xem nó có hoạt động tốt hơn không.
Nếu tôi không có thẻ mạng không dây Intel thì sao?
Các nhà sản xuất card mạng không dây khác có thể có hoặc không có các cài đặt tương tự trong trình điều khiển Windows của họ. Bạn nên sử dụng hướng dẫn của chúng tôi để truy cập tất cả các thuộc tính có sẵn cho thẻ mạng của bạn và xem liệu có các cài đặt tương tự để bạn thay đổi hay không. Nếu có, hãy kiểm tra các thay đổi của bạn như chúng tôi đã làm: trước và sau. Nếu bạn thấy cải tiến, hãy để các thay đổi của bạn được bật. Nếu không, hãy hoàn nguyên về cài đặt mặc định. Nếu card mạng không dây của bạn bắt đầu hoạt động sai, bạn có thể đặt lại nó về mặc định của nó, sử dụng hướng dẫn này: Cách đặt lại tất cả các adapter mạng Windows 10 của bạn chỉ với 6 lần nhấp.
Bạn có thích tăng tốc độ trên WiFi không?
Chúng tôi khuyên bạn nên làm theo hướng dẫn của chúng tôi và thực hiện các kiểm tra trước và sau khi thực hiện những thay đổi này. Bạn có nhận thấy sự gia tăng tốc độ không? Một lần nữa, xu hướng chúng tôi xác định là những thay đổi này mang lại những cải tiến có ý nghĩa chỉ trong các khu vực mà tín hiệu Wi-Fi của bạn có xu hướng yếu hơn. Đừng ngần ngại để lại một bình luận và chia sẻ kinh nghiệm của bạn với người đọc khác và chúng tôi.