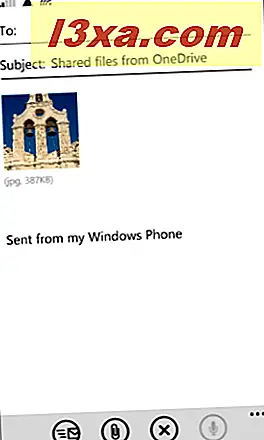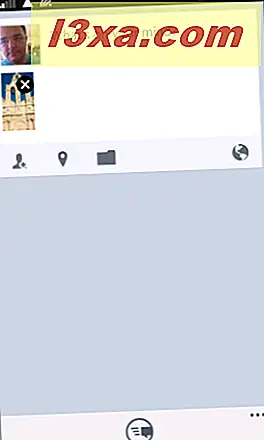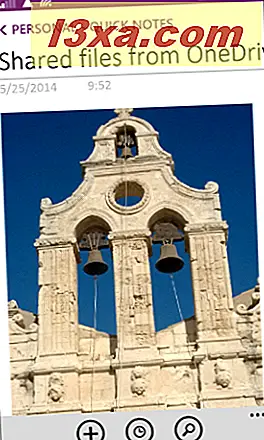OneDrive có lẽ là ứng dụng quan trọng nhất trên Windows Phone của bạn và chắc chắn là một ứng dụng rất hữu ích. Một trong những điều bạn có thể làm với nó là chia sẻ với người khác những bức ảnh bạn đã chụp bằng điện thoại thông minh của bạn. Dễ làm, vui vẻ và hữu ích. Hãy xem nó hoạt động như thế nào.
LƯU Ý: Bắt đầu với Windows Phone 8.1, ứng dụng OneDrive được cài đặt sẵn trên Windows Phone của bạn. Chúng tôi giả định rằng bạn đã biết về các tính năng cơ bản của nó, như: tạo thư mục, tải lên tệp, v.v. Nếu không, vui lòng đọc hướng dẫn này: Cách Sử dụng Ứng dụng OneDrive để Quản lý Tệp của bạn trong Windows Phone 8.1.
Cách Chia sẻ Ảnh Với Ứng dụng OneDrive
Trước tiên, hãy duyệt đến hình ảnh bạn muốn chia sẻ bằng ứng dụng OneDrive .
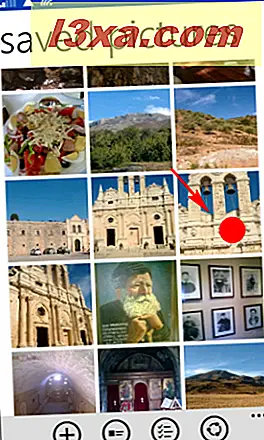
Mở nó bằng cách chạm vào hình thu nhỏ của nó (trong dạng xem album) hoặc tên của nó, nếu thư mục được hiển thị dưới dạng danh sách:
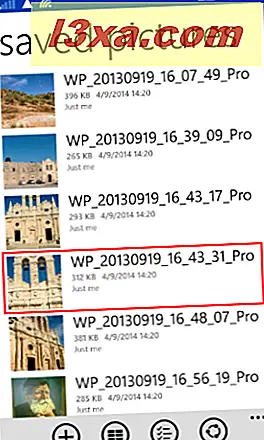
Sau khi hình ảnh mở ra, hãy nhấn nhẹ vào nó, để xem thanh ứng dụng ở dưới cùng, sau đó chạm vào nút chia sẻ (ba dấu chấm trong một vòng tròn).

Một cách khác để truy cập màn hình Chia sẻ là: mở ứng dụng OneDrive và duyệt đến ảnh bạn muốn chia sẻ. Thay vì nhấn vào nó, chỉ cần bấm và giữ nó trong một vài phút. Hình ảnh được chọn (1) và nút chia sẻ (2) từ thanh ứng dụng giờ sẽ dẫn đến màn hình tùy chọn chia sẻ.
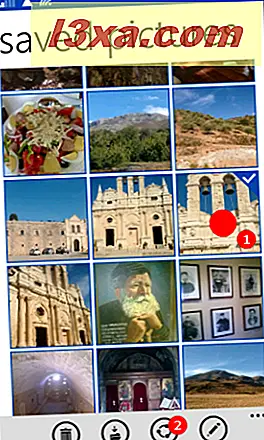
Dù bằng cách nào, bạn sẽ đến màn hình Chia sẻ, nơi bạn có bốn lựa chọn liên quan đến chia sẻ hình ảnh: mời mọi người, chia sẻ liên kết, gửi tệp và "xem những người được chia sẻ với" .
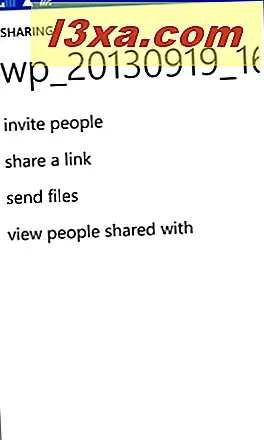
Cách mời mọi người xem ảnh của bạn bằng ứng dụng OneDrive
Nếu bạn nhấn vào mời mọi người, bạn sẽ cần chọn một liên hệ hoặc bạn có thể chỉ cần nhập địa chỉ email trên dòng trên cùng. Sau đó, bạn có thể chọn các tùy chọn mong muốn, cho phép hoặc không phải người nhận chỉnh sửa tệp được chia sẻ và chọn xem người đó có phải đăng nhập hay không để OneDrive xem ảnh:
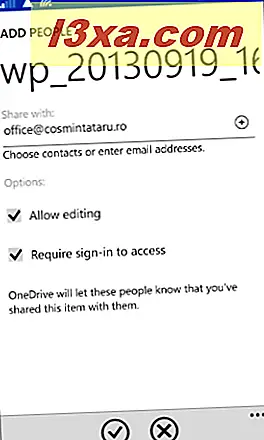
Bước cuối cùng bao gồm khai thác nút dấu kiểm trong thanh ứng dụng . Trong khi email - được tạo tự động trong nền - được gửi tới (các) số liên lạc được chỉ định, quyền của tệp được cập nhật trên OneDrive :
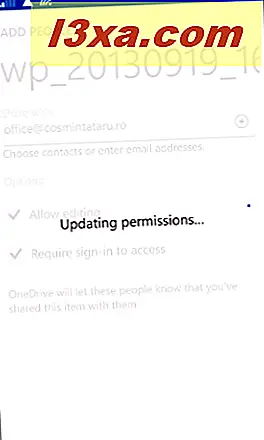
Những người bạn quyết định chia sẻ hình ảnh của bạn sẽ nhận được một email có liên kết để xem nó trên OneDrive :
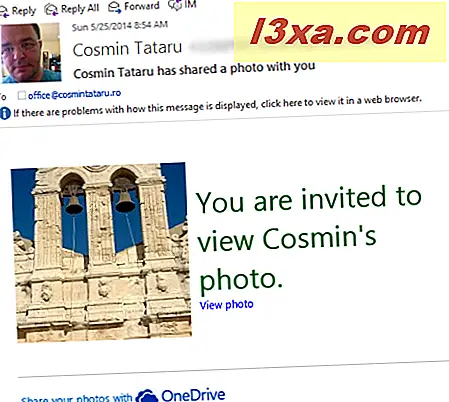
Cách Chia sẻ Liên kết tới (các) Ảnh của bạn bằng Ứng dụng OneDrive
Tùy chọn thứ hai trên màn hình Chia sẻ cho phép bạn gửi hoặc chia sẻ liên kết bằng bất kỳ ứng dụng tương thích nào được cài đặt trên điện thoại của bạn. Hai liên kết được hiển thị trên màn hình này sẽ cấp quyền tương ứng cho người nhận, chỉ xem hoặc chỉnh sửa, cho phép họ chỉ xem hoặc xem và chỉnh sửa ảnh được chia sẻ.
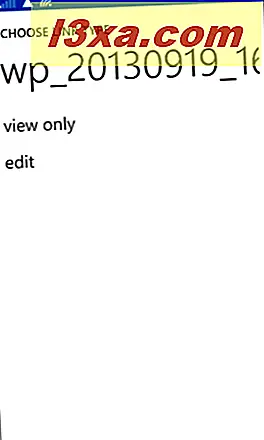
Khi bạn chạm vào một trong các liên kết ở trên, liên kết sẽ được sao chép vào khay nhớ tạm. Tiếp theo danh sách ứng dụng chia sẻ được hiển thị, nơi bạn có thể chọn ứng dụng bạn muốn sử dụng để chia sẻ hình ảnh:
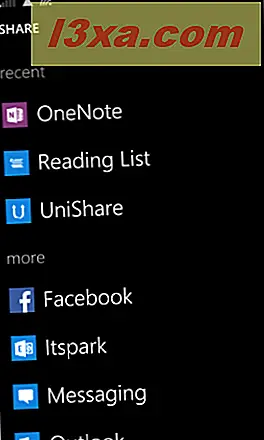
Ví dụ: nếu bạn chọn tài khoản email từ danh sách, liên kết sẽ được chèn vào thư:
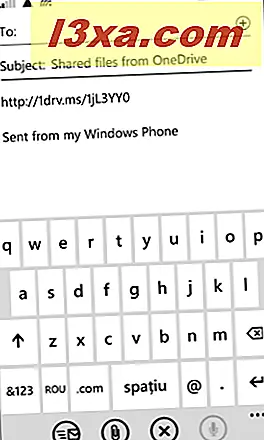
Cách gửi (các) Ảnh của bạn bằng Ứng dụng OneDrive
Tùy chọn thứ ba trong màn hình Chia sẻ là gửi (các) ảnh từ bên trong ứng dụng. Thao tác này sẽ tải (các) ảnh xuống điện thoại của bạn và sẽ cho phép bạn gửi ảnh dưới dạng tệp đính kèm. Ảnh chụp màn hình bên dưới sẽ hiển thị một số tùy chọn chia sẻ điển hình:
- Gửi ảnh qua email - nhập tin nhắn của bạn và nhấn nút gửi .
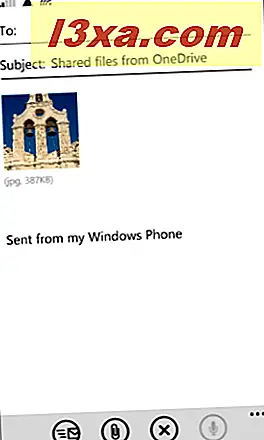
- Gửi ảnh đến bài đăng trên Facebook - nhập tin nhắn và nhấn nút đăng bài .
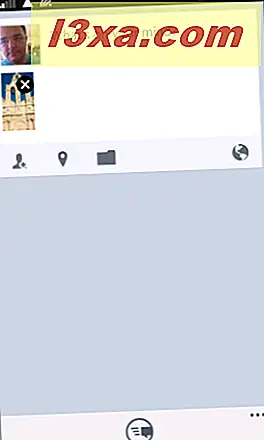
- Gửi ảnh đến OneNote - thêm ghi chú của bạn, nếu bạn muốn, và mọi thứ sẽ được lưu vào OneNote.
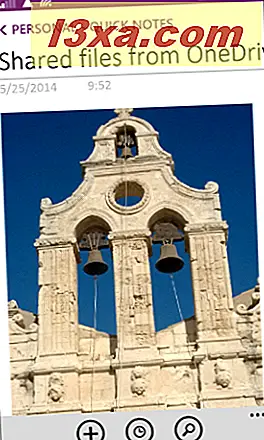
Cách quản lý quyền truy cập cho (các) ảnh được chia sẻ của bạn bằng ứng dụng OneDrive
Tùy chọn thứ tư, "xem những người được chia sẻ với", sẽ cho phép bạn xem ai có quyền truy cập vào ảnh của bạn và thay đổi quyền của họ một cách riêng lẻ hoặc toàn cầu, cho tất cả người dùng. Bạn cũng sẽ có thể thêm nhiều người hơn vào danh sách những người mà ảnh của bạn được chia sẻ.
Bạn có thể thêm người vào danh sách này bằng cách nhấn vào nút + trên thanh ứng dụng .
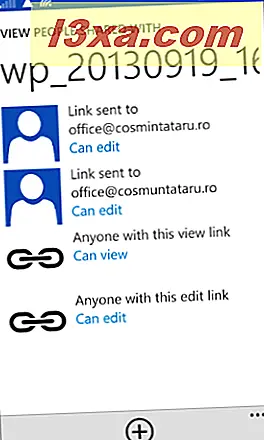
Sau đó, chỉnh sửa quyền cho người dùng đó.
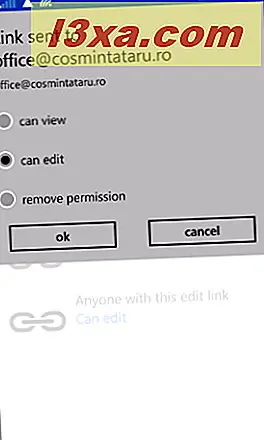
Bạn cũng có thể thu hồi quyền xem cho tất cả người dùng, bằng cách sử dụng tùy chọn xóa quyền . Để áp dụng cài đặt của bạn, đừng quên nhấn OK .
Phần kết luận
Chia sẻ hình ảnh với những người khác sử dụng ứng dụng OneDrive đã được sắp xếp hợp lý trong Windows Phone 8.1 thành một nhiệm vụ đơn giản và thú vị. Nếu bạn có bất kỳ câu hỏi hoặc vấn đề nào liên quan đến hướng dẫn này, vui lòng chia sẻ chúng qua biểu mẫu nhận xét bên dưới.