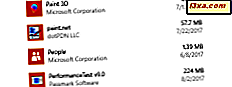Một trong những độc giả của chúng tôi đã hỏi chúng tôi liệu chúng tôi có biết cách thay đổi biểu tượng của bất kỳ thư mục nào trong Windows hay không. May mắn thay chúng tôi làm và, để giúp anh ta ra, cũng như người dùng Windows khác, chúng tôi quyết định xuất bản hướng dẫn này. Nó áp dụng cho bất kỳ phiên bản Windows nào và bạn có thể sử dụng nó để thay đổi biểu tượng của bất kỳ thư mục nào. Băt đâu nao:
Bước 1. Tìm hoặc tạo biểu tượng mà bạn muốn sử dụng cho thư mục của bạn
Trước khi thay đổi biểu tượng mặc định của một thư mục trong Windows, bạn cần biểu tượng để thay đổi nó thành. Các biểu tượng được lưu trữ trong các tệp có phần mở rộng như: .ico, .icl, .exe hoặc.dll. Nếu bạn không có biểu tượng, bạn có thể tải xuống biểu tượng bạn thích từ một trang web như Iconfinder. Trang web này bao gồm một bộ sưu tập rất lớn các biểu tượng, bao gồm các biểu tượng miễn phí mà bạn có thể sử dụng ở nhà.
Nếu bạn có một hình ảnh hoặc một hình ảnh và bạn muốn biến nó thành một biểu tượng, bạn có thể làm điều đó bằng cách sử dụng một trang web như ICO chuyển đổi. Bạn có thể sử dụng bất kỳ hình ảnh nào miễn là nó có kích thước tối đa là 10 MB và tệp extension.png, .jpg, .jpeg hoặc.bmp. Chọn ảnh của bạn, tải lên và chuyển đổi nó. Sau đó, tải xuống tệp result.ico trên máy tính hoặc thiết bị Windows của bạn.
Khi bạn có biểu tượng mà bạn muốn sử dụng, hãy chuyển sang bước tiếp theo.
Bước 2: Tìm thư mục có biểu tượng bạn muốn thay đổi và truy cập các thuộc tính của nó
Sau đó, đã đến lúc tìm thư mục mà bạn muốn thay đổi. Mở Windows Explorer trong Windows 7 hoặc File Explorer trong Windows 10 hoặc Windows 8.1. Điều hướng đến thư mục mà bạn muốn chỉnh sửa và nhấp chuột phải vào thư mục đó (hoặc bấm và giữ) rồi chọn Thuộc tính, trong menu ngữ cảnh. Nếu bạn thích sử dụng bàn phím, hãy chọn thư mục bằng chuột và sau đó nhấn ALT + Enter trên bàn phím của bạn.
Cửa sổ Properties được mở cho thư mục đã chọn.
Bước 3: Thay đổi biểu tượng của thư mục đã chọn
Trong cửa sổ Thuộc tính, chuyển đến tab Tùy chỉnh và tìm phần có tên "Biểu tượng thư mục" . Ở đó, nhấp hoặc nhấn vào nút có nội dung "Thay đổi biểu tượng" .
Một cửa sổ mới được hiển thị để thay đổi biểu tượng cho thư mục đã chọn. Theo mặc định, bạn được hiển thị tệp hiện tại chứa biểu tượng đang được sử dụng. Để chọn một biểu tượng khác, bấm Duyệt .
Điều hướng đến tệp chứa biểu tượng mới mà bạn muốn sử dụng cho thư mục đã chọn. Sau đó, chọn tệp có biểu tượng và nhấp hoặc nhấn vào Mở . Hãy nhớ rằng tệp có biểu tượng phải có một trong các đuôi tệp sau: .ico, .icl, .exe hoặc.dll.
Bạn được hiển thị nội dung của tệp bằng biểu tượng. Tệp bạn đã chọn có thể có một hoặc nhiều biểu tượng được lưu trữ bên trong. Chọn biểu tượng bạn muốn sử dụng và nhấp hoặc nhấn OK .
Bạn đang trở lại cửa sổ Thuộc tính thư mục, nơi bạn có thể thấy biểu tượng mới được hiển thị, trong phần Biểu tượng thư mục. Nhấp hoặc nhấn OK để áp dụng các thay đổi của bạn.
Đó là nó! Biểu tượng đã được thay đổi cho thư mục đã chọn. Thực hiện theo quy trình tương tự cho tất cả các thư mục có biểu tượng bạn muốn thay đổi.
Thưởng thức biểu tượng mới cho thư mục của bạn!
Như bạn có thể thấy, chúng tôi đã thay đổi biểu tượng cho thư mục có thuộc tính mà chúng tôi đã thay đổi. Biểu tượng mới trông giống như trong ảnh chụp màn hình bên dưới.
Hãy thử quy trình của chúng tôi một mình và cho chúng tôi biết nó hoạt động tốt như thế nào cho bạn. Nếu bạn biết các phương pháp khác để thay đổi biểu tượng của một thư mục, trong Windows, hãy cho chúng tôi biết bằng cách sử dụng các nhận xét có thể truy cập bên dưới.