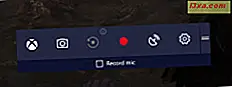Như chúng tôi đã giải thích, Skype sẽ ngừng ứng dụng Skype "Hiện đại" và khiến người dùng di chuyển sang ứng dụng Skype dành cho máy tính để bàn . Hành động này là một nỗ lực để đơn giản hóa trải nghiệm người dùng của bạn với sự trợ giúp của một ứng dụng duy nhất hoạt động với bàn phím và chuột hoặc màn hình cảm ứng. Hướng dẫn này tiếp tục loạt bài viết của chúng tôi về ứng dụng Skype dành cho máy tính để bàn và nhằm mục đích làm cho quá trình chuyển đổi giữa hai phiên bản của ứng dụng VoIP này trở nên thú vị hơn. Vì vậy, hãy đọc tiếp để hiểu cách dễ dàng quản lý tất cả các khía cạnh của tài khoản Skype và hồ sơ người dùng của bạn.
LƯU Ý: Hướng dẫn này về cách sử dụng ứng dụng Skype dành cho máy tính để bàn áp dụng cho cả Windows 8.1 và Windows 10. Điều đó đang được nói, chúng tôi sẽ giải thích cách quản lý hồ sơ Skype của bạn với sự trợ giúp của ảnh chụp màn hình được chụp trong Windows 10.
Cách quản lý thông tin hồ sơ của bạn trong ứng dụng Skype dành cho máy tính để bàn
Giao diện người dùng được làm mới của ứng dụng Skype dành cho máy tính để bàn có một thanh bên ở phía bên trái của cửa sổ, chứa tất cả các tính năng Skype được sử dụng thường xuyên của bạn.

Trên khu vực trên cùng của thanh bên này, bạn sẽ tìm thấy Thanh trạng thái, nơi bạn có thể xem ảnh tiểu sử, tên hiển thị và thông báo tâm trạng của mình.

Nếu bạn nhấp hoặc nhấn vào tên hiển thị của mình, bạn sẽ thấy tất cả các chi tiết tiểu sử của bạn trong cột bên phải.
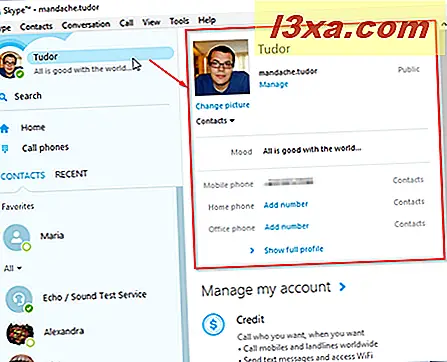
Bạn có thể thay đổi tâm trạng của mình bằng cách nhấp hoặc nhấn vào hộp Trạng thái và nhập tin nhắn sẽ hiển thị cho tất cả các liên hệ của bạn.
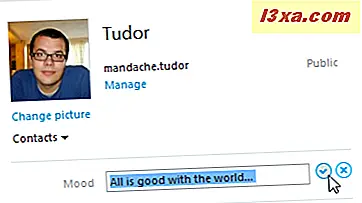
Bạn cũng có thể thay đổi một số cài đặt tài khoản nâng cao bằng cách nhấp hoặc nhấn vào nút Quản lý . Hành động này sẽ đưa bạn đến một khu vực an toàn của trang web Skype, nơi bạn có thể quản lý tài khoản của mình.
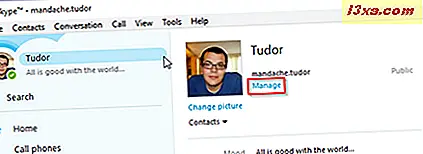
Trong khu vực chi tiết tiểu sử, bạn cũng có thể thêm thông tin bổ sung về bản thân. Để xem những gì bạn đã chia sẻ, bạn phải nhấn Hiển thị toàn bộ hồ sơ . Trong menu mới được mở, bạn sẽ thấy thông tin nào được chia sẻ và với ai. Tất nhiên, bạn cũng có thể xóa bất kỳ thông tin nào bạn không muốn chia sẻ công khai.
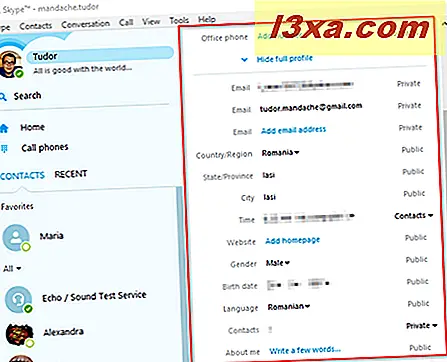
Thông tin bạn cung cấp có thể được bao gồm trong một trong ba loại sau: Công cộng (mọi người có tài khoản Skype có thể xem), Chỉ Liên hệ (thông tin chỉ dành cho những người trong danh sách liên hệ của bạn) hoặc Riêng tư (không ai có thể thấy điều này, ngoại trừ bạn ). Nếu văn bản của các tùy chọn này chuyển sang màu xám, thì bạn không thể kiểm soát ai xem nó. Tuy nhiên, bạn có thể thay đổi hoặc xóa thông tin này chỉ bằng cách nhấp hoặc nhấn vào văn bản được hiển thị. Nếu bạn thấy một mũi tên nhỏ màu đen bên cạnh tùy chọn hiển thị thông tin, thì bạn có thể thay đổi cài đặt bằng cách nhấp hoặc nhấn vào nó.

Quay trở lại thanh Trạng thái, chúng tôi phải cho bạn biết rằng ở đây có thể thay đổi chế độ hiển thị của hồ sơ của bạn. Đây là cài đặt trạng thái được gọi là cho phép các liên hệ của bạn biết nếu bạn trực tuyến và sẵn sàng cho cuộc trò chuyện hoặc cuộc gọi. Bạn có thể thay đổi cài đặt theo cách thủ công bằng cách nhấp hoặc nhấn vào biểu tượng trạng thái bên cạnh ảnh hồ sơ của bạn và sau đó chọn trạng thái mong muốn từ danh sách.
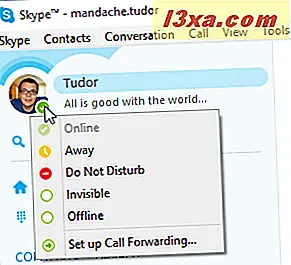
Có 5 tùy chọn với các biểu tượng trạng thái khác nhau mà bạn có thể sử dụng:
- Trực tuyến - Khi bạn chọn tùy chọn này, bạn sẽ hiển thị với tất cả các địa chỉ liên hệ của mình và điều đó có nghĩa là họ có thể liên hệ với bạn bất kỳ lúc nào.
- Away - Nó cho các liên hệ của bạn biết rằng bạn đã đăng nhập vào Skype nhưng bạn không ở máy tính của bạn trong giây lát. Tùy chọn này có thể được chọn theo cách thủ công hoặc bạn có thể đặt Skype tự động đặt sau một thời gian nhàn rỗi được chỉ định.
- Không làm phiền - Trạng thái này cho thấy bạn đang trực tuyến nhưng không muốn trò chuyện. Danh bạ của bạn sẽ có thể gọi cho bạn, nhưng Skype sẽ không sử dụng âm thanh để cảnh báo bạn (tùy chọn tắt tiếng).
- Ẩn - Địa chỉ liên hệ của bạn sẽ không thể nhìn thấy khi bạn trực tuyến, nhưng bạn có thể nhìn thấy chúng và sử dụng Skype như bình thường.
- Ngoại tuyến - trạng thái này sẽ tự động xuất hiện nếu bạn không đăng nhập vào Skype. Ngoài ra, bạn có thể đặt trạng thái của mình thành Ngoại tuyến theo cách thủ công, nhưng điều này có nghĩa là bạn không thể gửi tin nhắn hoặc thực hiện cuộc gọi (và cũng nhận được).
Làm thế nào để thay đổi hình ảnh hồ sơ của bạn trong Skype cho máy tính để bàn
Nếu bạn không thêm ảnh tiểu sử khi bạn cài đặt Skype cho máy tính để bàn hoặc nếu bạn muốn thay đổi ảnh tiểu sử hiện tại của mình, bạn có thể dễ dàng thực hiện việc này với sự trợ giúp của một vài lần nhấp. Có hai cách để thực hiện việc này: bạn chọn ảnh được lưu trên máy tính của mình hoặc chụp ảnh mới bằng webcam.
Để truy cập bất kỳ tùy chọn nào trong số này, bạn phải vào Thanh Menu và sau đó đi theo đường dẫn này Skype -> Tiểu sử -> Thay đổi Ảnh của bạn .

Ở góc dưới bên phải của cửa sổ Đặt ảnh tiểu sử của bạn, bạn sẽ tìm thấy hai nút khác nhau: Duyệt qua ... và Chụp ảnh .

Để thêm ảnh đã được lưu trên máy tính của bạn, hãy nhấp hoặc chạm vào nút Duyệt ... và sau đó tìm kiếm ảnh bạn muốn sử dụng trong cây thư mục. Hãy cẩn thận khi Skype dành cho máy tính để bàn chỉ chấp nhận các định dạng sau: .jpg, .jpeg, .bmp và.png. Ngoài ra, hình ảnh bạn vừa chọn sẽ được thay đổi kích thước tự động để vừa với kích thước hình ảnh mặc định của Skype. Nếu bạn không thích cách hình ảnh của bạn trông, bạn nên biết rằng bạn cũng có thể tự thiết lập kích thước của nó trước khi chọn nó.
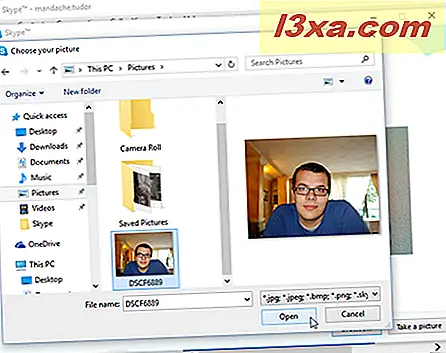
Thay đổi ảnh tiểu sử của bạn bằng một hình ảnh mới được chụp bằng webcam thậm chí còn đơn giản hơn. Bạn sẽ phải đi theo con đường được đề cập ở trên: Skype -> Profile -> Change Your Picture, và sau đó mở cửa sổ Đặt ảnh hồ sơ của bạn . Trước tiên, bạn phải kiểm tra xem máy ảnh của bạn có đang hoạt động đúng không bằng cách nhìn vào khu vực hình vuông nhỏ ở phía bên phải của cửa sổ mới mở, nơi bạn sẽ thấy mình sống. Sau đó, nếu tất cả là tốt, bạn chỉ cần nhấp hoặc chạm vào nút Chụp ảnh .
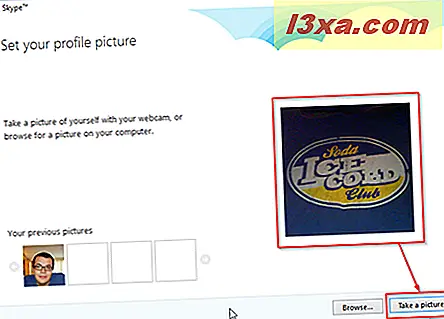
Nếu bạn thích ảnh bạn vừa chụp, nhấn nút Sử dụng ảnh này và ảnh hồ sơ của bạn sẽ thay đổi ngay lập tức. Nếu nó không phù hợp với nhu cầu của bạn, hãy chụp lại ảnh bằng cách nhấp hoặc nhấn vào nút Thử lại và sau đó một lần nữa vào nút Sử dụng ảnh này .
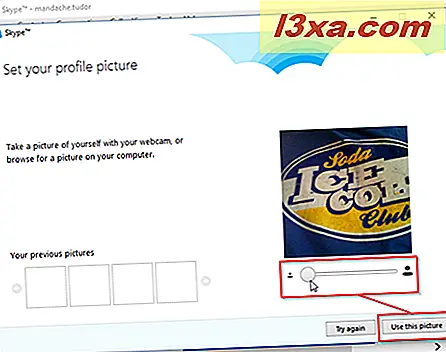
Và đó là nó, mọi người đều có thể xem ảnh hồ sơ đã cập nhật của bạn.
Làm thế nào để quản lý các thiết lập bảo mật của tài khoản của bạn trong ứng dụng Skype cho máy tính để bàn
Phần cuối cùng của hướng dẫn này nhằm giúp bạn làm cho tài khoản Skype của mình an toàn hơn. Nếu bạn coi trọng quyền riêng tư của mình thì hãy đảm bảo rằng bạn có cài đặt tốt nhất được định cấu hình trên ứng dụng Skype dành cho máy tính để bàn là phải.
Để truy cập các thiết lập riêng tư của tài khoản Skype của bạn, bạn phải vào thanh Menu trong ứng dụng Skype dành cho máy tính để bàn và sau đó đi theo đường dẫn này: Skype -> Privacy .
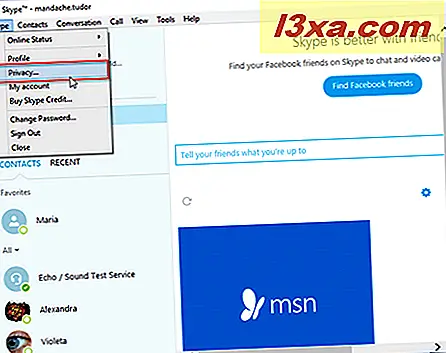
Thao tác này sẽ đưa bạn đến bảng Cài đặt bảo mật từ cửa sổ Tùy chọn Skype .
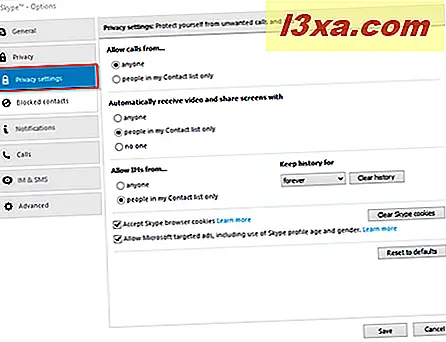
Tại đây, bạn có thể kiểm soát ai sẽ có thể liên lạc với bạn qua cuộc gọi Skype to Skype và tránh nhận bất kỳ cuộc gọi gây phiền nhiễu hoặc không mong muốn nào. Để thực hiện việc này, hãy chuyển đến phần đầu tiên của Cài đặt bảo mật, được gắn nhãn Cho phép cuộc gọi từ ... và nhấp hoặc chạm vào tùy chọn chỉ trong danh sách Liên hệ của tôi nếu bạn muốn nắm chặt hơn về quyền riêng tư của mình.

Một tính năng bảo mật khác có thể được quản lý có liên quan đến những người có thể gửi video cho bạn hoặc chia sẻ màn hình của họ với bạn. Trong phần được gắn nhãn Tự động nhận màn hình chia sẻ video và chia sẻ, bạn có thể tăng mức độ riêng tư bằng cách sử dụng một trong các lựa chọn nâng cao này: tùy chọn bảo mật ở cấp độ trung bình trong danh sách Liên hệ của tôi hoặc tùy chọn riêng tư chặt chẽ nhất. Tuy nhiên, tất cả những gì mà tùy chọn này làm là không mở video được chia sẻ trực tiếp khi bạn chấp nhận cuộc gọi điện video và hỏi lại nếu bạn thực sự muốn cho phép điều này.

Bạn cũng có thể kiểm soát ai có thể gửi cho bạn tin nhắn tức thì. Phần Cài đặt bảo mật này cho phép bạn giới hạn những người có thể bắt đầu cuộc trò chuyện IM với bạn. Để làm như vậy, bạn phải chọn những người trong tùy chọn Danh sách liên hệ duy nhất của tôi trong phần có nhãn Cho phép IM từ ....

Cuối cùng, bạn cũng có thể thực thi ý kiến của bạn về hồ sơ trực tuyến và quảng cáo. Nếu bạn bỏ chọn hộp kiểm Chấp nhận cookie trình duyệt Skype, bạn sẽ vô hiệu hóa bất kỳ hành động lược tả nào, mà còn mất một số dịch vụ được cá nhân hóa từ Skype. Cài đặt bảo mật cuối cùng bạn có thể quản lý cho phép bạn chọn có muốn tham gia vào mạng quảng cáo được nhắm mục tiêu của Microsoft hay không. Nếu tình huống này là vấn đề riêng tư cho bạn, chỉ cần xóa hộp kiểm Cho phép quảng cáo được nhắm mục tiêu của Microsoft, bao gồm sử dụng hộp kiểm hồ sơ và giới tính của Skype .

Phần kết luận
Bây giờ bạn đã biết mọi điều quan trọng về cách quản lý tài khoản Skype của bạn trong ứng dụng Skype dành cho máy tính để bàn . Chúng tôi hy vọng hướng dẫn này sẽ giúp bạn vượt qua bất kỳ vấn đề nào bạn có thể gặp phải khi bạn di chuyển tài khoản của mình sang phiên bản ứng dụng VoIP dành cho máy tính để bàn của Microsoft. Vui lòng sử dụng hộp nhận xét bên dưới để cho chúng tôi biết nếu bạn đã sử dụng phiên bản Skype này và bạn nghĩ gì về nó.