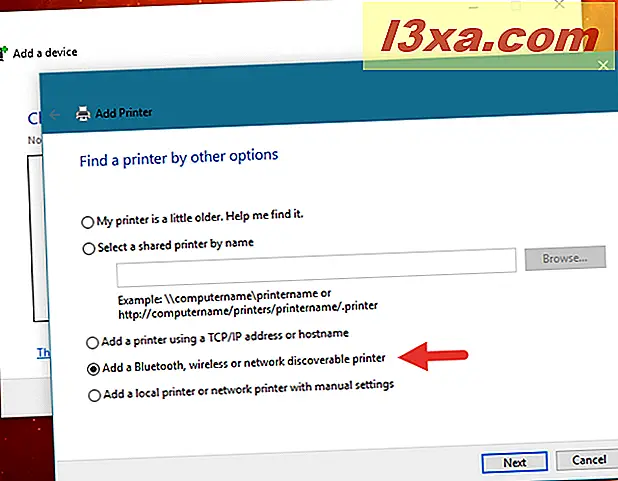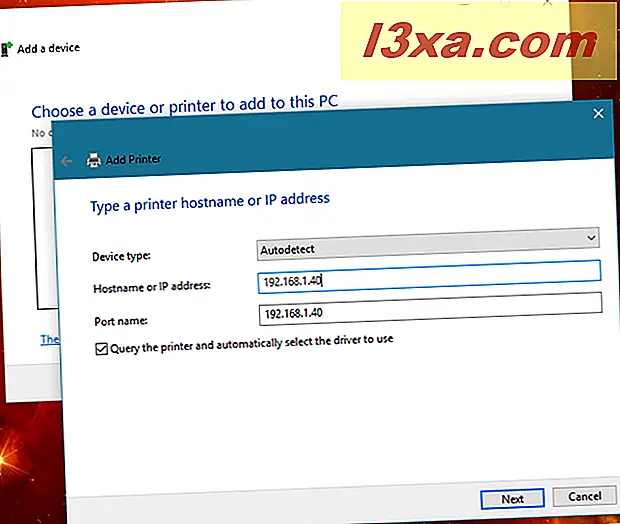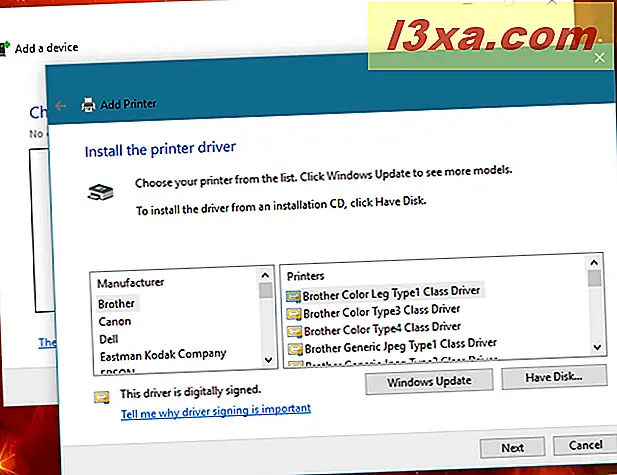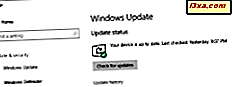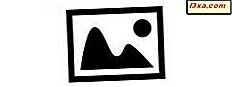Nếu bạn có một mạng gia đình, bạn có thể cần một máy in được cài đặt. Nếu bạn dự định mua sớm, bạn nên xem xét một máy in không dây, vì nó cho phép bạn in từ bất cứ đâu trong nhà của bạn, nó giúp bạn loại bỏ thêm một dây, và nó cho phép bạn đặt máy in dễ dàng truy cập vào những nơi như vậy rằng bạn không bị làm phiền bởi người khác khi làm việc hoặc chơi trên máy tính của bạn. Có một điều cần ghi nhớ mặc dù: cài đặt và cấu hình một máy in không dây đòi hỏi nhiều công việc hơn một chút so với cài đặt một máy in truyền thống bằng cách sử dụng cáp USB. Và đây là nơi hướng dẫn này đến - để hướng dẫn bạn qua tất cả các bước cần thiết:
LƯU Ý: Hướng dẫn này được tạo bằng máy in Canon Pixma MX535. Mặc dù một số bước cài đặt có thể khác nhau giữa các máy in, các nguyên tắc được đề cập trong hướng dẫn này vẫn giữ nguyên cho tất cả các máy in mạng không dây.
Bước 1. Giải nén máy in không dây của bạn và đặt nó trong phạm vi phát sóng của bộ định tuyến
Trước tiên, bạn phải giải nén máy in của bạn và sau đó đặt nó ở đâu đó đủ gần với bộ định tuyến không dây của bạn để nó nhận được tín hiệu không dây tốt. Ngoài ra, tại chỗ, người dùng có thể truy cập vào máy in. Chú ý đến các hướng dẫn từ hướng dẫn sử dụng của máy in về việc loại bỏ tất cả các bao bì và bảo vệ. Máy in có xu hướng có bao bì thực sự phong phú, chứa đầy các nhãn dán, băng và các tính năng bảo vệ khác.

Bước 2. Bật máy in không dây và truy cập menu cấu hình mạng của nó
Một khi tất cả các bao bì được gỡ bỏ, đó là thời gian để bạn có thể cài đặt máy in và cấu hình nó lần đầu tiên. Bạn cần phải kết nối dây nguồn của nó và cắm nó vào một ổ cắm điện, cài đặt (các) hộp mực (tùy thuộc vào nhà sản xuất và kiểu máy), và bật nó lên. Sau đó, chạy thuật sĩ cấu hình của nó. Bạn có thể được yêu cầu đặt ngôn ngữ được sử dụng thông qua các menu của máy in. Ngoài ra, hãy chắc chắn chờ trong khi máy in dọn dẹp và căn chỉnh hộp mực của máy in.
Trước khi cài đặt máy in trên bất kỳ máy tính nào của bạn hoặc các loại thiết bị khác, bạn cần kết nối nó với mạng. Xem qua các menu của nó và tìm kiếm một trình đơn được gọi là cài đặt LAN hoặc tương tự.
Vào menu cài đặt LAN, và bạn sẽ tìm thấy một tùy chọn để kết nối máy in qua thẻ mạng không dây của nó. Ngoài ra, tùy thuộc vào kiểu máy in của bạn, bạn cũng có thể tìm thấy một tùy chọn để kết nối nó thông qua cáp mạng.
Bước 3. Kết nối máy in không dây của bạn với mạng gia đình của bạn
Tại thời điểm này, có ba lựa chọn thay thế phổ biến:

- Kết nối máy in không dây với mạng gia đình của bạn bằng cách nhập tên mạng, còn được gọi là SSID và mật khẩu của mạng, trong tùy chọn cấu hình của máy in. Lựa chọn này chỉ hoạt động nếu máy in không dây của bạn có màn hình và nút, mà bạn có thể sử dụng để nhập thông tin mạng trực tiếp trên máy in.
Chọn kết nối không dây và xem qua trình hướng dẫn cài đặt của máy in. Nếu bạn đã bật bảo mật trên bộ định tuyến, bạn sẽ được yêu cầu chọn mạng và nhập mật khẩu (khóa bảo mật). Khi bạn nhập tất cả các chi tiết, máy in sẽ bắt đầu quy trình kết nối. Trừ khi bạn có một thiết lập lạ (ví dụ, router cũ, lọc MAC, vv), kết nối sẽ được thực hiện trong một vài giây. - Kết nối máy in không dây với mạng gia đình của bạn bằng cách nhấn nút WPS trên máy in và bộ định tuyến. Trước tiên, bạn phải nhấn nút WPS được tìm thấy trên bộ định tuyến của bạn, để bật tính năng khám phá thiết bị mới. Sau đó, đi đến máy in không dây của bạn và nhấn nút WPS trên đó. Sau đó, máy in không dây tự động phát hiện và kết nối với mạng không dây của bạn mà không phải nhập mật khẩu mạng hoặc các chi tiết khác. Ngay cả khi bạn tắt máy in hoặc bộ định tuyến, họ sẽ nhớ cấu hình của họ và sẽ kết nối với nhau ngay sau khi bạn bật lại.
- Ngoài ra còn có một phương pháp khác mà đôi khi bạn có thể sử dụng khi máy in không dây của bạn không có màn hình và các nút mà bạn có thể sử dụng để nhập chi tiết của mạng không dây tại nhà và bạn cũng không thể sử dụng các nút WPS. Một số máy in không dây cũng có thể kết nối với bộ định tuyến của bạn thông qua cáp mạng Ethernet. Trong tình huống như vậy, máy in sẽ tự động nhận địa chỉ IP từ bộ định tuyến của bạn. Bạn có thể tìm thấy địa chỉ IP của máy in trên trang quản trị web của bộ định tuyến. Nhập địa chỉ IP của máy in trong trình duyệt web để truy cập vào giao diện web của máy in. Ở đó, tìm phần cài đặt được gọi là LAN không dây hoặc tương tự và nhập tên, mật khẩu và các chi tiết cần thiết khác cho mạng không dây của bạn. Lưu ý rằng các mẫu máy in không dây cụ thể cũng cung cấp các cài đặt tương tự trực tiếp trong phần mềm cài đặt trình điều khiển của chúng. Nếu trường hợp đó xảy ra với máy in của bạn, bạn cũng có thể sử dụng phần mềm của máy để tự động phát hiện máy in được kết nối với mạng gia đình, cũng như định cấu hình máy in để kết nối với mạng không dây.

Bước 4. Kiểm tra xem máy in có được kết nối với mạng không dây không
Nếu bạn gặp sự cố, hãy xem hướng dẫn sử dụng máy in để biết hướng dẫn xử lý sự cố và cũng xem cấu hình của bộ định tuyến cho bất kỳ cài đặt nào có thể chặn kết nối máy in của bạn với mạng.
Để kiểm tra kỹ xem mọi thứ có ổn không, bạn có thể yêu cầu máy in in chi tiết cấu hình mạng của nó. Ở đó bạn có thể thấy các chi tiết quan trọng như địa chỉ MAC của nó, địa chỉ IP nhận được từ bộ định tuyến của bạn và các chi tiết khác.

Bước 5. Cài đặt máy in trên máy tính của bạn
Bây giờ bạn nên cài đặt máy in trên máy tính của bạn. Bạn không nên thực hiện bất kỳ bước cài đặt / cấu hình nào cho đến bây giờ. Để máy tính của bạn định vị máy in qua mạng và sử dụng nó để in, bạn phải cài đặt trình điều khiển của máy in và định cấu hình chúng trên mỗi máy tính là một phần của mạng của bạn.
Nếu bạn sử dụng Windows 10 hoặc Windows 8.1, phần này của quá trình sẽ được hệ điều hành xử lý tự động. Nếu bạn sử dụng Windows 7 hoặc nếu Windows 10 / 8.1 không tự động phát hiện và định cấu hình máy in không dây, bạn có thể sử dụng trình hướng dẫn tích hợp sẵn của hệ điều hành để thêm máy in vào máy tính hoặc chạy phần mềm kèm theo của máy in.

Nếu bạn chọn sử dụng phần mềm kèm theo của máy in, hãy làm theo các bước của trình hướng dẫn cài đặt, nhưng đừng quên chọn tùy chọn có tên "Sử dụng máy in có kết nối mạng LAN không dây" (hoặc tương tự) khi được hỏi về phương pháp kết nối máy in.
Nếu bạn thích sử dụng thuật sĩ cài sẵn Windows để cài đặt máy in không dây, hãy làm theo các bước mà chúng tôi đã nêu chi tiết trong hướng dẫn này: Cách cài đặt máy in cục bộ trên máy tính Windows của bạn.
Nếu bạn chọn sử dụng trình hướng dẫn từ ứng dụng Cài đặt trong Windows 10 hoặc từ Cài đặt PC trong Windows 8.1, thì không có gì khác biệt giữa mạng hoặc máy in cục bộ. Các bước là như nhau.

Tuy nhiên, nếu bạn chọn sử dụng trình hướng dẫn máy in từ Bảng Điều khiển, hoặc nếu bạn phải làm điều đó vì bạn đang sử dụng Windows 7, quy trình này hơi khác một chút. Trong trường hợp này, khi trình hướng dẫn yêu cầu bạn chọn cách tìm máy in, thay vì chọn "máy in cục bộ", bạn phải chọn một trong các tùy chọn trong danh sách dưới đây, tùy thuộc vào thông tin bạn biết về máy in không dây của mình:
- "Thêm một máy in Bluetooth, mạng không dây hoặc có thể phát hiện được" - đây là điều đầu tiên bạn nên thử. Nếu nó có thể tìm thấy nó trong mạng của bạn, máy tính Windows của bạn sẽ hiển thị và cho phép bạn cài đặt máy in bằng cách sử dụng tùy chọn này.
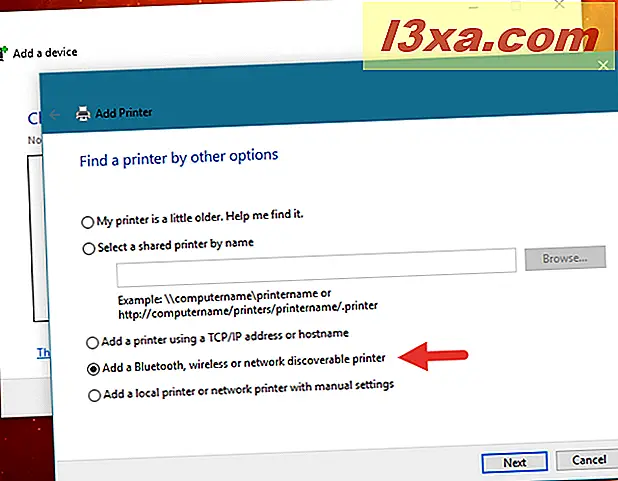
- "Thêm máy in bằng địa chỉ TCP / IP hoặc tên máy chủ" - nếu bạn biết địa chỉ IP hoặc tên của máy in không dây, bạn có thể sử dụng tùy chọn này. Nhập thông tin trong trình hướng dẫn, và sau đó Windows bắt đầu cài đặt trình điều khiển cho bạn.
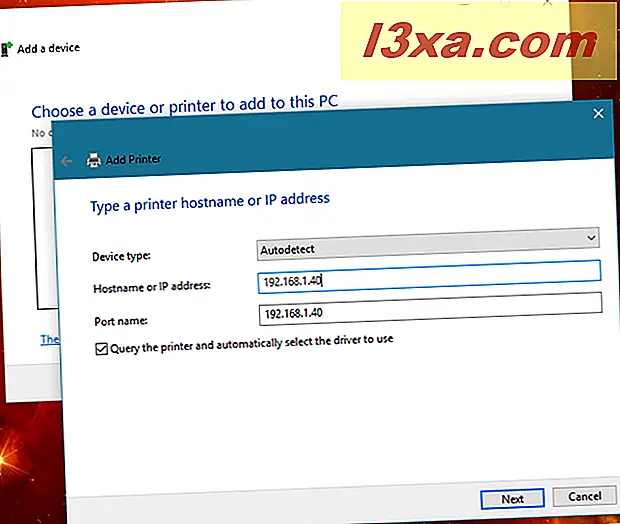
- "Thêm máy in cục bộ hoặc máy in mạng có cài đặt thủ công" - chỉ sử dụng tùy chọn này nếu bạn là người dùng có kinh nghiệm và bạn biết chính xác cổng và trình điều khiển mà máy in không dây của bạn sẽ sử dụng trên máy tính Windows của bạn.
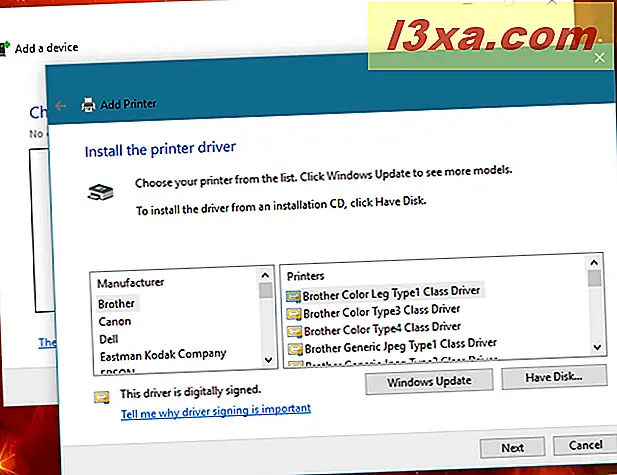
Bước 6. Cài đặt máy in trên (các) điện thoại thông minh và máy tính bảng của bạn
Nếu bạn có điện thoại thông minh hoặc máy tính bảng, bạn cũng có thể in không dây từ điện thoại thông minh. Tìm các ứng dụng in từ nhà sản xuất máy in của bạn. Ví dụ, Canon có một ứng dụng miễn phí được gọi là Canon PRINT Inkjet / SELPHY có sẵn cho cả iPhone và Android.

Các nhà sản xuất khác như Epson hoặc Brother cũng cung cấp các ứng dụng miễn phí tương tự.
Phần kết luận
Như bạn thấy, cài đặt một máy in mạng không dây đòi hỏi khá nhiều thời gian và công việc. Ngoài ra, bạn phải cẩn thận không bỏ lỡ bất kỳ bước nào hoặc các mục cấu hình cần thiết. Tuy nhiên, thời gian được lưu khi sử dụng máy in không dây sẽ trả hết. Có thể in từ bất cứ nơi nào trong nhà của bạn, bất cứ lúc nào, thực sự giúp cải thiện năng suất của bạn.