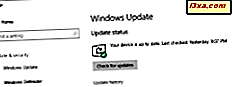
Người dùng Windows 10 Home không có nhiều quyền kiểm soát những bản cập nhật nào được Microsoft đẩy vào máy tính của họ. Tuy nhiên, người dùng có thể chọn thời điểm khởi động lại máy tính hoặc thiết bị của mình để tự động cài đặt bản cập nhật hệ điều hành đang chờ xử lý. Trong Windows 10 người sáng tạo Cập nhật có hai tính năng nhỏ nhưng khá hữu ích - giờ hoạt động và thời gian khởi động lại tùy chỉnh - kiểm soát khi Windows 10 khởi động lại và cập nhật chính nó. Đọc để xem nơi bạn sẽ tìm thấy các cài đặt này và cách định cấu hình chúng:
LƯU Ý: Các tính năng được chia sẻ trong bài viết này áp dụng cho Windows 10 với Bản cập nhật của người sáng tạo hoặc mới hơn. Bản cập nhật Windows 10 người sáng tạo có sẵn miễn phí, cho tất cả người dùng Windows 10, kể từ tháng 4 năm 2017.
Cách đặt Giờ hoạt động để Windows 10 không khởi động lại khi bạn đang làm việc
Điều đầu tiên bạn phải làm là mở ứng dụng Cài đặt . Cách nhanh nhất để thực hiện điều đó là nhấp hoặc chạm vào biểu tượng Cài đặt từ Trình đơn Bắt đầu . Ngoài ra còn có những cách khác, và chúng tôi đã đề cập đến tất cả chúng ở đây: 9 cách để mở ứng dụng Cài đặt trong Windows 10.

Trong ứng dụng Cài đặt, nhấp hoặc nhấn vào danh mục Cập nhật và bảo mật .

Nếu nó chưa được chọn, bấm hoặc gõ nhẹ vào Windows Update trong cột bên trái.

Ở bên phải của cửa sổ, bạn sẽ tìm thấy tất cả các cài đặt chi phối cách Windows 10 tự cập nhật. Trong số đó, bạn cũng sẽ tìm thấy tùy chọn có tên " Thay đổi giờ hoạt động ". Nhấp hoặc nhấn vào nó.

Ứng dụng Cài đặt sẽ hiển thị hộp thoại trong đó bạn được thông báo rằng bạn có thể "đặt giờ hoạt động để cho chúng tôi [Microsoft] biết khi nào bạn thường sử dụng thiết bị này. Chúng tôi [Microsoft] sẽ không tự động khởi động lại trong giờ hoạt động và chúng tôi sẽ không khởi động lại mà không kiểm tra nếu bạn đang sử dụng nó " .
Ý nghĩa của điều này là hiển nhiên: bạn có thể đặt khung thời gian mà bạn thường làm việc trên máy tính hoặc thiết bị Windows 10 của mình và hệ điều hành sẽ đảm bảo rằng nó sẽ không làm gián đoạn bạn trong thời gian đó bằng cách khởi động lại hệ thống bất ngờ.
Nhập thời gian bắt đầu và thời gian kết thúc của giờ làm việc thông thường của bạn và sau đó nhấp hoặc nhấn vào Lưu để áp dụng chúng.

Lưu ý rằng Windows 10 không cho phép bạn định cấu hình khung thời gian Giờ hoạt động dài hơn 18 giờ. Nếu bạn thử điều đó, bạn sẽ nhận được thông báo cho biết rằng bạn phải "Chọn thời gian kết thúc không quá 18 giờ kể từ thời gian bắt đầu" .

Cách đặt thời gian khởi động lại tùy chỉnh để cập nhật Windows 10 chỉ sau khi bạn đã hoàn thành tất cả công việc của mình
Mặc dù định cấu hình Giờ hoạt động khá hữu ích cho các hoạt động hàng ngày, có thể có những lúc bạn đã có thời hạn chặt chẽ để đáp ứng và bạn phải làm việc sau giờ làm việc. Trong những tình huống như vậy, việc khởi động lại máy tính của bạn để cập nhật Windows 10 sẽ thậm chí không hiệu quả hơn vào những ngày khác. Đó là lý do tại sao Windows 10 cũng cung cấp cho bạn tùy chọn để ghi đè Giờ hoạt động và lên lịch thời gian khởi động lại tùy chỉnh để cài đặt các bản cập nhật. Để định cấu hình thời gian khởi động lại tùy chỉnh, trong ứng dụng Cài đặt, hãy chuyển đến " Cập nhật & bảo mật -> Cập nhật Windows " .
Ở bên phải của cửa sổ, ngay bên dưới liên kết " Thay đổi giờ hoạt động ", bạn sẽ tìm thấy tùy chọn có tên " Tùy chọn khởi động lại ". Nhấp hoặc nhấn vào nó.

Ứng dụng Cài đặt hiển thị màn hình có tùy chọn Khởi động lại, nơi bạn có thể định cấu hình Windows 10 thành "Lên lịch thời gian" và nói thời điểm có thể khởi động lại và cài đặt bản cập nhật. Theo mặc định, thời gian này không được đặt và tùy chọn được đặt Tắt . Tuy nhiên, khi có một số bản cập nhật đã được tải xuống trên máy tính hoặc thiết bị Windows của bạn, hệ điều hành sẽ đợi Giờ hoạt động kết thúc để hệ thống có thể tự động khởi động lại và cài đặt các bản cập nhật. Nếu bạn không muốn điều đó, bạn có thể đến đây và bật thời gian khởi động lại tùy chỉnh cho một ngày và thời gian bạn chọn nhưng phải trong 7 ngày tiếp theo. Thời gian khởi động lại được lập lịch này sẽ ghi đè các giờ hoạt động.
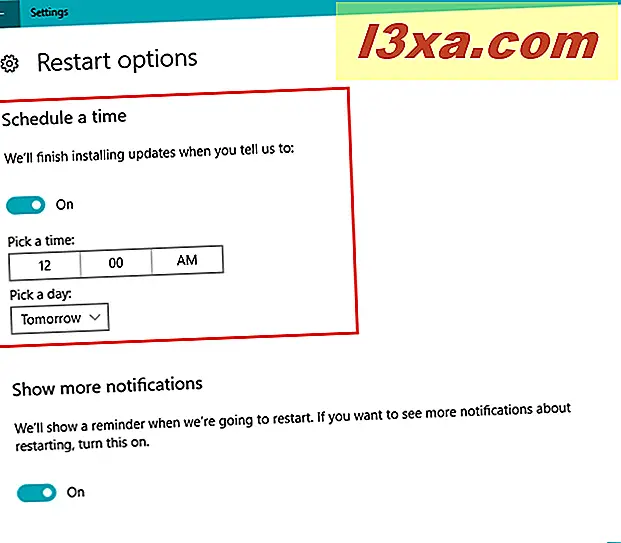
Ngoài ra, bạn cũng có thể yêu cầu Windows 10 cung cấp cho bạn lời nhắc khi thời gian bạn đã lập lịch để khởi động lại và cài đặt bản cập nhật sắp đến gần. Để nhận được thông báo này, hãy bật công tắc cuối cùng trên trang. Đó là thông báo cho biết "Chúng tôi sẽ hiển thị lời nhắc khi chúng tôi sẽ khởi động lại. Nếu bạn muốn xem thêm thông báo về việc khởi động lại, hãy bật tính năng này". .

Đó là nó!
Phần kết luận
Giờ hoạt động và thời gian khởi động lại tùy chỉnh là hai tùy chọn nhỏ cung cấp cho người dùng Windows 10 quyền kiểm soát nhiều hơn đối với cách thiết bị của họ hoạt động khi cài đặt bản cập nhật đã tải xuống. Mặc dù Microsoft vẫn không cho phép chúng tôi vô hiệu hoá hoàn toàn các bản cập nhật nếu chúng tôi muốn, ít nhất chúng tôi có một cách để chọn khi các bản cập nhật được cài đặt. Và trong Bản cập nhật của người sáng tạo, chúng tôi cũng có tùy chọn trì hoãn hoặc tạm dừng cập nhật nhưng chỉ trong một số phiên bản Windows 10 chọn lọc như Windows 10 Pro hoặc Enterprise. Như thế đủ chưa? Nó có đủ không? Hoặc có lẽ Microsoft nên làm nhiều hơn - như trong việc cho chúng ta một số kiểm soát thực sự về những gì được cài đặt trên các thiết bị Windows 10 của bạn, không chỉ khi nào?



