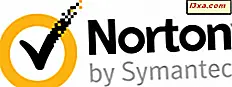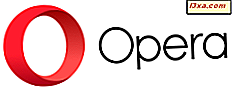Một số người có thể chưa phát hiện ra rằng Microsoft cung cấp một lựa chọn các hình nền đầy màu sắc với hệ điều hành của nó, và do đó họ không bao giờ thử nghiệm với việc thay đổi nền chuẩn. Chúng tôi luôn chọn thứ gì đó không phải là nền mặc định, vì vậy trong bài viết này, chúng tôi sẽ nói về cách thực hiện trong Windows 10, Windows 8.1 và Windows 7. Chúng tôi cũng sẽ nói về những cách vượt ra ngoài những gì được Windows cung cấp hoặc máy tính của bạn. Hãy bắt đầu:
Những điều cơ bản về các chủ đề trong Windows
Microsoft tập hợp các bộ sưu tập hình nền, màu sắc cửa sổ, âm thanh và trình bảo vệ màn hình vào những gì họ gọi là các chủ đề . Chọn một trong số đó là một cách tuyệt vời để bắt đầu với tùy chỉnh máy tính để bàn của bạn. Mỗi chủ đề có một lựa chọn các hình nền để lựa chọn. Bạn có thể giữ chỉ một hoặc cho phép chúng phát như trình chiếu. Các hình minh họa sau đây là từ máy tính của chúng tôi; của bạn sẽ trông hơi khác nhau tùy thuộc vào tùy chọn bạn đã chọn, nhưng thủ tục sẽ giống nhau trong mọi trường hợp.
Bất kể bạn sử dụng Windows 10, Windows 8.1 hay Windows 7, hãy nhấp chuột phải (hoặc chạm và giữ) bất kỳ đâu trên màn hình để bắt đầu. Trình đơn nhấp chuột phải trông khác trong ba hệ điều hành và trình đơn của bạn rất có thể sẽ khác với các tùy chọn của chúng tôi, tùy thuộc vào những gì bạn đã cài đặt, nhưng sự lựa chọn Cá nhân hóa có trên tất cả.
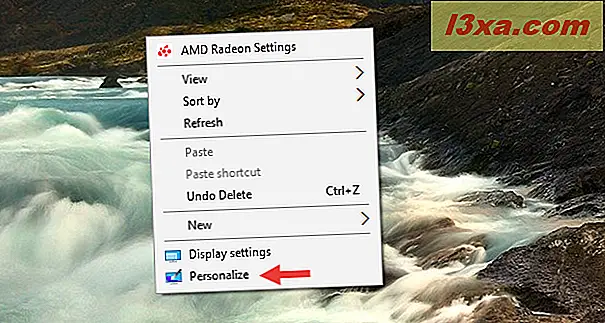
Nếu bạn đang sử dụng Windows 8.1 hoặc Windows 7 PC hoặc thiết bị, thì hành động trên sẽ đưa bạn đến thẳng cửa sổ Cá nhân hóa . Tuy nhiên, nếu bạn đang dùng Windows 10, nó sẽ đưa bạn đến phần Cá nhân hóa từ ứng dụng Cài đặt . Để truy cập cài đặt chủ đề trên màn hình, bạn sẽ phải nhấp hoặc nhấn vào Chủ đề ở bên trái ứng dụng Cài đặt, sau đó nhấp hoặc nhấn vào Chủ đề trên màn hình ở bên phải.
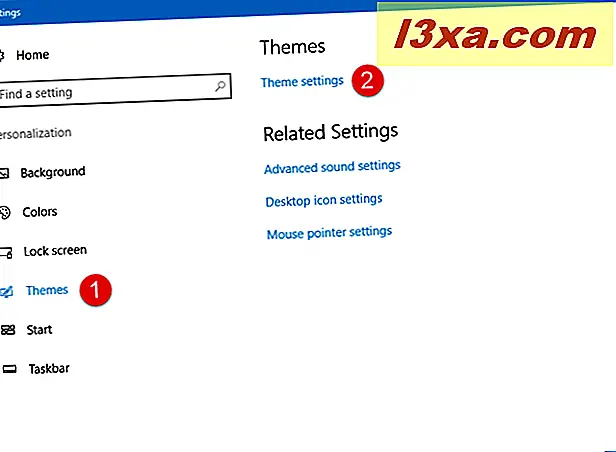
Cửa sổ Personalize hơi khác một chút trong Windows 10, Windows 8.1 và Windows 7. Windows 7 có các chủ đề Aero ngoài các chủ đề chuẩn, và bạn cũng có thể thay đổi ảnh tài khoản của mình từ cửa sổ này.
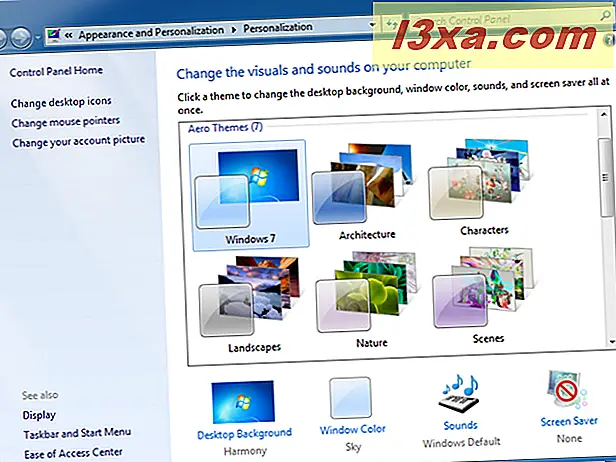
Khác hơn thế, mặc dù, ba hệ điều hành hoạt động chính xác theo cùng một cách. Đây là một ví dụ về cửa sổ Personalization trong Windows 8.1.
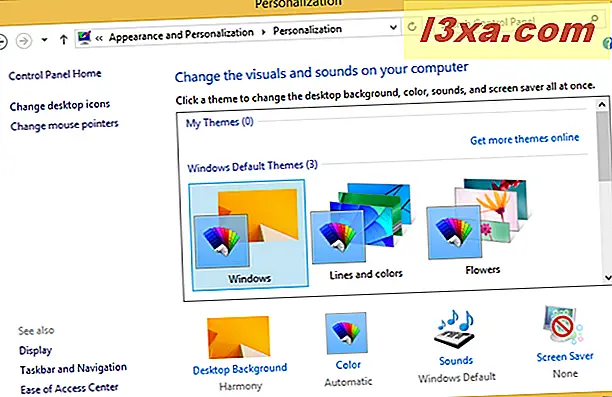
Và trong màn hình tiếp theo, bạn có thể thấy cửa sổ Personalization trông như thế nào trong Windows 10.
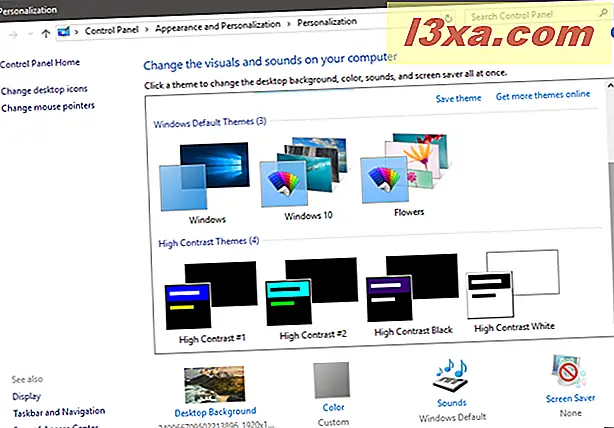
Nhấp vào một chủ đề hấp dẫn bạn và Windows sẽ thay đổi hình nền của bạn, màu màn hình, âm thanh và trình bảo vệ màn hình cho những chủ đề được bao gồm trong chủ đề đó. Dưới đây, chúng tôi đã chọn chủ đề Ký tự Aero trong Windows 7.
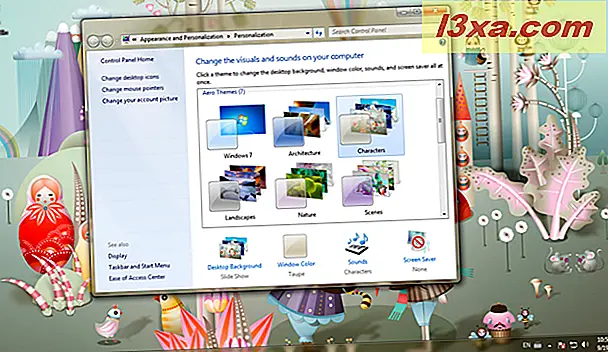
Trong ảnh chụp màn hình bên dưới, chúng tôi đã bật chủ đề Hoa trong Windows 8.1. Lưu ý cách biên giới cửa sổ đã thay đổi màu sắc để phù hợp với chủ đề.
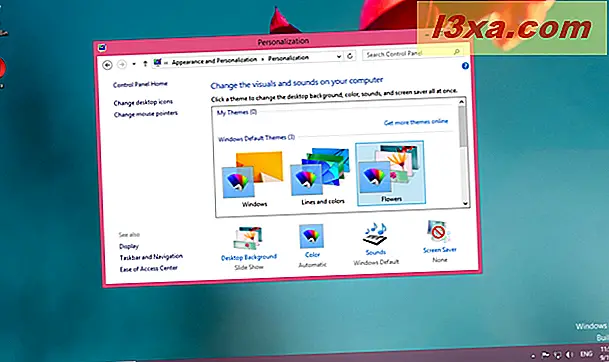
Và cuối cùng, đây là chủ đề Windows 10 trông như thế nào, tốt, Windows 10. :)
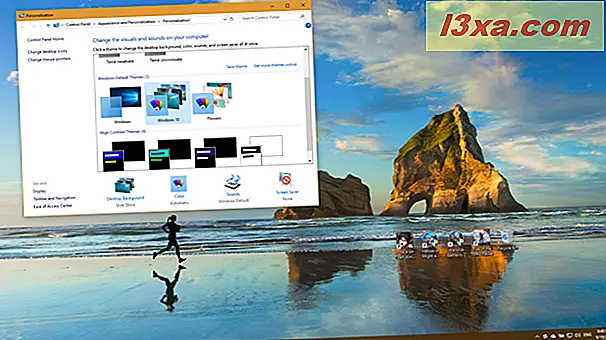
Chơi xung quanh với các lựa chọn có sẵn nhiều như bạn muốn. Nếu không có chủ đề được xây dựng trong lòng bạn, Microsoft có một bộ sưu tập nổi bật ở đây. Chúng tôi cũng có một loạt các chủ đề độc đáo và các cuộc phỏng vấn, tại đây.
LƯU Ý: Chúng tôi khuyên bạn không nên sử dụng bất kỳ chủ đề có độ tương phản cao nào trừ khi bạn thực sự cần chúng, trừ khi bạn gặp vấn đề về thị lực. Chúng có vẻ xấu xí.
Cách sử dụng hình nền của riêng bạn cho nền màn hình
Nhưng điều gì sẽ xảy ra nếu không có chủ đề nào được tạo trước đó hấp dẫn bạn? Bạn có thể dễ dàng chọn hình ảnh trên ổ cứng làm hình nền của mình.
Trong Windows 7, sử dụng Windows Explorer để điều hướng đến hình ảnh bạn muốn sử dụng làm hình nền. Nhấp chuột phải vào hình ảnh của bạn và chọn "Đặt làm nền cho máy tính để bàn" và bạn đã hoàn tất.
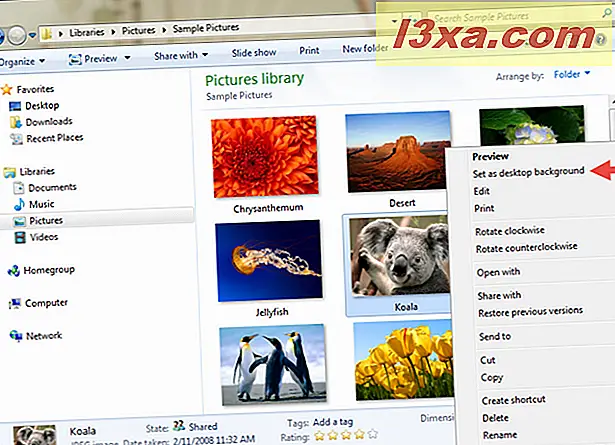
Trong Windows 8.1, sử dụng File Explorer để điều hướng đến hình ảnh của bạn và nhấp chuột phải hoặc nhấn và giữ trên đó. Menu có vẻ hơi khác, nhưng "Đặt làm nền màn hình" giống nhau. Click và bạn đã có nó.
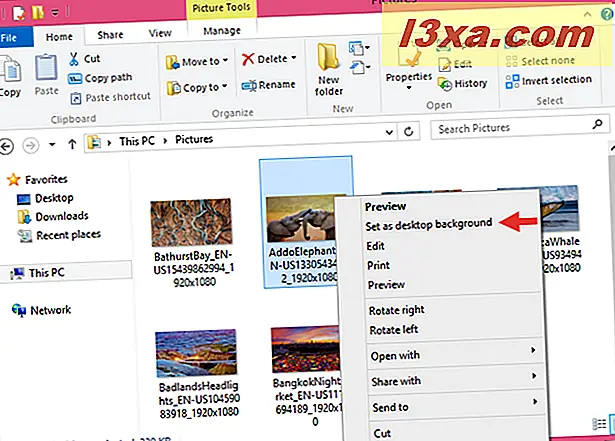
"Đặt làm nền màn hình" cũng có trong Windows 10. Mở File Explorer, điều hướng đến hình ảnh bạn muốn sử dụng làm hình nền trên nền của bạn, nhấp chuột phải hoặc nhấn và giữ trên đó rồi nhấp hoặc nhấn vào "Đặt làm nền máy tính để bàn " tùy chọn.
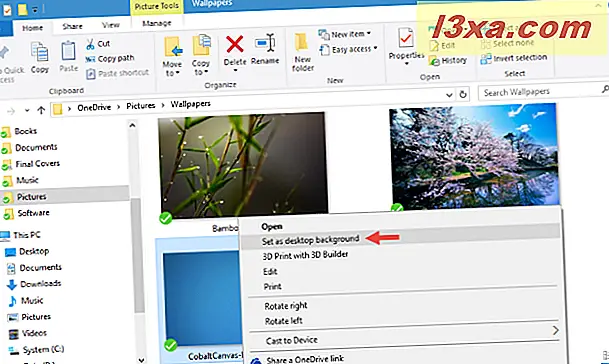
Nhưng nếu bạn không muốn chỉ một hình ảnh thì sao? Điều gì xảy ra nếu bạn muốn có trình chiếu của riêng mình với nhiều hình ảnh từ một thư mục? Điều đó cũng dễ thực hiện, và nó hoạt động theo cùng một cách trong Windows Windows 8.1 và Windows 7, mặc dù nó khác trong Windows 10. Chuyển đến trang tiếp theo của hướng dẫn này để tìm hiểu cách thực hiện.