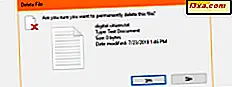
Có nhiều cách để khôi phục các tệp đã xóa từ ổ đĩa cứng. Các tệp đã xóa không nhất thiết bị mất vĩnh viễn và với các chương trình thích hợp, bạn có thể khôi phục chúng. Tuy nhiên, nếu bạn không muốn điều đó thì sao? Có thể bạn có một số tệp mà bạn muốn xóa vĩnh viễn. Có thể chúng chứa thông tin nhạy cảm mà bạn không muốn phục hồi. Để làm điều đó, bạn phải chắc chắn rằng các tập tin không chỉ bị xóa, mà còn bị ghi đè theo cách mà chúng không thể phục hồi được. Trong bài viết này, chúng tôi phân tích các công cụ miễn phí tốt nhất để xóa các tệp an toàn trên máy tính Windows:
Cách chúng tôi thử nghiệm tệp xóa vĩnh viễn
Trước khi kiểm tra từng tệp shredder, chúng tôi đã tạo một thư mục trống trên máy tính thử nghiệm của mình. Sau đó, chúng tôi đặt rất nhiều tập tin khác nhau bên trong nó. Tổng cộng, thư mục chứa 2, 66 GB dữ liệu trong 123 tệp, với các định dạng tệp khác nhau: bmp, cur, docx, jpg, mkv, mp3, pdf, png, txt và xlsx .

Tiếp theo, chúng tôi đã sử dụng mọi ứng dụng băm nhỏ tập tin từ vòng tròn của chúng tôi, để xóa mọi thứ bên trong thư mục này. Đối với mỗi chương trình băm nhỏ, chúng tôi sử dụng phương pháp xóa phức tạp nhất mà nó cung cấp. Chúng tôi cũng lưu ý có bao nhiêu thuật toán xóa từng ứng dụng cung cấp và mức độ dễ sử dụng. Sau đó, khi tất cả các tệp thử nghiệm của chúng tôi đã bị xóa và ghi đè an toàn, chúng tôi đã chạy Recuva để kiểm tra xem có bất kỳ tệp đã xóa nào vẫn có thể được khôi phục hay không.
Chúng tôi lặp lại tất cả các bước này cho từng ứng dụng chia nhỏ tệp mà chúng tôi đã thử nghiệm. Chúng tôi đã chọn các ứng dụng bạn thấy bên dưới vì chúng miễn phí và cũng phổ biến. Chúng tôi không muốn bao gồm phần mềm thương mại, vì không có nhiều người dùng gia đình sẵn sàng chi tiền cho các chương trình như vậy.
1. Tẩy
Eraser là một ứng dụng nhỏ có thể xóa an toàn các tập tin, thư mục, không gian đĩa không sử dụng hoặc thậm chí toàn bộ ổ đĩa. Để sử dụng Eraser, bạn phải tải xuống và cài đặt nó. Khi hoàn tất, nó sẽ tự động thêm các tùy chọn xóa an toàn vào menu chuột phải của Windows.

Ngoài các tùy chọn menu theo ngữ cảnh, giao diện của Eraser cũng cho phép bạn tạo các tác vụ xóa theo lịch biểu. Tính năng này rất tiện lợi trong trường hợp bạn làm việc với dữ liệu mà bạn muốn bị xóa sổ thường xuyên.

Trong khi nó hỗ trợ 13 phương pháp tẩy xóa khác nhau, phương pháp được sử dụng theo mặc định là tiêu chuẩn Gutmann. Phương pháp này ghi đè lên các tập tin đã xóa 35 lần, có nghĩa là, tùy thuộc vào số lượng tập tin bạn xóa, quá trình này có thể mất một lúc.
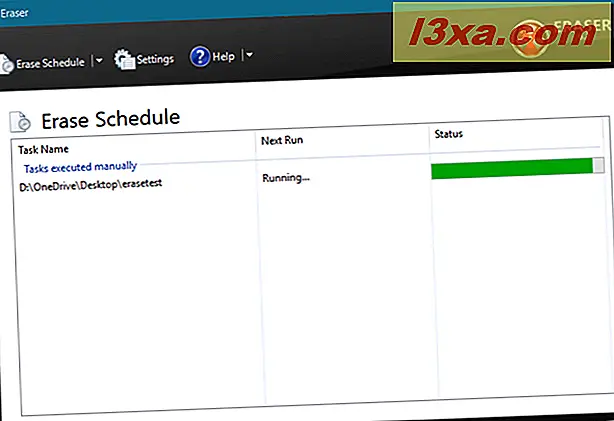
Bây giờ đã đến lúc kiểm tra xem Eraser đã thực hiện tốt như thế nào. Vì vậy, chúng tôi chạy Recuva trên thư mục bị xóa. Kết quả là không ai trong số các tập tin bị xóa có thể được phục hồi.
Tải xuống: Eraser
2. Máy hủy tài liệu thay thế
Alternate File Shredder là một ứng dụng nhỏ cho phép bạn xóa vĩnh viễn các tập tin. Giao diện của nó rất đơn giản và dễ hiểu, và nếu bạn chọn tùy chọn này trong quá trình cài đặt, ứng dụng cũng sẽ thêm tùy chọn xóa Gửi đến tệp tin Shredder vào trình đơn nhấp chuột phải từ Windows. Alternate File Shredder cho phép bạn xóa cả hai tập tin cá nhân và toàn bộ thư mục.
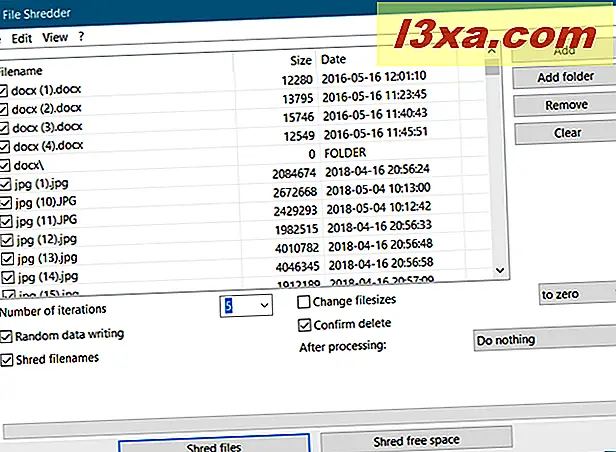
Alternate File Shredder chỉ cung cấp một phương pháp xóa: ghi dữ liệu ngẫu nhiên. Tuy nhiên, bạn có thể chọn số lần các tệp đã xóa bị ghi đè. Bạn cũng có thể chọn để băm nhỏ tên tập tin, do đó, không chỉ nội dung của các tập tin bị xóa, mà còn tên của chúng.

Khi quá trình xóa hoàn tất, chúng tôi bắt đầu Recuva và kiểm tra xem có bất kỳ tệp nào đã được khôi phục hay không. Recuva đã có thể tìm thấy 113 của các tập tin bị xóa và có thể phục hồi 109 của họ. Tuy nhiên, không thể sử dụng tệp khôi phục nào vì chúng đều bị hỏng.
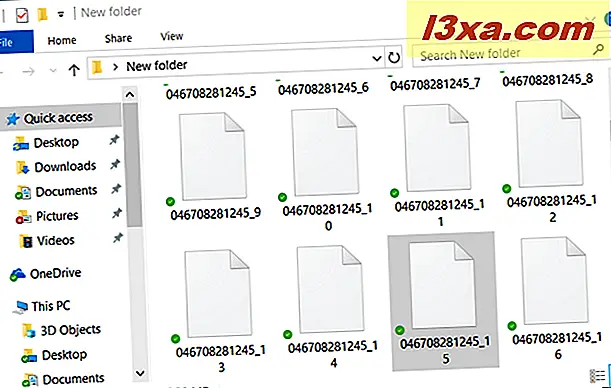
Tải xuống: Máy hủy tài liệu thay thế
3. Máy hủy tài liệu Moo0
Moo0 File Shredder là một ứng dụng gọn nhẹ với giao diện người dùng tối giản. Khi bạn khởi chạy, tất cả những gì bạn phải làm là kéo và thả bất kỳ tệp hoặc thư mục nào mà bạn muốn xóa vĩnh viễn. Thật không may, Moo0 File Shredder không thêm bất kỳ tùy chọn xóa nào vào các menu chuột phải của Windows và nó cũng cố gắng thêm một số "Công cụ miễn phí bổ sung" trong khi cài đặt. Hãy chắc chắn rằng bạn bỏ chọn tùy chọn này trong khi cài đặt.

Theo mặc định, giao diện cho phép bạn chọn phương pháp xóa được sử dụng. Nếu bạn nhấn nút Mô tả chi tiết, cửa sổ chương trình sẽ mở rộng và cho phép bạn xem thêm chi tiết về từng phương pháp có sẵn. Moo0 File Shredder cung cấp 4 thuật toán xóa, bao gồm cả Gutmann.

Khi chúng tôi chạy Recuva để kiểm tra xem có bất kỳ tệp đã xóa nào có thể được khôi phục hay không, chúng tôi rất vui khi thấy rằng tất cả chúng đều bị xóa vĩnh viễn.
Tải xuống: Moo0 File Shredder
4. Freeraser
Freeraser là một ứng dụng khác được thiết kế để giúp bạn xóa các tệp một cách an toàn. Giao diện của nó là đặc biệt tối giản: nó chỉ là một thùng rác đơn giản.

Tuy nhiên, nếu bạn nhấp chuột phải vào nó, một menu ngữ cảnh sẽ mở ra, cung cấp cho bạn nhiều tùy chọn hơn. Chúng tôi cũng sẽ thích nếu Freeraser có một tùy chọn xóa trong menu ngữ cảnh của Windows. Thật không may, nó không.

Thông thường và tài liệu chính thức cho chúng tôi biết rằng để xóa các tệp hoặc thư mục; nó đủ để kéo và thả các mục đó vào biểu tượng của Freeraser. Tuy nhiên, trên máy tính xách tay Windows 10 tính năng này không hoạt động, vì vậy chúng tôi phải sử dụng trình đơn của ứng dụng để chọn tập hợp các tệp mà chúng tôi muốn xóa. Một khi bạn chọn các tập tin được xóa và xác nhận hành động, bin của Freeraser thay đổi để bạn biết quá trình xóa đã được bắt đầu. Freeraser cung cấp 3 thuật toán băm nhỏ, bao gồm 35 đường chuyền, phương pháp Gutmann.
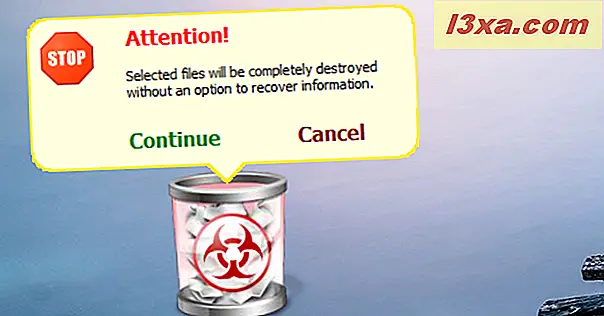
Sau khi tất cả các tệp đã được xóa an toàn, chúng tôi khởi chạy lại Recuva, để xem có bất kỳ tệp nào trong số chúng vẫn có thể khôi phục được hay không. May mắn thay, đó không phải là trường hợp.
Tải xuống: Freeraser
5. File Shredder
File Shredder là một chương trình khác được thiết kế để giúp bạn xóa các tập tin vĩnh viễn. Giao diện của nó phức tạp hơn một chút so với phần lớn các chương trình khác có trong roundup của chúng ta. Tuy nhiên, nó là đơn giản để sử dụng và hiểu. Ngoài ra, File Shredder còn thêm các tùy chọn xóa trong các menu chuột phải của Windows.
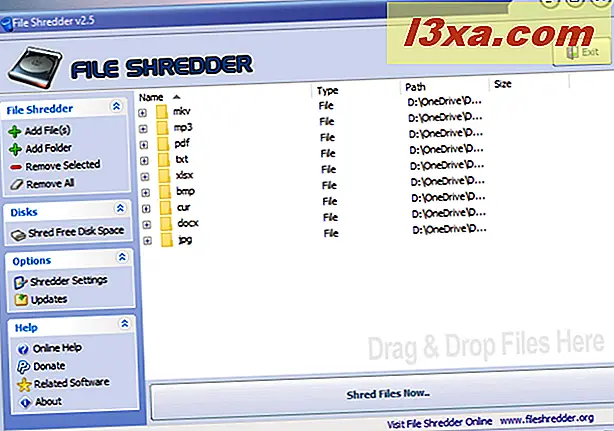
Để xóa các tệp hoặc thư mục bằng Trình hủy tệp, bạn có thể kéo và thả chúng trên giao diện của nó hoặc bạn có thể sử dụng một trong các nút Thêm tệp hoặc Thêm thư mục . File Shredder cung cấp 5 phương pháp tẩy xoá, bao gồm cả phương pháp Gutmann phức tạp.
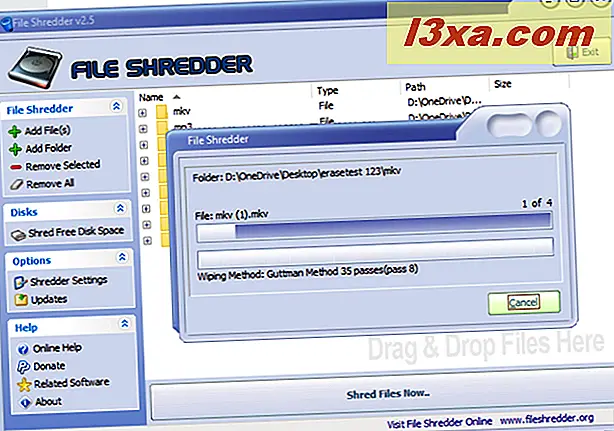
Sau khi File Shredder xóa tất cả các tập tin từ thư mục kiểm tra của chúng tôi, chúng tôi đã cố gắng phục hồi chúng bằng Recuva. Tuy nhiên, không thể khôi phục tệp nào trong số các tệp đã xóa.
Tải xuống: File Shredder
6. WipeFile
WipeFile là một công cụ xóa tệp di động gọn nhẹ với giao diện người dùng dễ hiểu. Cách nhanh nhất mà bạn có thể chọn những tệp hoặc thư mục nào bạn muốn xóa vĩnh viễn là kéo và thả chúng vào cửa sổ của nó. WipeFile cung cấp mười bốn phương pháp loại bỏ dữ liệu khác nhau, bao gồm cả phương pháp Gutmann.

Khi chúng tôi chạy Recuva để kiểm tra xem có bất kỳ tập tin bị xóa có thể được phục hồi, chúng tôi không thể tìm thấy bất kỳ, và đó là một kết quả tuyệt vời.
Tải xuống: WipeFile
7. BitKiller
BitKiller là một công cụ di động nhỏ cho phép bạn xóa vĩnh viễn các tệp từ thiết bị Windows của mình. Giao diện người dùng của nó đơn giản và dễ hiểu và cung cấp cho bạn năm phương thức ghi đè dữ liệu khác nhau. Phương pháp Gutmann cũng có mặt, vì vậy đó là một điều tốt.
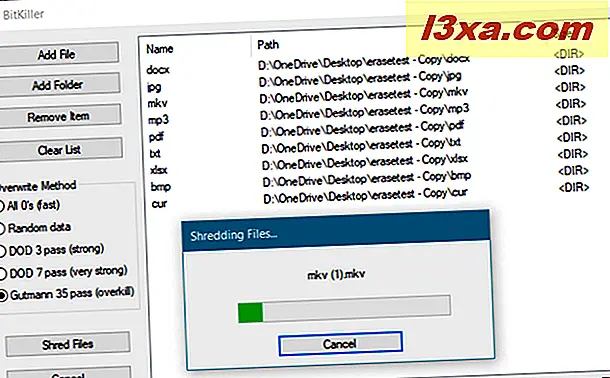
Sau khi chúng tôi sử dụng BitKiller để xóa tất cả các tập tin trong thư mục thử nghiệm của chúng tôi, chúng tôi đã cố gắng phục hồi chúng bằng Recuva. Tin tốt: không ai trong số các tập tin bị xóa có thể được phục hồi.
Tải xuống: BitKiller
8. DP Wipe
DP Wipe đi kèm với một giao diện người dùng đơn giản hỗ trợ kéo và thả và chỉ cung cấp một vài tùy chọn. Tuy nhiên, nó có thể sử dụng sáu phương pháp xóa dữ liệu khác nhau, và Gutmann là một trong số chúng.
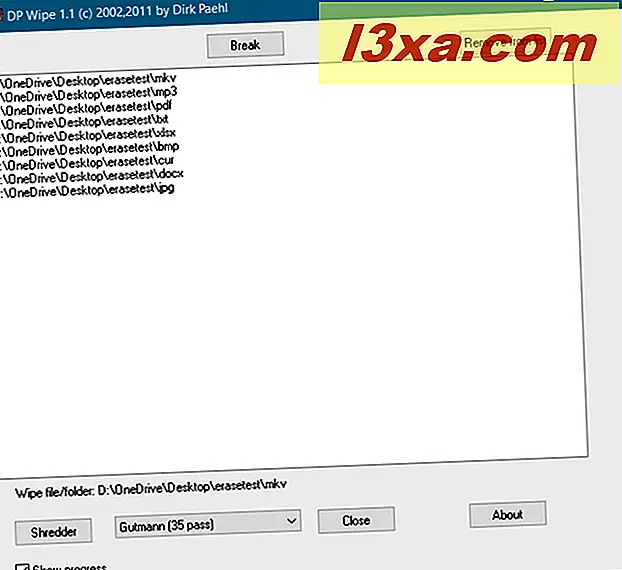
Khi DP Wipe kết thúc việc xóa, chúng tôi chạy Recuva trên thư mục bị xóa. Kết quả là không ai trong số các tập tin bị xóa có thể được phục hồi.
Tải xuống: DP Wipe
Công cụ xóa tệp miễn phí tốt nhất dành cho Windows là:
Dưới đây, bạn có thể thấy bảng chúng tôi đã tạo để có bức tranh tốt hơn về những phát hiện của chúng tôi.
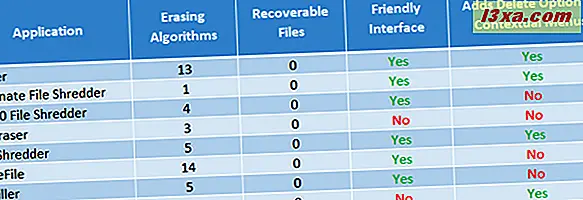
Nếu bạn nhìn vào các con số và các tính năng mà mỗi chương trình cung cấp; người chiến thắng ngay lập tức nổi bật. Trong số tất cả các ứng dụng miễn phí mà chúng tôi đã thử nghiệm trong roundup này, Eraser là trình hủy tập tin tốt nhất.
Khi so sánh với các ứng dụng khác, Eraser cung cấp một trong những lựa chọn mở rộng nhất của thuật toán xóa và giao diện người dùng tốt nhất, cũng như các tùy chọn cấu hình khác. Tất cả các chương trình khác đều bị trễ khi so sánh với Eraser. Người duy nhất cung cấp nhiều thuật toán hơn là WipeFile, nhưng nó không phù hợp với Eraser liên quan đến giao diện người dùng. Những người khác thậm chí không đến gần với số lượng các phương pháp tẩy xoá được bao gồm, ngay cả khi một số trong số họ cung cấp những phương pháp tốt nhất trên dòng công việc này: các thuật toán của Gutmann và DoD.
Những người khác làm việc đủ tốt nhưng thiếu các tùy chọn menu theo ngữ cảnh (bao gồm WipeFile), điều này làm cho việc xóa toàn bộ nhanh hơn và thoải mái hơn nhiều.
Phần kết luận
Chúng tôi hy vọng rằng các tập tin miễn phí shredders roundup của chúng tôi là hữu ích. Ngay cả khi bạn không sử dụng một chương trình như vậy một cách thường xuyên, nó không làm tổn thương đến việc sẵn sàng trên thiết bị Windows của bạn. Bạn không bao giờ biết khi nào bạn cần đảm bảo rằng một số tệp bị xóa vĩnh viễn, không có cơ hội khôi phục. Thậm chí nhiều hơn như vậy, nếu bạn đang làm việc trên một máy tính mà bạn chia sẻ với người khác.



