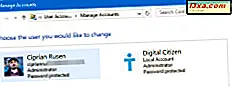OK, vì vậy bạn đã đọc hướng dẫn của chúng tôi và bạn đã chạy Windows Easy Transfer để chuyển dữ liệu của bạn sang máy tính và / hoặc hệ điều hành mới. Tôi chắc rằng bạn đang tự hỏi phải làm gì tiếp theo. Windows Easy Transfer đã tạo một báo cáo toàn diện sẽ giúp bạn quyết định. Vì tôi vừa mới cài đặt Windows 7 trên máy tính chính của mình cách đây vài ngày (tôi là một Windows XP thời gian dài, chết cứng, tin hay không) Tôi sẽ chỉ ra cách Windows Easy Transfer Reports nhìn vào máy tính của tôi và cách họ có thể giúp. Bạn sẽ có thể thấy rằng tôi có thể đã tiết kiệm cho mình rất nhiều thời gian nếu tôi đọc hướng dẫn của chúng tôi trước khi tôi bắt đầu (nhưng họ chưa được xuất bản trước khi tôi bắt đầu, tôi có thể sử dụng nó như một cái cớ!).
Bắt đầu
Bạn có thể tìm thấy các báo cáo Windows Easy Transfer đã được liệt kê trên Start Menu của bạn.

Nếu nó không có, chỉ cần bắt đầu gõ từ "dễ dàng" và nó sẽ bật lên ngay lập tức.

Nhấn vào đây để mở các báo cáo Windows Easy Transfer . Tất cả các báo cáo được phân chia giữa hai tab: Báo cáo chuyển và Báo cáo chương trình . Ngoài ra, số lượng báo cáo được hiển thị trong báo cáo Chuyển sẽ thay đổi tùy thuộc vào lượng dữ liệu bạn đã chuyển.

Ngoài ra, bạn sẽ tìm thấy nó trong Start Menu -> All Programs -> Accessories -> System Tools .
Hãy xem báo cáo "Cài đặt chương trình", được tìm thấy trong tab "Báo cáo chuyển" . Hãy nhớ rằng, Windows Easy Transfer không tự sao chép các chương trình, nhưng tốt nhất là hãy chuyển các cài đặt để khi bạn cài đặt lại phần mềm, bạn sẽ sẵn sàng sử dụng.

Như bạn có thể thấy, Windows Easy Transfer được sao chép qua các cài đặt cho một số phần mềm Adobe và Microsoft của tôi (vâng, tôi cũng là một tổ chức lưu trữ Microsoft Office 2003 chết cứng). Nhưng giống như hầu hết mọi người, tôi đã có rất nhiều thứ hơn là chỉ những chương trình được cài đặt và đây là nơi mọi thứ bắt đầu trở nên thú vị.
Microsoft đã thực hiện rất nhiều thay đổi trong Windows 7, và trong số những thay đổi đó là loại bỏ những thứ như Windows Movie Maker và Windows Outlook Express . Cả hai đều được bao gồm trong Windows Live Essentials ( Outlook Express đã được thay thế bằng Windows Live Mail ) có sẵn dưới dạng tải xuống riêng biệt từ trang web của Microsoft. Nếu bạn đã cài đặt các chương trình đó, Windows Easy Transfer Reports sẽ thông báo cho bạn rằng chúng không có trong Windows 7, ngay trên đầu của báo cáo Chương trình .
Khi có thêm thông tin trực tuyến, có một mũi tên hướng xuống bên cạnh tên phần mềm và một liên kết bên dưới tên sẽ đưa bạn đến những gì có sẵn. Tôi sẽ cho bạn xem chi tiết hơn sau.

Và bây giờ đến phần thú vị
Phần tiếp theo trên Windows Easy Transfer Reports cho bạn thấy tất cả phần mềm bạn có trên máy tính cũ và bất kỳ chương trình nào không được đề cập trong phần "cài đặt đã được chuyển" sẽ cần phải được cài đặt lại và cấu hình lại. Nếu bạn đã sử dụng máy tính trong bất kỳ khoảng thời gian nào, danh sách này có thể rất dài. Và tiếc là tôi không thể tìm thấy cách dễ dàng để in danh sách ra để tham khảo.
Vì vậy, thay vì tiếp tục quay lại Windows Easy Transfer Reports sau mỗi lần cài đặt lại và khởi động lại hệ thống, tôi đảm bảo rằng trình điều khiển máy in mặc định của tôi đã được cài đặt, sau đó thực hiện một loạt các ảnh chụp màn hình và nhập chúng vào Paint để in ra. Tôi chắc chắn phải có một cách hiệu quả hơn để làm điều này, và nếu bạn biết làm thế nào để làm điều đó tốt hơn tôi sẽ đánh giá cao nếu bạn để lại một bình luận giải thích như thế nào. CẬP NHẬT: Sau đó, chúng tôi đã tìm thấy một cách dễ dàng và hiệu quả để in báo cáo. Bạn có thể tìm thấy nó được mô tả ở đây: Làm thế nào để in một báo cáo Windows Easy Transfer.
Khi bạn cuộn qua danh sách, bạn sẽ thấy rằng Windows Easy Transfer Reports liệt kê các chương trình theo thứ tự bảng chữ cái theo tên của những người hoặc công ty sản xuất phần mềm. Trong hầu hết các trường hợp, điều này đơn giản (như bạn có thể thấy trong ví dụ ở trên nơi Adobe Systems Incorporated được liệt kê) nhưng trong các trường hợp khác tên của lập trình viên hoặc công ty không có liên quan đến phần mềm. Bạn sẽ phải xem từng cá nhân để xem báo cáo đang nói về điều gì. Ở đây, phần mềm đọc sách điện tử của tôi (Calibre) và trình xử lý văn bản của tôi (Scrivener) được liệt kê theo tên của những người hoặc công ty phát hành chúng.
Nếu Windows đã cài đặt lại chương trình hoặc nếu bạn đã cài đặt lại chương trình trước khi xem báo cáo, hộp kiểm màu xanh lục và ký hiệu "Đã cài đặt" sẽ xuất hiện ở bên phải tên chương trình.

Không chỉ phần mềm mà cả phần cứng nữa
Tiếp theo là danh sách phần mềm được cài đặt cùng với nhiều loại phần cứng khác nhau. Như bạn có thể thấy, tôi có một danh sách cho phần mềm đi kèm với điện thoại Samsung của tôi và đầu đọc sách điện tử Sony Touch.

Và sau đó phần còn lại
Vào cuối của Windows Easy Transfer Reports là một danh sách các chương trình mà Windows Easy Transfer không thể dễ dàng nhận ra. Đây có thể là các chương trình cũ hơn không lưu trữ siêu dữ liệu của chúng theo cách mà Windows Easy Transfer mong đợi hoặc chúng có thể không có mã định danh phù hợp. Vì tôi đã sử dụng cùng một phần mềm trong một thời gian dài, danh sách của tôi về các chương trình "cái quái gì thế này" khá rộng lớn.
Ở đây, tôi đã nhấp vào mũi tên xuống bên cạnh một trong các chương trình để hiển thị cho bạn các liên kết sẽ xuất hiện khi bạn làm điều đó.

Lấy danh sách này và sử dụng nó
Khi bạn đã có danh sách phần mềm cần được cài đặt lại, thực sự không có cách nào nhanh chóng và dễ dàng để thực hiện điều đó, với một ngoại lệ. Có một chương trình cài đặt dựa trên web tuyệt vời có tên Ninite sẽ cài đặt lại (hoặc cài đặt) một danh sách dài các ứng dụng cho bạn, tất cả chỉ trong một lần. Một trong những điều tốt nhất về sử dụng Ninite là nó tự động nói "không" đối với các ứng dụng muốn thêm vào thanh công cụ bổ sung và rác và chỉ cài đặt các chương trình bạn muốn.
Đối với phần còn lại của phần mềm của bạn, tuy nhiên, không có thay thế cho việc ra đĩa cài đặt của bạn và đi qua từng cái một. Trong hầu hết các trường hợp, sẽ có bản cập nhật để cài đặt và bạn có thể phải chạy từng ứng dụng sau khi ứng dụng được cài đặt để kết nối lại với dữ liệu trên ổ cứng của bạn. Một số phần mềm cũ hơn có thể không chạy đúng sau khi cài đặt lại. Tôi đã gặp phải vấn đề này với Eudora, ứng dụng email của tôi — một ứng dụng khác của những chương trình "người dùng lâu dài, chết người" mà tôi không sẵn sàng từ bỏ. Tuy nhiên, đó là một ngoại lệ hiếm hoi. Hầu hết các chương trình của tôi được cài đặt lại nhanh chóng và kết nối lại dễ dàng với dữ liệu của chúng.
Và bây giờ tôi đang trên đường đến
Windows Easy Transfer làm cho nó dễ dàng (nếu không phải là rất nhanh) để sao lưu dữ liệu quan trọng và cài đặt trên máy tính của tôi và trả lại chúng sau khi Windows 7 đã được cài đặt. Windows Easy Transfer Reports cung cấp cho tôi một danh sách toàn diện về những gì tôi có. Nếu tôi đọc các hướng dẫn trước đây, tôi đã biết rằng tôi có thể đã gỡ cài đặt nhiều thứ hoặc yêu cầu Windows Easy Transfer không đưa chúng vào bản sao lưu và lưu lại nhiều giờ chờ sao lưu hoàn tất.
Bạn đã có trải nghiệm tốt hay xấu với Windows Easy Transfer Reports chưa? Bạn có thể cho tôi biết một cách tốt hơn để đi về những thứ hơn những gì tôi đã làm? Vui lòng để lại nhận xét!