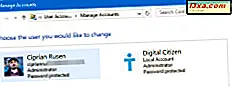
Công cụ quản lý máy tính trong Windows có thể được sử dụng để tạo tài khoản người dùng cục bộ, nhóm người dùng và đặt tất cả các loại chính sách. Rất tiếc, công cụ này chưa được cập nhật để làm việc với các tài khoản Microsoft nhưng điều đó không có nghĩa là nó không thể hữu ích trong các tình huống nhất định. Đây là cách nó hoạt động:
LƯU Ý: Hướng dẫn này không hoạt động trên Windows 7 Home Premium, phiên bản lõi của Windows 8 hoặc Windows RT, vì công cụ được hiển thị ở đây không khả dụng.
Cách tạo tài khoản người dùng cục bộ
Để tạo một tài khoản người dùng, trước tiên mở thư mục Users, được tìm thấy trong Computer Management -> Local Users and Groups.
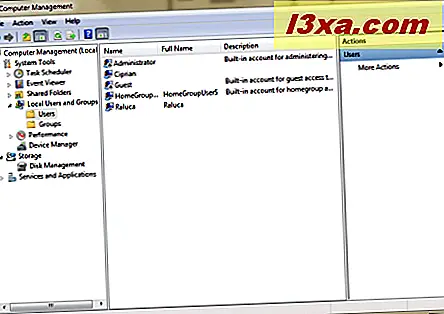
Nhấp chuột phải vào một nơi nào đó trên không gian trống được tìm thấy ở phần giữa của cửa sổ. Nhấp hoặc nhấn vào Người dùng mới .
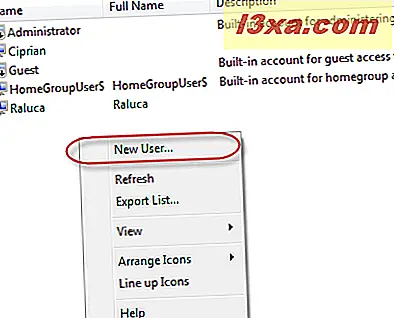
Thao tác này sẽ mở cửa sổ Người dùng mới, nơi bạn sẽ nhập tất cả chi tiết về tài khoản người dùng mới.
Trước tiên, nhập tên người dùng, tên đầy đủ của nó (tùy chọn) và mô tả (tùy chọn).
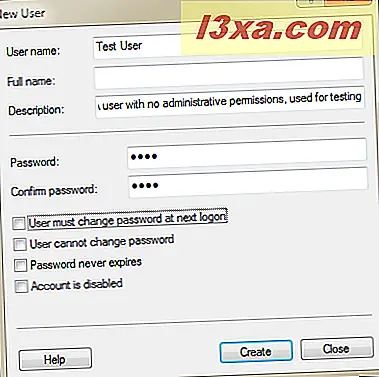
Sau đó, bạn phải nhập mật khẩu sẽ được sử dụng và xác nhận nó. Bạn có thể chọn không sử dụng mật khẩu và chọn hộp có nội dung "Người dùng phải thay đổi mật khẩu khi đăng nhập tiếp theo" . Bằng cách này, khi người dùng sử dụng tài khoản người dùng này đăng nhập lần đầu tiên, họ phải tạo mật khẩu riêng của họ.
Ngoài ra còn có các tùy chọn khác có thể được sử dụng:
- "Người dùng không thể thay đổi mật khẩu" - điều này là tự giải thích. Chỉ quản trị viên mới có thể thay đổi mật khẩu cho tài khoản người dùng đó.
- "Mật khẩu không bao giờ hết hạn" - cài đặt này hữu ích trong môi trường mạng doanh nghiệp có các chính sách cho mật khẩu tài khoản người dùng hết hạn sau một thời gian nhất định. Chọn hộp này làm cho mật khẩu được đặt thành ... không bao giờ hết hạn.
- "Tài khoản bị vô hiệu hóa" - chọn hộp này có nghĩa là bạn đang tạo tài khoản người dùng bị vô hiệu hóa và không thể sử dụng được.
Khi bạn đã thực hiện xong tất cả các cài đặt, hãy nhấp vào Tạo và tài khoản người dùng sẽ được tạo và sẵn sàng để sử dụng. Nếu bạn đã tạo xong tài khoản người dùng, hãy nhấp vào Đóng trong cửa sổ Người dùng mới .
Tất cả tài khoản người dùng được tạo bằng phương thức này sẽ không có bất kỳ quyền quản trị nào và sẽ được liệt kê là thành viên của nhóm Người dùng, chỉ có quyền để sử dụng các ứng dụng và tài nguyên hiện có.
Cách xem và thay đổi các thuộc tính của tài khoản người dùng
Bạn cũng có thể chỉnh sửa các thuộc tính của người dùng hiện tại. Để làm như vậy, hãy kích chuột phải vào tài khoản người dùng mà bạn muốn cấu hình và kích Properties .
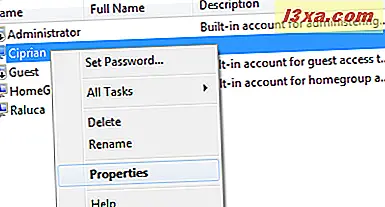
Thao tác này sẽ mở cửa sổ Thuộc tính cho tài khoản người dùng đó. Trong tab Chung, bạn có các tùy chọn được đề cập trong phần trước, có thể thay đổi khi cần.
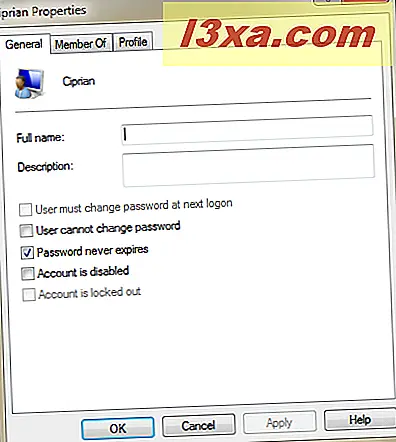
Tab Thành viên liệt kê các nhóm người dùng mà tài khoản người dùng là thành viên của.
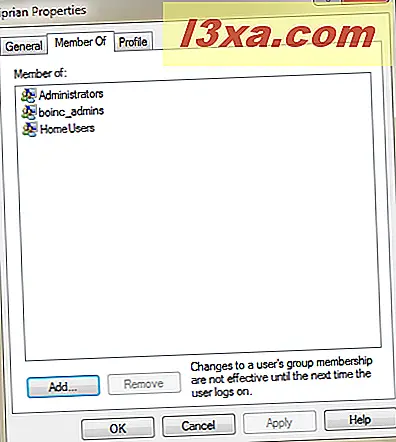
Tài khoản người dùng có thể được thực hiện thành viên của các nhóm khác, bằng cách nhấp vào Thêm và chọn nhóm người dùng. Bạn cũng có thể xóa tư cách thành viên của nhóm bằng cách chọn nhóm người dùng mà bạn muốn xóa và nhấp vào Xóa .
Tab Profile chỉ nên được sử dụng trong môi trường mạng doanh nghiệp để thiết lập các đường dẫn cụ thể cho: nơi lưu trữ dữ liệu hồ sơ người dùng, đăng nhập các kịch bản sẽ được thực thi tại đăng nhập Windows hoặc thiết lập thư mục chính sang giá trị khác so với mặc định của Windows.
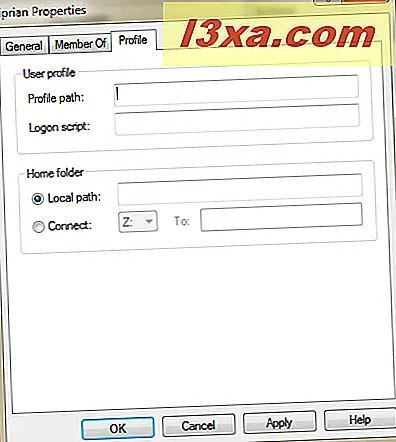
Một khi bạn đã thực hiện các thay đổi mà bạn mong muốn, đừng quên nhấn OK để chúng được áp dụng.
Cách tạo nhóm người dùng
Để tạo nhóm người dùng mới, hãy nhấp vào thư mục Nhóm trong Quản lý máy tính -> Người dùng và nhóm cục bộ.
Nhấp chuột phải vào một nơi nào đó trên không gian trống được tìm thấy ở phần giữa của cửa sổ. Ở đó, nhấp vào Nhóm mới .
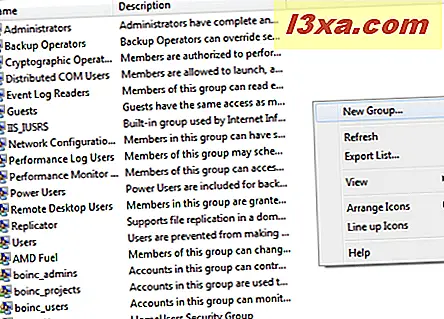
Cửa sổ Nhóm mới sẽ mở ra. Ở đó, nhập tên và mô tả (tùy chọn) của nhóm.
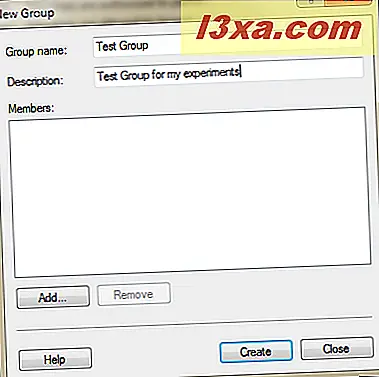
Sau đó, đã đến lúc thêm thành viên. Nhấp vào Thêm . Thao tác này sẽ mở cửa sổ Chọn người dùng . Ở đó, nhấp vào Nâng cao .
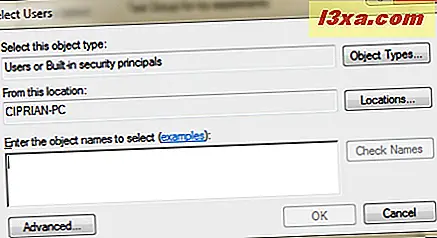
Một phiên bản mới của cửa sổ mở ra, với nhiều tùy chọn hơn để tìm tài khoản người dùng. Nhấp vào Tìm ngay bây giờ và sau đó cuộn xuống qua danh sách kết quả và chọn bằng chuột (các) tài khoản người dùng bạn muốn làm một phần của nhóm người dùng. Sau đó, bấm OK .
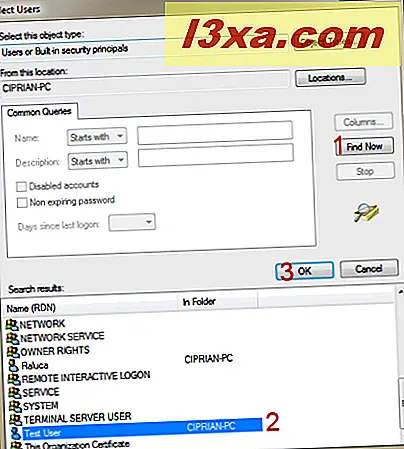
(Các) tài khoản người dùng bạn đã chọn hiện được hiển thị. Nhấn OK lần nữa.
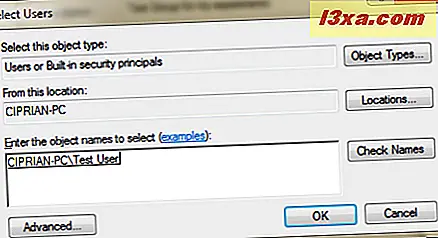
Bạn quay lại cửa sổ Nhóm Mới nơi bạn có thể thấy (các) thành viên bạn vừa thêm vào.
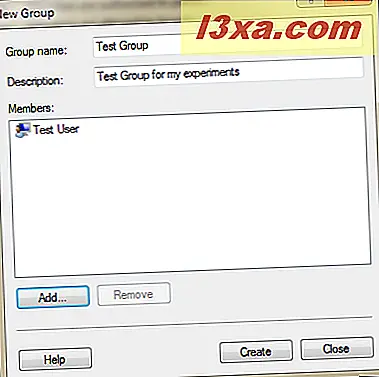
Khi hoàn tất với cấu hình nhóm người dùng, hãy nhấp vào Tạo và sau đó nhấp vào Đóng .
Bây giờ bạn có thể cấp quyền đặc biệt cho nhóm người dùng đó và tất cả thành viên của nhóm sẽ kế thừa chúng. Nếu bạn đang tìm kiếm một hướng dẫn tốt về cách thay đổi quyền, hãy đọc điều này: Hãy sở hữu và thay đổi quyền của tệp và thư mục.
Phần kết luận
Tôi hy vọng bạn đã tìm thấy một loạt các bài viết về cách sử dụng phần Local Users and Groups trong Computer Management hữu ích. Nếu bạn có bất kỳ rắc rối với nó hoặc câu hỏi, đừng ngần ngại chia sẻ chúng thông qua các hình thức bình luận dưới đây.



