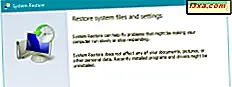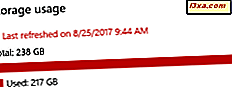Việc ánh xạ ổ đĩa mạng và các vị trí khác là cách tốt để giữ dữ liệu từ xa trong tầm tay trong mạng cục bộ của bạn. Tuy nhiên, tại một số thời điểm, bạn cũng có thể muốn xóa một số ánh xạ này và chỉ giữ lại những ánh xạ mà bạn thực sự sử dụng hàng ngày. Trong bài viết này, chúng tôi sẽ cho bạn biết chính xác cách thực hiện điều đó. Dưới đây là bốn phương pháp xóa ổ đĩa được ánh xạ và vị trí mạng từ Windows 10, Windows 8.1 và Windows 7:
LƯU Ý: Tất cả các cách để loại bỏ ánh xạ mạng hoạt động theo cùng một cách trong tất cả các phiên bản Windows hiện đại: Windows 7, Windows 8.1 và Windows 10. Để đơn giản, chúng tôi sẽ sử dụng ảnh chụp màn hình chủ yếu trong Windows 10. Khi cần, chúng tôi cũng bao gồm ảnh chụp màn hình từ Windows 7 hoặc Windows 8.1.
1. Sử dụng Windows / File Explorer để xóa ổ đĩa mạng được ánh xạ khỏi Windows
Nếu bạn cần xóa bản đồ ổ đĩa được tạo trước đó, điều đầu tiên bạn phải làm là mở File Explorer nếu bạn sử dụng Windows 10 hoặc Windows 8.1 hoặc Windows Explorer nếu bạn sử dụng Windows 7. Sau đó, ở bên trái của cửa sổ, chọn PC này nếu bạn sử dụng Windows 10 hoặc Windows 8.1 và Máy tính nếu bạn sử dụng Windows 7.
Bất kể hệ điều hành bạn có, tất cả các ổ đĩa được ánh xạ sẽ có sẵn trong nhóm Network Location, bên dưới ổ đĩa cứng của bạn và các thiết bị tương tự khác như CD / DVD hoặc thẻ nhớ USB.

Để xóa một ánh xạ ổ đĩa hướng tới một vị trí mạng, bấm chuột phải vào nó và chọn Ngắt kết nối .

Để xóa ánh xạ ổ đĩa về phía thư mục mạng hoặc trang FTP, nhấp chuột phải vào nó và chọn Xóa .

Các ổ đĩa được ánh xạ đã xóa sẽ ngừng hiển thị. Để khôi phục chúng, bạn sẽ phải tạo lại chúng.
2. Sử dụng Command Prompt để xóa ổ đĩa mạng được ánh xạ khỏi Windows
Một phương pháp hoạt động trong tất cả các phiên bản Windows hiện đại là sử dụng Command Prompt. Mở nó và gõ: net drive drive / delete . Sau đó, nhấn Enter . Ví dụ, chúng ta có một ánh xạ ổ đĩa bằng cách sử dụng chữ cái Z, vì vậy chúng ta phải gõ: net use Z: / delete .

Bạn được thông báo rằng ổ đĩa được ánh xạ đã bị xóa thành công và ổ đĩa mạng biến mất ngay lập tức từ File / Windows Explorer . Một thực tế quan trọng cần xem xét là điều này chỉ hoạt động cho các ánh xạ ổ đĩa có một ký tự được gán. Đối với ánh xạ vị trí mạng như máy chủ FTP hoặc máy chủ web, lệnh này không hoạt động.
3. Sử dụng Windows / File Explorer để xóa ánh xạ vị trí mạng khỏi PC của bạn bằng cách xóa lối tắt của nó
Ánh xạ vị trí mạng thực sự là một lối tắt được lưu trữ dưới dạng tệp trên máy tính Windows của bạn. Nếu bạn không thể xóa nó bằng phương pháp đầu tiên chúng tôi đã hiển thị, bạn có thể thử những người khác. Một trong số đó là sử dụng File / Windows Explorer để xóa phím tắt của nó. Mở File / Windows Explorer và điều hướng đến "C: \ Users \ Your_User_Name \ AppData \ Roaming \ Microsoft \ Windows \ Network Shortcuts." Your_User_Name là tên tài khoản người dùng Windows của bạn.
Trong thư mục Network Shortcuts, bạn sẽ tìm thấy tất cả ánh xạ vị trí mạng. Chọn những cái bạn không còn muốn sử dụng và xóa chúng bằng cách sử dụng trình đơn nhấp chuột phải và chọn Xóa hoặc hoặc bằng cách nhấn Xóa trên bàn phím của bạn.

Nếu bạn đang sử dụng Windows 7, bạn cũng phải xác nhận rằng bạn muốn xóa (các) mục đã chọn. Nếu bạn đang sử dụng Windows 10 hoặc 8.1, mọi thứ sẽ bị xóa ngay lập tức mà không cần xác nhận thêm.

4. Sử dụng Command Prompt để xóa ánh xạ vị trí mạng khỏi PC bằng cách xóa lối tắt của nó
Bạn cũng có thể sử dụng Command Prompt để duyệt máy tính của bạn và loại bỏ một ánh xạ mạng từ nó bằng cách xóa phím tắt của nó. Bắt đầu bằng cách mở Command Prompt và sử dụng lệnh cd (Change Directory) để điều hướng đến vị trí mà chúng ta đã đề cập trong phần trước của bài viết này. Bạn nên gõ: cd "C: \ Users \ Your_User_Name \ AppData \ Roaming \ Microsoft \ Windows \ Network Phím tắt", nơi Your_User_Name là tên của tài khoản người dùng Windows của bạn.
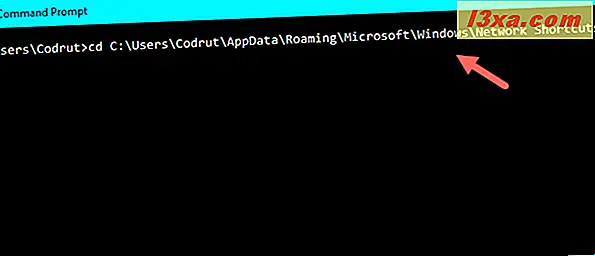
Sau đó, sử dụng lệnh del (Xóa) để xóa lối tắt cho ánh xạ mạng mà bạn không muốn nữa. Ví dụ, nếu bạn muốn xóa một ánh xạ mạng có tên là Music, bạn nên chạy lệnh này: del Music . Bạn được yêu cầu xác nhận việc xóa.

Trả lời có bằng cách gõ chữ y . Khi bạn thực hiện điều đó, ánh xạ mạng sẽ biến mất ngay lập tức từ máy tính hoặc thiết bị Windows của bạn.
Khắc phục sự cố ổ đĩa mạng và vị trí sẽ không biến mất
Có những lúc có lẽ không có phương pháp nào chúng tôi mô tả ở trên trong bài viết này không hoạt động như chúng cần. Khi tình huống như vậy xảy ra, có một vài điều bạn nên thử:
- Nếu bạn ngắt kết nối một ổ đĩa mạng được ánh xạ hoặc xóa một vị trí mạng, nhưng nó không biến mất khỏi Windows / File Explorer của bạn, lý do có thể là Windows / File Explorer không nhận được để làm mới nội dung của nó. Hãy thử nhấn phím F5 trên bàn phím của bạn hoặc nhấp / nhấn vào Làm mới trong menu chuột phải bên trong Windows / File Explorer .
- Nếu bạn đã cố gắng loại bỏ ánh xạ mạng khỏi máy tính Windows của mình, nhưng bạn gặp lỗi về vị trí đó khi không còn khả dụng, có thể hệ điều hành Windows của bạn đã lỗi thời. Chúng tôi đã kiểm tra xem điều gì sẽ xảy ra khi PC có ổ đĩa mạng và / hoặc vị trí bị ngắt kết nối khỏi mạng hoặc khi tài nguyên mạng không còn khả dụng nữa (thiết bị đích bị tắt hoặc không còn là một phần của mạng), và tất cả các phương pháp mà chúng tôi đã mô tả trong bài viết này đều hoạt động chính xác. Tuy nhiên, lưu ý rằng chúng tôi đã sử dụng Windows 10 với Creators Update, Windows 7 có Service Pack 3 và Windows 8.1 với tất cả các bản cập nhật có sẵn đã được cài đặt.
- Đôi khi, nó có thể xảy ra rằng ngay cả khi bạn ngắt kết nối hoặc xóa một ổ đĩa mạng hoặc vị trí từ máy tính Windows của bạn, hệ điều hành được treo lên và không thể loại bỏ các liên kết này trên bay. Một ý tưởng hay trong tình huống như vậy sẽ là để bạn khởi động lại máy tính Windows của bạn.
Phần kết luận
Như bạn thấy từ bài viết này, có một vài lựa chọn thay thế để xóa ánh xạ ổ đĩa. Các hướng dẫn ở trên áp dụng cho tất cả các phiên bản Windows hiện đại: Windows 10, Windows 7 và Windows 8.1. Nếu bạn cần trợ giúp thêm về vấn đề này, đừng ngần ngại sử dụng các bình luận bên dưới.