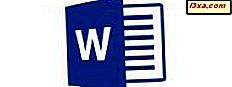
Khi làm việc với số lượng văn bản lớn hơn, bạn có thể nhanh chóng tìm thấy chính mình đang tìm kiếm một phần bạn không thể nhớ chính xác. Đây là khi tính năng Tìm của Microsoft Word có ích. Tính năng này cho phép bạn nhanh chóng xác định tất cả các lần xuất hiện của một từ hoặc từ và cũng có thể thay thế một số hoặc tất cả các từ này bằng một thứ khác, nếu bạn cần. Dưới đây là cách thực hiện việc này trong ứng dụng Microsoft Word Android.
LƯU Ý: Trước khi tiếp tục, để định dạng các đoạn trong tài liệu của bạn, hãy khởi chạy Word và tạo một tài liệu mới và nhập văn bản, hoặc mở một văn bản hiện có - theo các liên kết cho các bước cần thiết.
Làm thế nào để tìm văn bản trong Microsoft Word cho Android
Để truy cập tính năng Tìm trong Word, hãy nhấn vào biểu tượng kính lúp của nó từ hàng trên cùng.
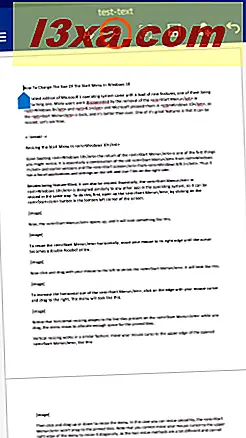
Bảng Tìm kiếm ... mở ra. Trong hộp văn bản, nhập văn bản cần tìm.
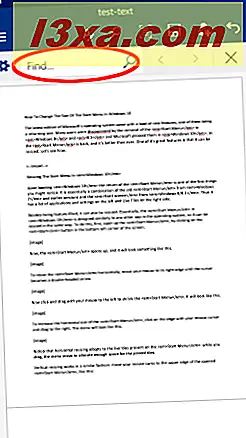
Khi bạn đã nhập một số văn bản, một số sẽ hiển thị số lần văn bản được tìm thấy trong tài liệu và tất cả các lần xuất hiện của nó sẽ được đánh dấu.

Để chuyển sang lần xuất hiện trước đó hoặc lần xuất hiện tiếp theo của văn bản, hãy nhấn vào mũi tên Trước và Tiếp theo trong thanh Tìm ....
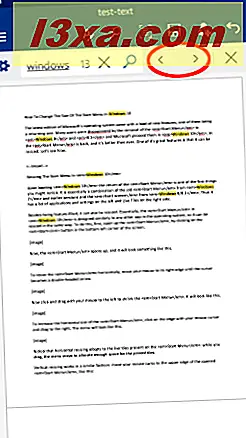
Bạn có thể đóng thanh Tìm kiếm ... bằng cách nhấn vào biểu tượng X ở bên phải.
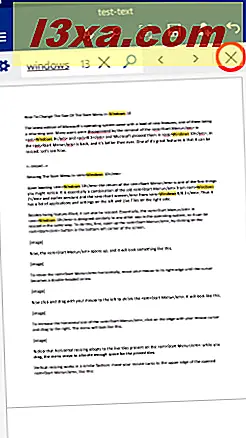
Làm thế nào để thay thế văn bản trong Microsoft Word cho Android
Khi thanh Tìm kiếm ... mở, hãy nhấn vào biểu tượng bánh răng ở bên trái để truy cập các tùy chọn bổ sung.
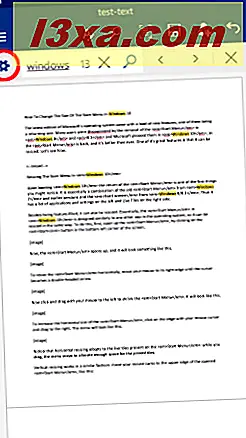
Trên menu mở ra, đánh dấu vào ô Thay thế để kích hoạt tính năng này.
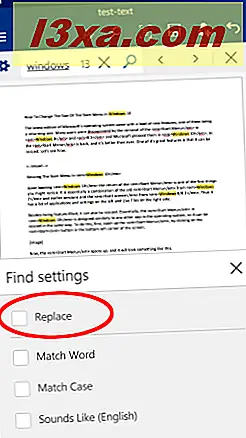
Một hộp văn bản khác xuất hiện trong thanh Tìm kiếm ..., nơi bạn có thể nhập văn bản bạn muốn bản gốc thay đổi thành.
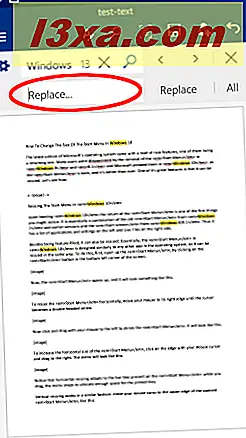
Sau khi nhập văn bản mới, nhấn Thay thế để thay thế sự xuất hiện hiện tại (được đánh dấu bằng màu đánh dấu tối hơn) bằng văn bản mới.
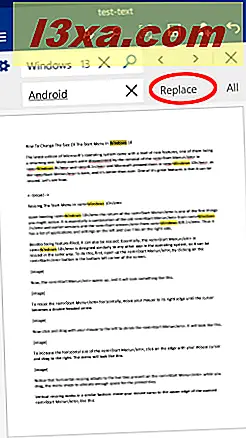
Để thay thế mọi lần xuất hiện trong tài liệu, nhấn Tất cả .
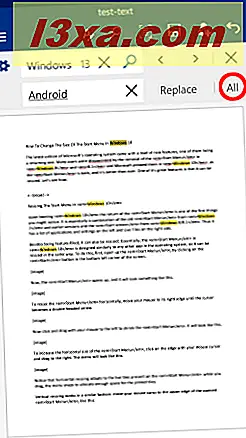
Làm thế nào để đặt tùy chọn tìm bổ sung trong Microsoft Word cho Android
Tính năng Tìm có một số tùy chọn bổ sung mà bạn có thể truy cập bằng cách nhấn vào biểu tượng bánh răng trên thanh Tìm .... Ticking Match Word sẽ chỉ tìm các lần xuất hiện phù hợp với từ được nhập. Vì vậy, ví dụ, tìm kiếm gió sẽ tìm thấy chính xác từ này, nhưng sẽ không tìm thấy cửa sổ .
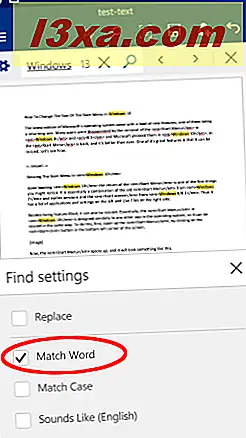
Việc kiểm tra hộp Trường hợp phù hợp sẽ chỉ tìm thấy văn bản có cùng chữ hoa và chữ thường, vì vậy, khi tìm cửa sổ, bạn sẽ tìm thấy từ này, nhưng không tìm thấy Windows .
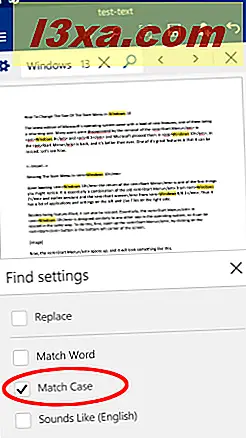
Khi hộp Âm thanh như (tiếng Anh) được chọn, nó cũng sẽ cho phép bạn tìm các từ có âm tương tự bằng tiếng Anh. Vì vậy, ví dụ, khi tìm kiếm quá bạn cũng sẽ tìm thấy và làm .
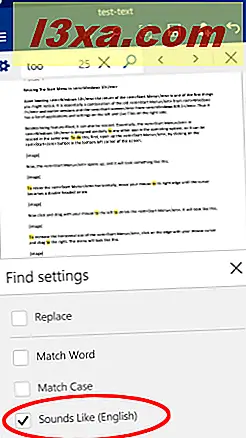
Phần kết luận
Mặc dù Tìm không phải là một tính năng rất phức tạp của Word, nó là một tuyệt đối phải có trong bất kỳ ứng dụng xử lý văn bản nào. May mắn thay, Microsoft đã thiết kế ứng dụng Android của mình theo cách sử dụng nó thực sự dễ dàng. Ngoài ra, các tùy chọn bổ sung thực sự tiện dụng. Tất cả trong tất cả, tính năng này có mọi thứ bạn cần khi tìm kiếm văn bản trong tài liệu của bạn trên thiết bị Android.
Hãy nhớ tiếp tục đọc loạt bài của chúng tôi về các ứng dụng Microsoft Office dành cho Android để biết các hướng dẫn chuyên sâu khác về bộ năng suất này. Và đừng quên rằng bạn luôn có thể đặt câu hỏi của bạn trong phần bình luận!



