
Bạn sử dụng ứng dụng dành cho máy tính để bàn nào để ghi dữ liệu của mình sang đĩa DVD, CD hoặc đĩa Blu-Ray? Nếu bạn đang nghĩ đến Nero, Roxio, Power2Go hoặc bất kỳ ứng dụng của bên thứ ba nào khác cho Windows, bạn có thể muốn biết rằng bạn cũng có tùy chọn miễn phí được tích hợp ngay trong hệ điều hành của mình. Cả File Explorer và Windows Explorer đều có khả năng ghi dữ liệu vào đĩa CD, DVD hoặc Blu-ray. Ngừng tải xuống, cài đặt hoặc (rùng mình) thanh toán cho phần mềm của bên thứ ba; thay vào đó, hãy đọc tiếp để tìm hiểu cách sử dụng các công cụ tích hợp sẵn có của Windows:
LƯU Ý: Hướng dẫn này dành cho tất cả các phiên bản Windows hiện đại: Windows 10, Windows 7 và Windows 8.1. Bởi vì Windows 10 là phiên bản mới nhất và vì quá trình ghi đĩa hầu như giống nhau trong tất cả các phiên bản Windows, trong suốt hướng dẫn này, chúng tôi sử dụng ảnh chụp màn hình chủ yếu trong Windows 10. Tuy nhiên, khi cần, chúng tôi cũng bao gồm ảnh chụp màn hình từ Windows 7 và Windows 8.1 .
Cách bắt đầu quá trình ghi đĩa
Để bắt đầu ghi đĩa, bạn cần phải chèn đĩa trống hoặc có thể ghi lại vào ổ đĩa. Khi đĩa quay lên, Windows sẽ nhận ra và hỏi bạn muốn làm gì. Lời nhắc AutoPlay trông khác nhau trong các phiên bản Windows khác nhau, nhưng các tùy chọn được cung cấp tương tự nhau.
Đây là những gì nó trông giống như trong Windows 10:
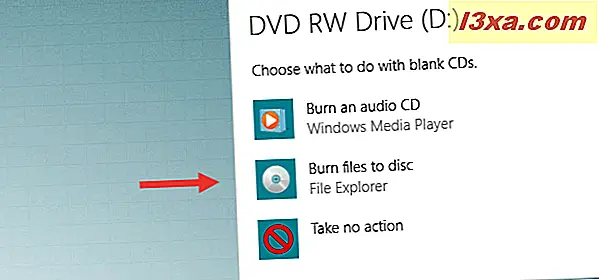
Đây là cách nó trông trong Windows 7:
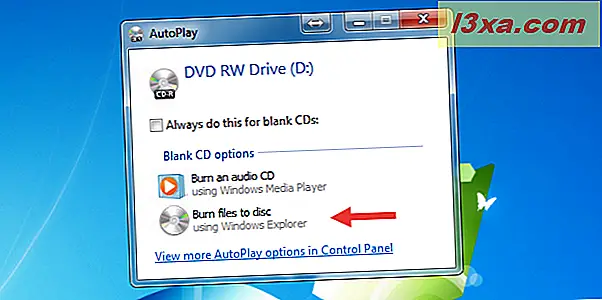
Hơn nữa, đây là cách nó trông trong Windows 8.1:
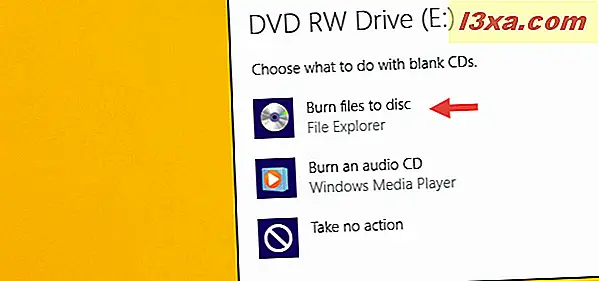
Nhấp hoặc nhấn "Ghi tệp vào đĩa". Nếu bạn đã tắt Tự động phát, bạn sẽ không thấy cửa sổ bật lên được hiển thị ở trên. Thay vào đó, bạn phải mở File / Windows Explorer và nhấp đúp (hoặc nhấn) ổ đĩa của bạn trong phần "PC này" từ Windows 10 hoặc trong phần Máy tính từ Windows 7 hoặc Windows 8.1.
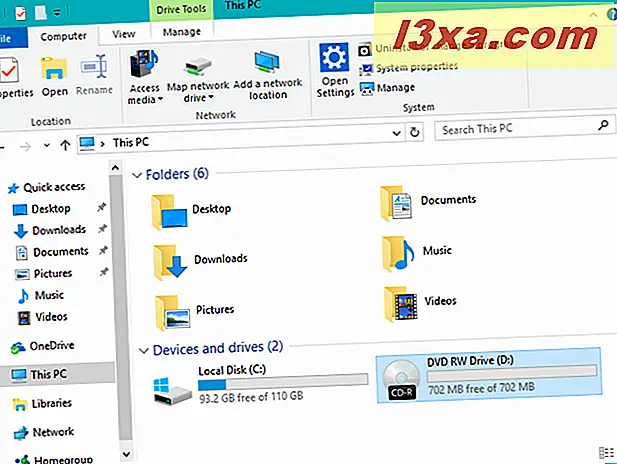
Bạn được chào đón bởi một hộp thoại cung cấp cho bạn hai tùy chọn để ghi đĩa của bạn.
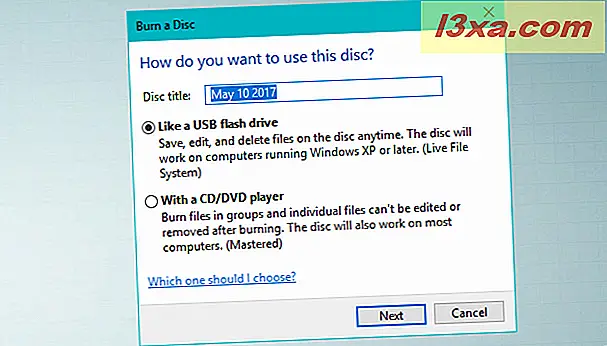
Thực hiện lựa chọn của bạn tùy thuộc vào cách bạn định sử dụng sản phẩm đã hoàn thành:
- Giống như Ổ đĩa Flash USB - Điều này sẽ ghi đĩa bằng cách sử dụng Hệ thống Tệp Trực tiếp, cho phép bạn thêm hoặc xóa các tệp theo ý muốn của bạn trên ổ flash. Đĩa được ghi theo cách này chỉ có thể sử dụng được trên các máy tính chạy Windows.
- Với đầu đĩa CD / DVD - Tùy chọn này sẽ ghi các tệp của bạn và đóng đĩa cho phép nó được phát trong đầu đĩa CD / DVD hoặc trên bất kỳ máy tính nào khác. Tệp vẫn có thể được thêm sau khi đĩa được đóng, nhưng bạn sẽ không thể xóa các tệp đã được ghi.
Cách ghi đĩa để sử dụng như ổ flash USB
Nếu bạn chọn ghi một đĩa mà trên đó các tập tin có thể được thêm vào hoặc xóa theo ý muốn, hãy chọn "Giống như ổ flash USB" và nhấp hoặc nhấn Tiếp theo. Windows sẽ mất một chút thời gian để định dạng ổ đĩa. Tùy thuộc vào loại đĩa bạn muốn ghi, quá trình này có thể mất một lúc. Điều này sẽ làm việc trên cả hai đĩa bình thường và đĩa ghi lại.
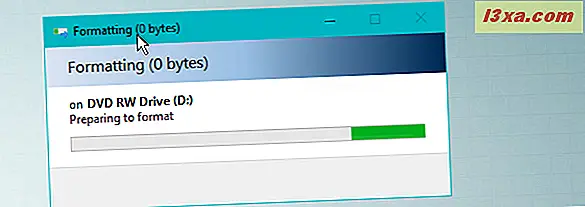
Khi đĩa được định dạng đúng, bạn có thể sử dụng File / Windows Explorer để mở đĩa. Khi bạn nhìn vào vị trí gốc của nó, bạn sẽ thấy thông báo cho biết: "Kéo tệp vào thư mục này để thêm chúng vào đĩa".
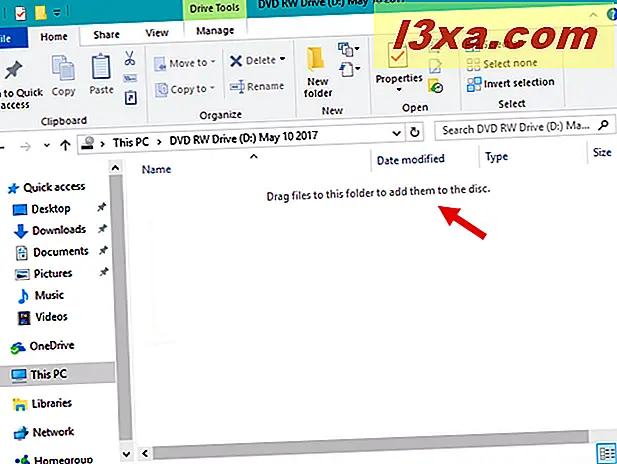
Tìm các tệp hoặc thư mục bạn muốn ghi và kéo và thả chúng vào đĩa hoặc sao chép và dán chúng. Khi bạn thêm tệp, chúng sẽ tự động được ghi vào đĩa.
Hộp thoại sao chép tập tin hiển thị trạng thái hoạt động ghi đĩa.

Sau khi tệp được ghi vào đĩa, bạn có thể tiếp tục và xóa chúng nếu cần. Chỉ cần chọn một tệp, nhấp chuột phải (hoặc nhấn và giữ) và nhấn Xóa.
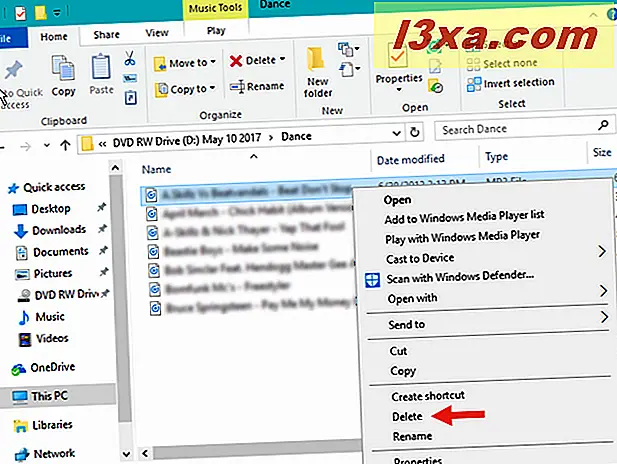
Trong Windows 10 và Windows 8.1, bạn cũng có thể sử dụng nút Xóa tìm thấy trên ruy-băng, trên tab Trang chủ . Khi được hỏi nếu bạn chắc chắn rằng bạn muốn xóa vĩnh viễn tệp, hãy nhấp hoặc nhấn vào Có.
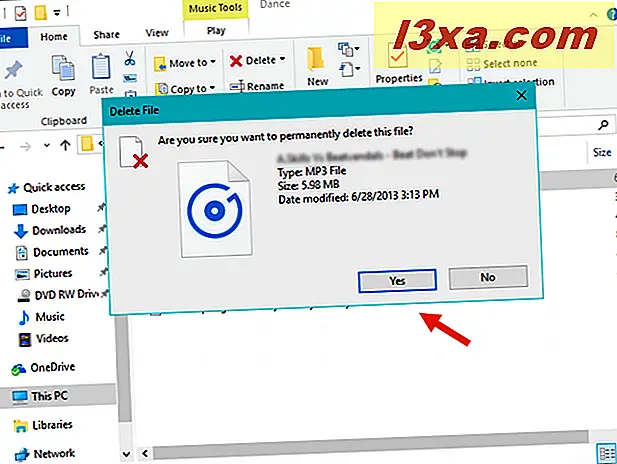
Các tệp đã xóa khỏi đĩa không được gửi vào Thùng rác của bạn. Chúng thực sự biến mất sau khi xóa. Khi bạn đã hoàn tất việc thêm hoặc xóa tệp khỏi đĩa của mình, bạn nên đóng phiên của mình. Điều này cho phép bạn loại bỏ đĩa và tiếp tục sử dụng nó như một ổ đĩa flash trên một máy tính khác. Đọc tiếp để tìm hiểu cách thực hiện.
Cách đóng phiên ghi đĩa trong Windows 10 và Windows 8.1
Trong cửa sổ File Explorer, chuyển đến thư mục gốc của đĩa bạn vừa mới chép và bỏ chọn bất kỳ tập tin hoặc thư mục nào mà bạn có thể đã đánh dấu. Tiếp theo, nhấp hoặc chạm vào tab Quản lý trên ruy-băng và sau đó nhấp hoặc nhấn vào Đẩy ra, trong nhóm Phương tiện .

Một thông báo được hiển thị, rằng Windows đang chuẩn bị đẩy đĩa ra. Chờ cho phiên đóng cửa.
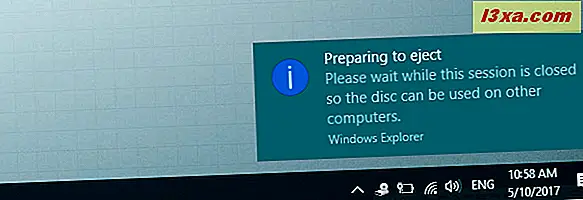
Mỗi khi bạn đóng một phiên, khoảng 20 MB dữ liệu được sử dụng từ đĩa của bạn. Ngoài ra, cả Windows 10 lẫn Windows 8.1 đều không cung cấp tùy chọn đóng phiên mà không cần đẩy đĩa ra.
Cách đóng phiên ghi đĩa trong Windows 7
Bạn có hai tùy chọn để đóng một phiên ghi đĩa trong Windows 7. Nếu bạn muốn giữ đĩa trong ổ đĩa sau khi đóng phiên, hãy nhấp vào "Đóng phiên", trên đầu cửa sổ Windows Explorer .

Nếu bạn định xóa đĩa sau khi hoàn thành, hãy nhấp vào Đẩy ra.
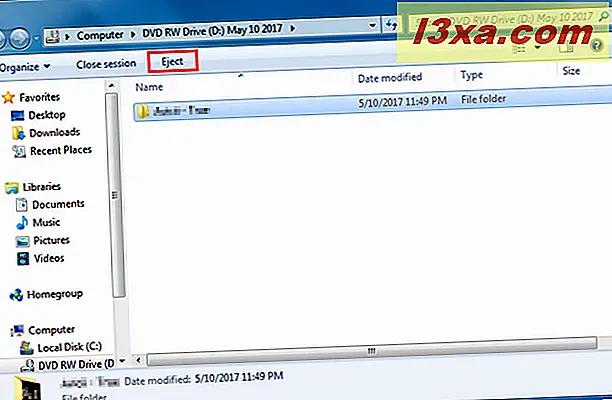
Ngay cả khi bạn nhấp vào Đẩy ra, Windows 7 sẽ đóng phiên của bạn trước khi phát hành đĩa
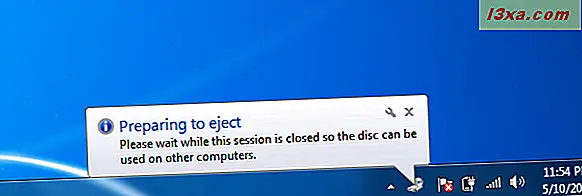
Đọc trang tiếp theo của hướng dẫn này để biết cách ghi đĩa để sử dụng trong đầu đĩa CD hoặc DVD, cách thêm tệp và thư mục vào đĩa đã hoàn thành, cách xóa tệp tạm thời đang chờ để ghi trên đĩa và cách xóa lại đĩa CD / DVD có thể ghi được.



