
Trong hướng dẫn này, bạn sẽ tìm hiểu cách chạy tác vụ theo yêu cầu, cách kết thúc, vô hiệu hóa, nhập, xuất và xóa một tác vụ hiện có. Để làm cho mọi việc rõ ràng hơn, tôi cũng sẽ chia sẻ các ví dụ sử dụng, để bạn có thể làm tốt nhất công cụ mạnh mẽ này - Trình lập lịch tác vụ .
Để tìm hiểu cách mở ứng dụng Task Scheduler, hãy kiểm tra bài viết này: Cách Duyệt Trình lập lịch tác vụ & Tìm hiểu thêm về các tác vụ hiện có.
Quan trọng : Các tùy chọn và cài đặt được trình bày trong hướng dẫn này được áp dụng cho Windows 7, Windows 8 và Windows 8.1.
Cách chạy hoặc kết thúc tác vụ hiện tại
Task Scheduler cho phép bạn chạy một tác vụ theo yêu cầu, bất kể khi nào nó được thiết lập để chạy. Điều hướng thông qua các thư mục của Thư viện Lập lịch Tác vụ để tìm tác vụ bạn muốn chạy.

Chọn tác vụ và, trong bảng điều khiển bên phải, trong mục Đã chọn, bấm hoặc nhấn Chạy .

Bạn chỉ có thể chạy tác vụ theo yêu cầu nếu nó được bật. Nếu tác vụ bị tắt, nút Run không hiển thị.
Ngoài ra, tác vụ không thể chạy thủ công nếu cài đặt "Cho phép tác vụ chạy theo yêu cầu" không được chọn. Trong trường hợp này, nút Run có thể nhìn thấy nhưng khi bạn nhấn nó, bạn sẽ nhận được thông báo như dưới đây: "Để chạy tác vụ này theo yêu cầu, hãy mở hộp thoại Thuộc tính nhiệm vụ và chọn hộp kiểm Cho phép tác vụ được chạy theo yêu cầu trên tab Cài đặt " .

Để chạy tác vụ theo yêu cầu, hãy chọn tác vụ đó và nhấp vào Thuộc tính . Sau đó, chuyển đến tab Cài đặt và chọn hộp kiểm "Cho phép tác vụ được chạy theo yêu cầu" .

Bạn có thể dừng một tác vụ đang chạy để hoàn thành các hành động của nó bằng cách kết thúc nó. Để thực hiện việc này, chọn tác vụ và trong mục Đã chọn, nhấp hoặc nhấn Kết thúc .

Nếu tác vụ của bạn có tùy chọn "Nếu tác vụ đang chạy không dừng khi được yêu cầu, hãy buộc nó dừng" được bật, tác vụ sẽ bị buộc phải kết thúc nếu nó không dừng khi bạn cố gắng kết thúc. Bạn có thể điều chỉnh cài đặt này bằng cách chỉnh sửa các tác vụ ' Thuộc tính : chuyển đến tab Cài đặt và chọn hộp cho biết: "Nếu tác vụ đang chạy không dừng khi được yêu cầu, hãy buộc dừng lại" .

Cách bật, tắt hoặc xóa tác vụ
Để ngăn tác vụ chạy trong một khoảng thời gian nhất định, bạn có thể tắt tác vụ đó. Khi một tác vụ bị vô hiệu hóa nó sẽ không chạy theo lịch biểu cũng như không theo yêu cầu nhưng nó sẽ vẫn còn trong Thư viện tác vụ . Một tác vụ vô hiệu hóa có thể được kích hoạt bất cứ lúc nào. Chọn tác vụ bạn quan tâm và nhấp hoặc chạm vào Tắt trong bảng điều khiển Mục đã chọn .
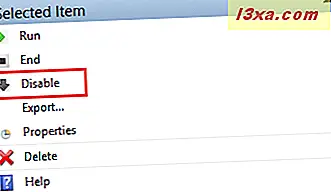
Nếu một công việc bị vô hiệu hóa, bạn có thể kích hoạt nó. Sau khi được bật, tác vụ sẽ chạy theo lịch biểu và có thể chạy theo yêu cầu. Chọn tác vụ bạn muốn bật và nhấp hoặc chạm vào nút Bật trong bảng điều khiển Mục đã chọn .

Nếu bạn không muốn chạy tác vụ nữa, bạn có thể xóa nó. Thao tác này sẽ xóa hoàn toàn tác vụ khỏi Thư viện tác vụ . Chọn tác vụ cần xóa và trong mục 'Mục đã chọn' hoặc nhấn vào Xóa .

Cách nhập và xuất tác vụ
Task Scheduler cho phép bạn xuất một tác vụ để nó có thể được người dùng khác nhập hoặc sử dụng hoặc trên các máy tính khác. Tác vụ được xuất thành tệp XML chứa tất cả thuộc tính của tác vụ, trình kích hoạt, hành động, điều kiện và cài đặt. Để xuất một tác vụ, hãy chọn nó và sau đó nhấp hoặc chạm vào nút Xuất .

Nhập tên cho tác vụ đã xuất của bạn và chọn vị trí bạn muốn lưu trữ. Sau đó, nhấp hoặc nhấn vào Lưu .

Để nhập một tác vụ, bạn cần phải biết vị trí của tệp XML nơi tác vụ được xuất. Nhấp hoặc chạm vào nút Nhập nhiệm vụ trong bảng Hành động để nhập.

Chọn tệp XML và nhấp hoặc nhấn Mở .

Nhiệm vụ được nhập khẩu và các thuộc tính của nó được hiển thị, cho phép bạn thực hiện các thay đổi bổ sung, tùy theo sở thích của bạn.
Phần kết luận
Như bạn có thể thấy từ hướng dẫn này, Task Scheduler cung cấp nhiều tùy chọn để quản lý và chỉnh sửa các tác vụ. Nếu bạn đang làm việc với nhiều thiết bị, bạn sẽ được hưởng tùy chọn xuất các tác vụ hiện có và nhập chúng trên các thiết bị khác.
Để biết thêm mẹo và thủ thuật về cách sử dụng Trình lập lịch tác vụ, đừng ngần ngại đọc các bài viết được đề xuất bên dưới.


