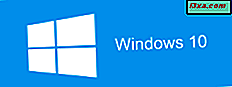Tôi nên định dạng thẻ SD, thẻ nhớ USB, ổ cứng gắn ngoài USB hoặc ổ SSD mới của mình như thế nào? Tôi có nên sử dụng định dạng tệp FAT32 cũ hoặc định dạng tệp NTFS mới hơn không? Hoặc tôi nên thử exFAT? Đó là một câu hỏi khó đối với hầu hết mọi người, và câu trả lời đúng khác nhau tùy thuộc vào loại thiết bị mà bạn cần định dạng, cũng như cách thức và nơi bạn sử dụng nó. Đọc bài viết này và bạn sẽ hiểu cách tốt nhất là định dạng bất kỳ thiết bị nào:
Trước khi bắt đầu, hãy đọc
Nếu bạn cần hướng dẫn về cách định dạng thiết bị lưu trữ bằng máy tính Windows, hãy đọc hướng dẫn này: Cách định dạng thẻ SD, thẻ nhớ USB hoặc phân vùng, trong Windows. Ngoài ra, nếu bạn cần đặc điểm của từng hệ thống tệp, hãy đọc các hướng dẫn sau:
- FAT32 là gì và tại sao nó hữu ích?
- ExFAT là gì và tại sao nó hữu ích?
- NTFS là gì và tại sao nó hữu ích?
So sánh tốc độ: FAT32 so với exFAT so với NTFS
Chúng tôi muốn so sánh tốc độ giữa ba hệ thống tệp, vì vậy chúng tôi đã lấy ba ổ đĩa flash khác nhau và chạy các tiêu chuẩn tốc độ trên chúng: Kingston DataTraveler Elite G2, Kingston DataTraveler microDuo 3C và IronKey D300.
Đầu tiên chúng tôi lấy Kingston DataTraveler Elite G2, được định dạng bằng FAT32, exFAT và NTFS, và sau mỗi định dạng, chúng tôi chạy CrystalDiskMark, để xem tốc độ đo lường. Chúng tôi nhận thấy rằng exFAT luôn nhanh hơn FAT32, trong khi NTFS có khuynh hướng nhanh hơn, đôi khi với biên độ đáng kể hơn, nhưng không phải trong tất cả các phép đo.

Hơn nữa, chúng tôi đã sử dụng DataTraveler microDuo 3C của Kingston, được định dạng bằng FAT32, exFAT và NTFS, và sau mỗi định dạng, chúng tôi chạy CrystalDiskMark, để xem tốc độ đo lường. Chúng ta có thể thấy rằng exFAT nhanh hơn FAT32 trong hầu hết các thử nghiệm được chạy bởi CrystalDiskMark, trong khi NTFS nhanh hơn FAT32 trong một số thử nghiệm, và hơi chậm hơn FAT32 trong các thử nghiệm khác.

Cuối cùng, chúng tôi lấy IronKey D300, và thực hiện các hoạt động và thử nghiệm tương tự. Trên thanh bộ nhớ này NTFS là hệ thống tệp nhanh nhất trong hầu hết các thử nghiệm.

FAT32: Ưu điểm và nhược điểm
Ưu điểm lớn nhất của hệ thống tệp FAT32 là khả năng tương thích với tất cả các loại hệ điều hành và thiết bị. Hầu hết mọi loại thiết bị đều biết cách làm việc với FAT32, từ điện thoại thông minh và máy tính bảng đến máy tính, máy ảnh kỹ thuật số, camera giám sát và hơn thế nữa. Tuy nhiên, có một số hạn chế đáng kể đối với hệ thống tệp này, giống như thực tế là nó hoạt động với các tệp có kích thước tối đa là 4GB và có phân vùng có dung lượng tối đa là 8 TB. Các nhược điểm khác bao gồm việc thiếu bảo vệ dữ liệu trong trường hợp mất điện hoặc thiếu sự hỗ trợ mã hóa. Nhược điểm khác là giảm tốc độ khi chuyển dữ liệu khi so sánh với exFAT và NTFS .
exFAT: Ưu điểm và nhược điểm
exFAT sửa các nhược điểm của hệ thống tệp FAT32 về kích thước tệp và kích thước phân vùng tối đa. Một ưu điểm khác là nó giữ khả năng tương thích cao với nhiều hệ điều hành và thiết bị. Một ưu điểm khác là tăng tốc độ khi chuyển dữ liệu khi so sánh với FAT32 . Nhược điểm lớn nhất là thiếu tính năng ghi nhật ký, điều này giúp bạn dễ dàng vượt qua tham nhũng dữ liệu.
NTFS: Ưu điểm và nhược điểm
NTFS sửa các nhược điểm của hệ thống tệp FAT32 về kích thước tệp và kích thước phân vùng tối đa. Ngoài ra, nó còn bổ sung thêm nhiều tính năng như hỗ trợ thiết lập quyền và những thứ hữu ích khác cho máy tính hiện đại. Một ưu điểm khác là tăng tốc độ khi truyền dữ liệu khi so sánh với FAT32 .
Nhược điểm lớn nhất là khả năng tương thích với các thiết bị di động . Hệ thống tệp này hoạt động với tất cả các phiên bản Windows, cũng như bảng điều khiển Xbox One. Linux đã hoạt động tốt với NTFS trong một thời gian, nhưng Mac OS X không trừ khi bạn cài đặt trình điều khiển của bên thứ ba. Nhược điểm lớn nhất là các thiết bị di động có xu hướng không hoạt động với hệ thống tệp NTFS. Ví dụ: điện thoại thông minh và máy tính bảng Android không thể sử dụng NTFS trừ khi bạn nhổ tận gốc chúng và sửa đổi một số cài đặt hệ thống. Hầu hết các máy ảnh kỹ thuật số và các thiết bị thông minh khác đều không hoạt động với NTFS. Nếu bạn đang sử dụng một thiết bị di động, có thể giả định rằng nó sẽ hoạt động bằng cách sử dụng exFAT hoặc FAT32 và không phải khi sử dụng NTFS.
Làm cách nào để định dạng thẻ SD? Trả lời: sử dụng exFAT
Thẻ SD của tất cả các hình dạng và kích cỡ (microSD, miniSD hoặc SD) được sử dụng trong các thiết bị di động như điện thoại thông minh, máy tính bảng, máy ảnh kỹ thuật số, camera giám sát và vân vân. Khi định dạng thẻ SD, lựa chọn tốt nhất của bạn là định dạng chúng bằng exFAT.
Làm cách nào để định dạng thẻ nhớ USB? Trả lời: sử dụng exFAT
Thẻ nhớ USB được sử dụng chủ yếu trên máy tính để bàn và máy tính xách tay. Lựa chọn tốt nhất của bạn là định dạng thẻ nhớ USB bằng cách sử dụng hệ thống tệp exFAT, để bạn có thể tận hưởng khả năng lưu trữ các tệp lớn.
Làm thế nào để định dạng ổ cứng gắn ngoài USB? Trả lời: sử dụng NTFS (trừ khi được sử dụng trên máy Mac)
Ổ cứng ngoài được sử dụng để lưu trữ nhiều tệp cũng như các tệp lớn vượt quá giới hạn của hệ thống tệp FAT32. Ngoài ra, họ dễ bị các vấn đề sửa lỗi dữ liệu, nếu bạn đang sử dụng FAT32 hoặc exFAT và bạn ngắt kết nối chúng trong khi ghi dữ liệu. Vì vậy, lựa chọn tốt nhất của bạn là để đi cho NTFS. Nếu bạn đang sử dụng ổ cứng gắn ngoài trên máy Mac, tốt nhất bạn nên sử dụng hệ thống tệp của Apple cho máy Mac: HFS Plus.
Làm cách nào để định dạng phân vùng đĩa cho HDD và SSD? Trả lời: sử dụng NTFS (trừ khi bạn đang sử dụng Linux hoặc Mac)
Nếu bạn đang nói về các phân vùng trên ổ đĩa cứng hoặc ổ SSD của máy tính thì NTFS phải luôn là lựa chọn mặc định. Bạn không thể tận dụng tất cả các tính năng mà hệ điều hành của bạn cung cấp trừ khi bạn đang sử dụng NTFS. Điều này áp dụng cho máy tính và thiết bị Windows. Đối với máy Mac, sử dụng HFS Plus, hệ thống tệp gốc do Apple phát triển. Đối với các máy tính Linux, bạn nên sử dụng hệ thống tệp gốc như ext4, được thiết kế riêng cho hệ điều hành này.