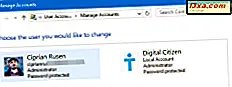Trong Windows, mọi thiết bị lưu trữ và ổ đĩa đều sử dụng một tên thân thiện giúp bạn xác định nó. Ví dụ, ổ đĩa chứa hệ điều hành Windows của bạn được gọi là Local Disk, trong khi một thẻ nhớ USB sẽ không có tên hoặc nó sẽ sử dụng tên mặc định của Removable Disk . Mặc dù Windows đặt tên mặc định cho mọi ổ đĩa, bạn có thể muốn tùy chỉnh các ổ đĩa từ máy tính của mình để bạn có thể nhận ra chúng dễ dàng hơn. Trong hướng dẫn này, chúng tôi sẽ chia sẻ bốn cách mà bạn có thể đổi tên bất kỳ ổ đĩa nào trong Windows.
LƯU Ý: T ông làm theo các phương pháp làm việc để đổi tên ổ đĩa cứng, ổ cứng di động, thẻ nhớ USB và ổ đĩa flash. Chúng không hoạt động đối với các ổ đĩa quang như ổ đĩa Blu-ray hoặc ổ đĩa CD / DVD. Tất cả các hướng dẫn được chia sẻ trong hướng dẫn này áp dụng cho Windows 10, Windows 8.1 và Windows 7.
1. Cách gắn nhãn và đổi tên ổ đĩa bằng Windows / File Explorer
Nếu bạn đang sử dụng Windows 7, hãy khởi động Windows Explorer và nhấp vào Máy tính ở menu bên trái.

Nếu bạn sử dụng Windows 8.1 hoặc Windows 10, hãy khởi chạy File Explorer và đi tới phần PC này.
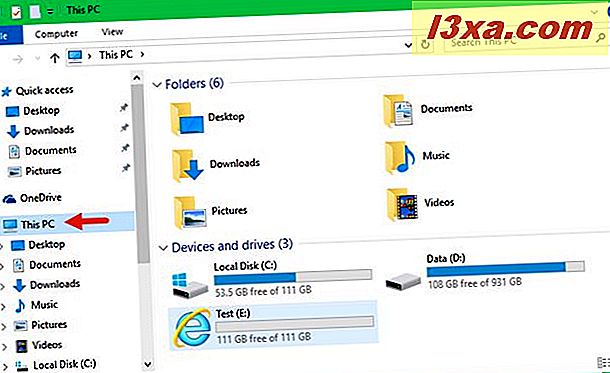
Sau đó, nhấp hoặc nhấn vào ổ đĩa bạn muốn đổi tên, để chọn nó. Ví dụ, trong ảnh chụp màn hình dưới đây, tôi đã chọn ổ C:, ổ chứa hệ điều hành Windows 10 của tôi.
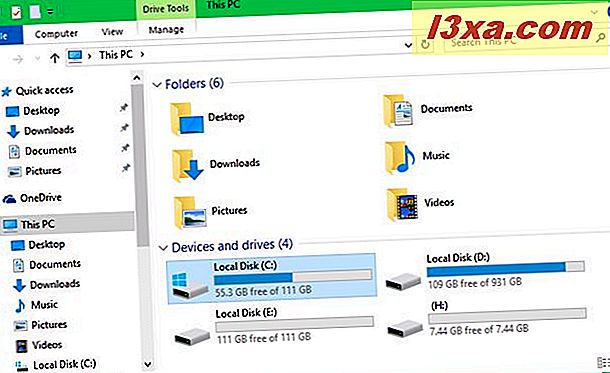
Sau đó, nhấp chuột phải hoặc chạm và giữ tên ổ đĩa và sau đó nhấn Đổi tên trong menu ngữ cảnh được hiển thị. Nếu bạn thích, bạn cũng có thể nhấp đúp / nhấn chậm (nhấp / nhấn, đợi một giây và sau đó nhấp / nhấn lần nữa) trên tên của ổ đĩa.
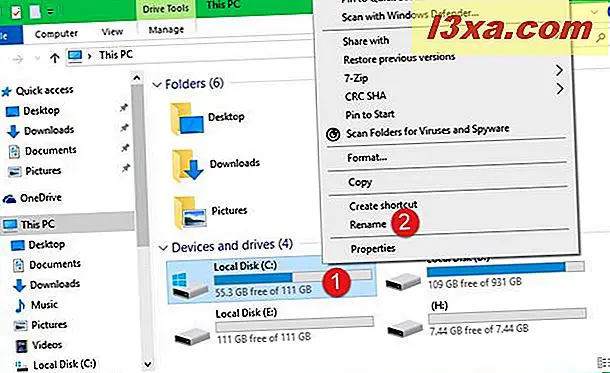
Windows / File Explorer sẽ thay đổi tên của ổ đĩa thành một trường có thể chỉnh sửa. Nhập tên bạn muốn đặt cho ổ đĩa và nhấn Enter trên bàn phím để áp dụng thay đổi tên. Lưu ý rằng, thay vì nhấn phím Enter, bạn cũng có thể chỉ cần nhấp hoặc chạm vào bất kỳ vị trí nào trên màn hình bên ngoài tên ổ đĩa để áp dụng.
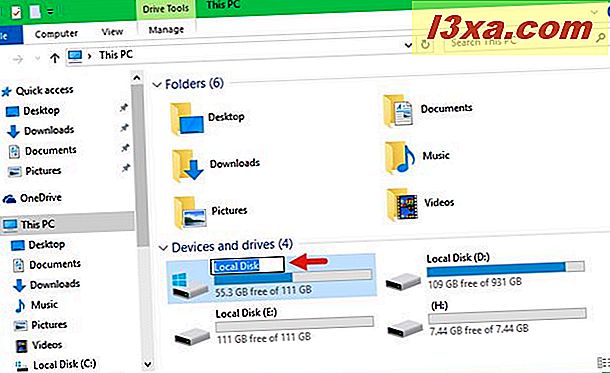
Nếu ổ đĩa bạn muốn đổi tên chứa các tệp hệ thống, Windows sẽ yêu cầu bạn cấp quyền quản trị viên để đặt tên mới. Nếu có, hãy nhấp hoặc nhấn vào Tiếp tục .
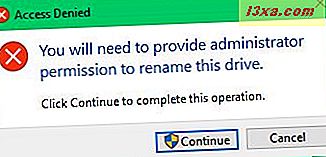
Ổ đĩa bây giờ mang tên mới mà bạn đã chọn cho nó.
2. Cách gắn nhãn và đổi tên ổ đĩa bằng Quản lý Máy tính hoặc Quản lý Đĩa
Một phương pháp khác để đổi tên ổ đĩa trong Windows là sử dụng snap-in Disk Management từ giao diện điều khiển Computer Management . Bắt đầu bằng cách khởi chạy Quản lý máy tính . Nếu bạn không biết làm thế nào, bài viết này sẽ cho bạn biết làm thế nào để làm điều đó trong Windows 10, Windows 8.1 và Windows 7: Lý do tại sao quản lý máy tính là công cụ quản trị yêu thích của chúng tôi.
Khi bạn đã khởi chạy Quản lý máy tính, hãy chuyển đến phần Quản lý đĩa bằng cách nhấp hoặc nhấn vào tùy chọn có cùng tên từ menu bên trái.
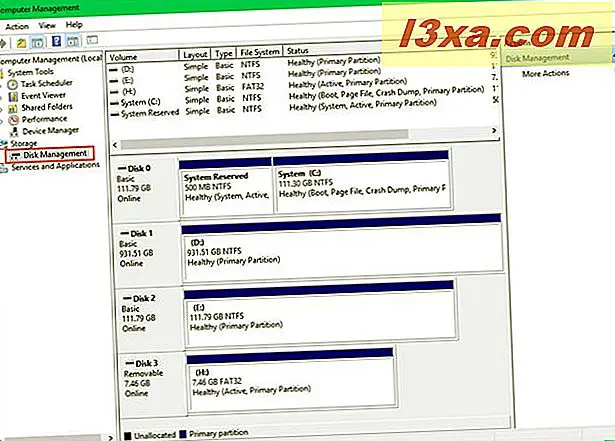
Nếu bạn thích sử dụng công cụ đơn giản hơn được gọi là Disk Management, hãy khởi chạy nó bằng cách làm theo các bước được mô tả trong phần đầu tiên của hướng dẫn này: Cách quản lý các phân vùng bằng công cụ Quản lý Đĩa, trong Windows.
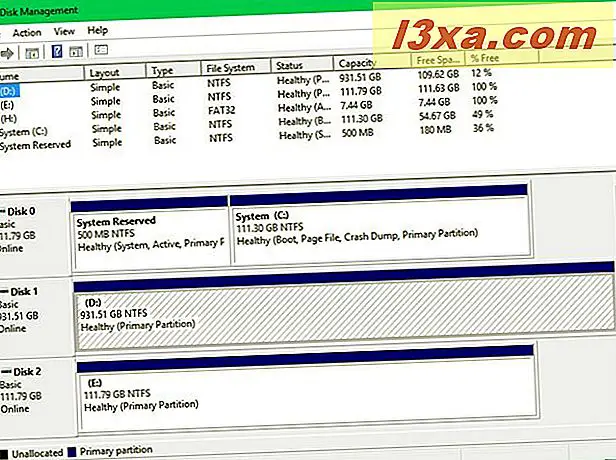
Bất kể bạn đã chọn sử dụng Quản lý máy tính hay Quản lý đĩa, hãy nhấp chuột phải hoặc chạm và giữ trên ổ đĩa mà bạn muốn đổi tên. Sau đó, nhấp hoặc chạm vào tùy chọn Thuộc tính .
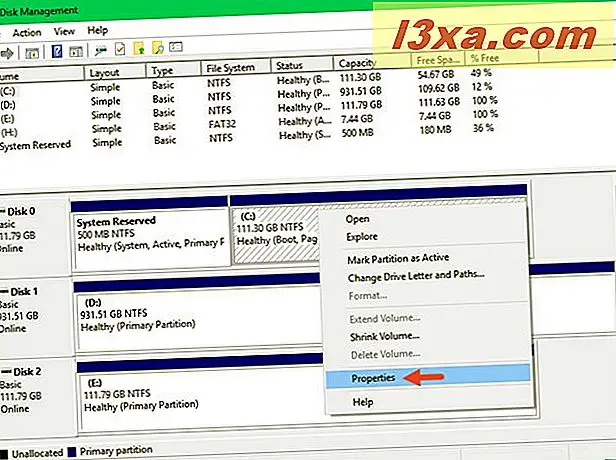
Cửa sổ Properties của ổ đĩa hiện đang mở. Trong tab Chung, nhập tên mới mà bạn muốn ổ đĩa sử dụng và sau đó nhấp hoặc chạm vào OK để lưu thay đổi của bạn.
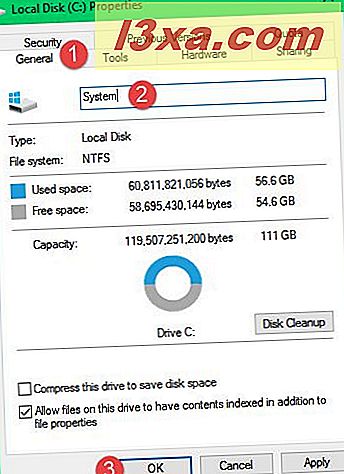
Nếu bạn mở Windows / File Explorer, bạn sẽ thấy rằng tên của biến tần bây giờ đã được thay đổi thành bất kỳ thứ gì bạn đã chọn.
3. Cách gắn nhãn và đổi tên ổ đĩa bằng Command Prompt hoặc PowerShell
Nếu bạn là một người đàn ông hay một loại bàn phím và bạn thích sử dụng các lệnh văn bản thì bạn chắc chắn sẽ thích lệnh nhãn . Lệnh này cho phép bạn đổi tên bất kỳ ổ đĩa nào trực tiếp từ Command Prompt hoặc từ PowerShell.
Bắt đầu bằng cách khởi chạy một Command Prompt hoặc một cá thể PowerShell với quyền quản trị viên. Nếu bạn không biết làm thế nào để làm điều đó, hai hướng dẫn này sẽ giúp bạn: 7 cách để khởi động các dấu nhắc lệnh trong Windows và câu hỏi đơn giản: PowerShell là gì và bạn có thể làm gì với nó ?.

Để thay đổi tên ổ đĩa bằng phương pháp này, bạn sẽ phải biết tên ổ đĩa của nó. Khi bạn đã thực hiện xong, sử dụng Command Prompt hoặc PowerShell để chạy lệnh này:
nhãn C: NewName
Lưu ý rằng thư C: từ ví dụ trên là ký tự ổ đĩa của ổ đĩa mà bạn muốn đổi tên. Và văn bản NewName là tên bạn muốn đặt cho ổ đĩa đó. Ví dụ, nếu tôi muốn đổi tên ổ D: thành Data, lệnh tôi sẽ sử dụng là: label D: Data . Chỉ như thế này:

Hoặc, trong PowerShell, như sau:
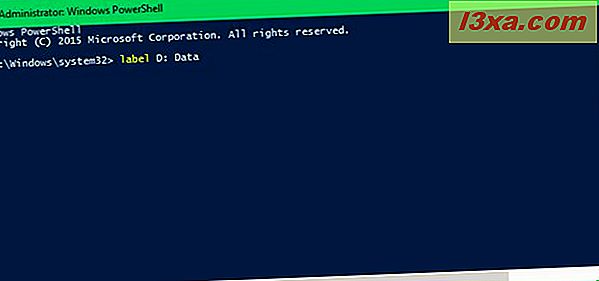
Lệnh nhãn không xác nhận rằng nó hoạt động trong Command Prompt, cũng không phải trong PowerShell . Tuy nhiên, nếu bạn sẽ xem xét ổ đĩa của mình trong Windows / File Explorer, bạn sẽ thấy rằng ổ đĩa đã được đổi tên giống như bạn đã hỏi.
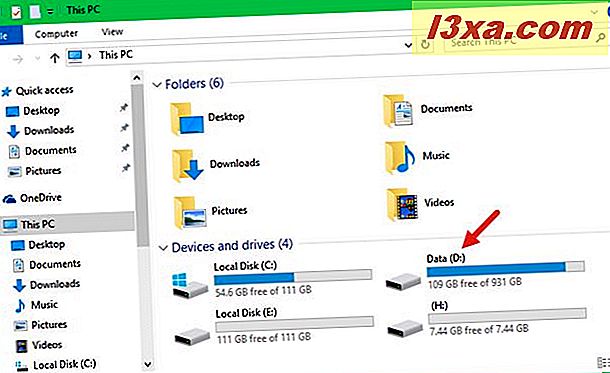
4. Cách gắn nhãn và đổi tên ổ đĩa bằng tệp Autorun.inf
Phương pháp này hoạt động tốt nhất cho các ổ đĩa di động, nhưng nó cũng có thể được sử dụng cho các ổ đĩa cứng gắn trong máy tính của bạn. Khi Windows gắn kết một ổ đĩa, nó sẽ kiểm tra xem một tệp có tên là autorun.inf có tồn tại chính xác không. Tệp này có thể chứa thông tin về tên của ổ đĩa đó và biểu tượng cần có. Nếu có thông tin như vậy, Windows sẽ sử dụng nó để hiển thị ổ đĩa trong Windows / File Explorer và ở bất kỳ nơi nào khác.
Nếu bạn cảm thấy một chút geeky và bạn muốn cá nhân hóa công cụ của bạn rất nhiều, sau đó bạn rất có thể sẽ thích phương pháp này tùy biến các ổ đĩa di động của bạn. Chúng tôi đã trình bày tất cả những thứ thú vị về các tệp autorun.inf này và các bước bạn phải thực hiện để tạo chúng, trong hướng dẫn này: Cách đặt biểu tượng và nhãn tùy chỉnh cho các ổ đĩa di động trong Windows.
Phần kết luận
Như bạn đã thấy, việc ghi nhãn và đổi tên ổ đĩa trong Windows thật dễ dàng. Ngoài ra, có rất nhiều cách để bạn có thể làm điều đó, phù hợp với tất cả các loại người dùng. Đây là bốn cách mà chúng tôi biết rằng hoạt động trong tất cả các phiên bản Windows hiện đại. Nếu bạn biết người khác, đừng ngần ngại và chia sẻ chúng với chúng tôi. Chúng tôi hứa rằng chúng tôi sẽ cập nhật bài viết này ngay khi có thể.